Samba è un potente strumento open source che consente la condivisione di file e stampanti simile a Windows in una rete su sistemi Linux. Ha consentito la coesistenza e l'interrelazione di macchine Linux e Windows sulla stessa rete. Samba è installato sul server Linux che ospita i file da condividere. È possibile accedere a questi file condivisi da un client Linux o Windows accreditato sulla stessa rete.
Di seguito sono riportate alcune interessanti funzionalità associate a Samba:
- Offre buone prestazioni sotto carichi pesanti.
- È semplicissimo e veloce da implementare.
- Firma dei messaggi - con firma digitale - gli utenti che ottengono i pacchetti di dati hanno la certezza del punto di origine dell'autenticità.
- Supporta NetBIOS su TCP/IP(NBT).
- Consente operazioni simultanee, ovvero l'accesso simultaneo ai file.
- Offre un trasferimento dati sicuro.
- Supporta il server di stampa in stile NT (SPOOLS).
- Comprende una tecnologia multicanale.
- Supporta le estensioni POSIX per CIFS/SMB.
Samba è un software multipiattaforma supportato su diverse piattaforme, inclusi il sistema operativo Windows, i sistemi operativi Unix, ad es. varianti BSD, Solaris, AIX e Linux, il server Mac OS X di Apple (aggiunto al client mac OS X nella versione 10.2). Samba è standard su quasi tutte le distribuzioni Linux ed è comunemente incluso come servizio di sistema primario negli altri sistemi operativi basati su Unix. È rilasciato sotto la GNU General Public License. Il nome samba deriva da SMB (Server Message Block), il protocollo standard utilizzato dal file system di rete Microsoft.
Detto questo, procediamo ora e vediamo come installare Samba sulla nostra macchina Debian.
Come impostare ed eseguire la configurazione di Samba su Debian
Come al solito, aggiorneremo prima il nostro sistema Debian prima di procedere con l'installazione. Pertanto, esegui il seguente comando:
sudo apt update
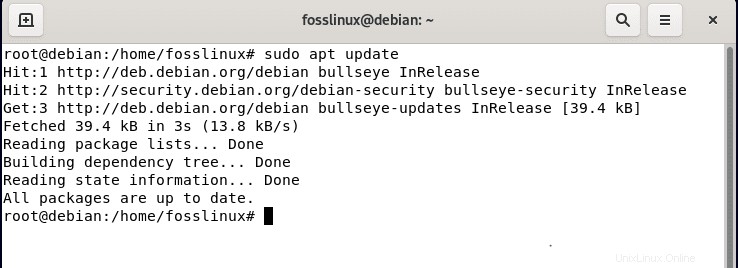
Esecuzione del comando precedente; ti verrà presentato il numero di pacchetti che necessitano di un aggiornamento al termine del processo di aggiornamento nel terminale. Nel caso in cui alcuni pacchetti necessitino di un aggiornamento, eseguire il comando seguente. Altrimenti salta questa parte.
sudo apt upgrade
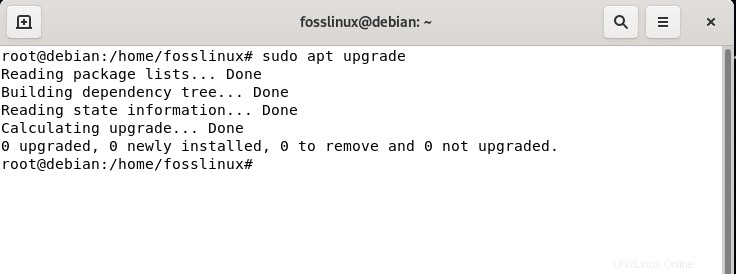
Successivamente, procediamo alla seconda fase, in cui installeremo Samba sulla nostra macchina Debian eseguendo il seguente comando:
sudo apt install samba -y
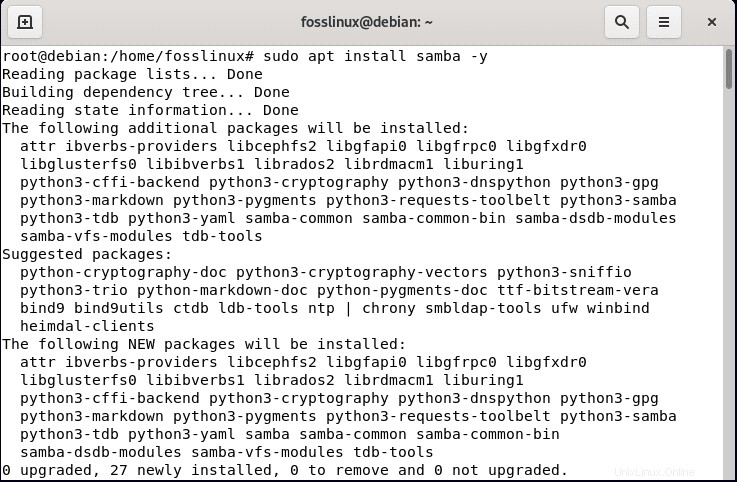
Puoi andare avanti e controllare lo stato di samba eseguendo il seguente comando:
systemctl status smbd
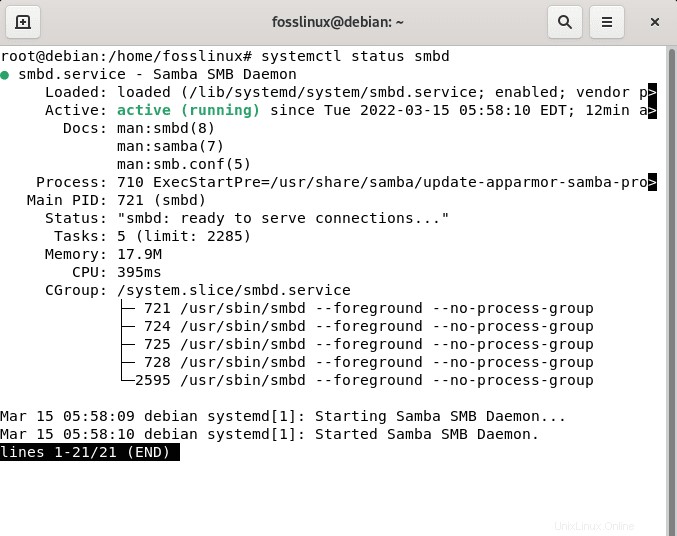
Come visto, Samba è attivamente in esecuzione.
La configurazione di Samba può essere trovata in /etc/samba/smb.conf file. Questo file ha tutte le impostazioni di configurazione per se stesso e per i file che sono stati condivisi e, per questo motivo, è noto come Impostazioni globali. Per accedere al file, esegui il seguente comando:
sudo nano /etc/samba/smb.conf
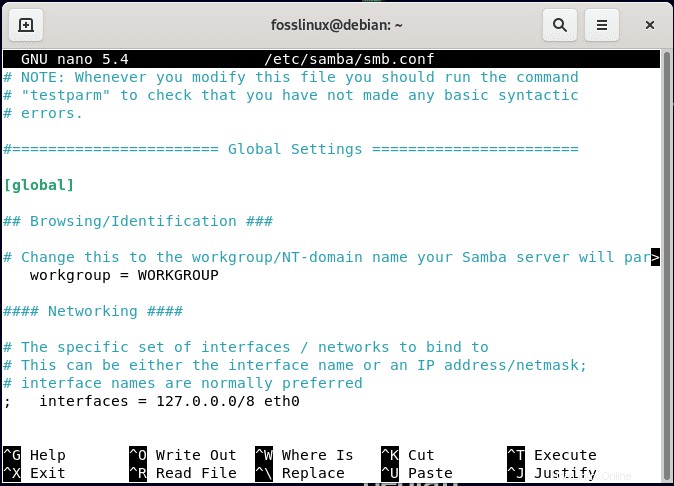
E l'output dovrebbe essere come questo snapshot:
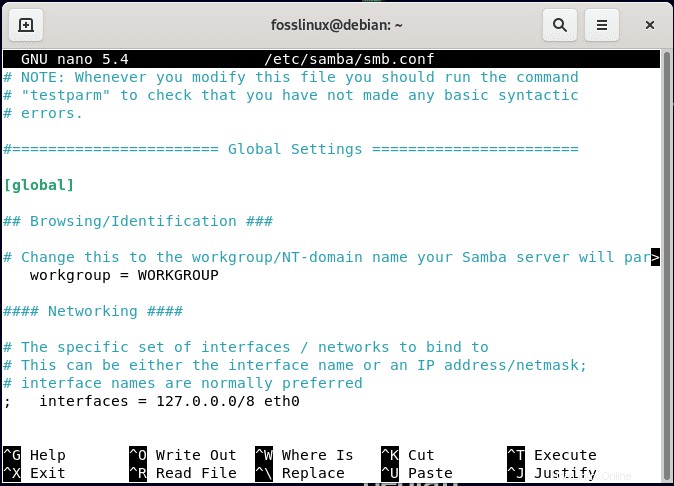
Nota: Nota che la parte sopra del nano editor non è nelle prime righe. Pertanto, dovrai scorrere un po' verso il basso.
Discutiamo alcune impostazioni nel file di configurazione prima di apportare modifiche. La prima impostazione che intravedi è il gruppo di lavoro che ti dice a quale sistema operativo sei connesso. Per impostazione predefinita, è WORKGROUP, ma se devi connetterti con un gruppo particolare, puoi cambiarlo. La seguente impostazione è l'interfaccia che ti dirà quali IP sono consentiti per la connessione con la rete samba. Quindi, con queste impostazioni, puoi rendere sicuro il tuo Samba e assicurarti che tutti i dispositivi non possano connettersi ad esso ma consentirne solo alcuni da te autorizzati.
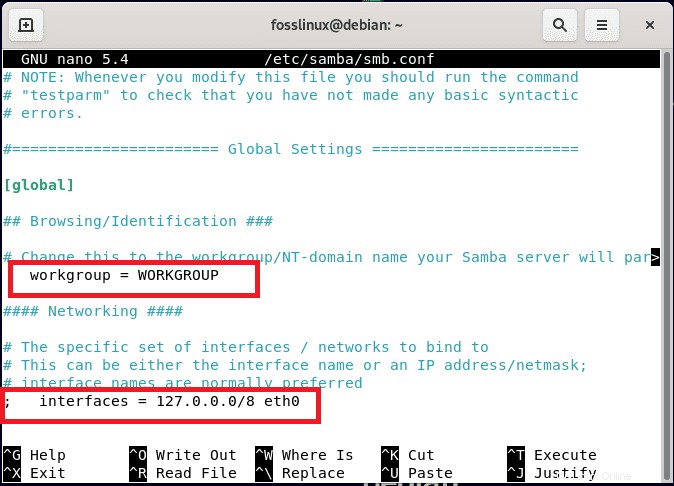
Il prossimo è la "definizione della condivisione". Qui, per impostazione predefinita, sono presenti alcune directory utente, come la directory della stampante e la directory home, con cui i file possono essere condivisi utilizzando Samba.
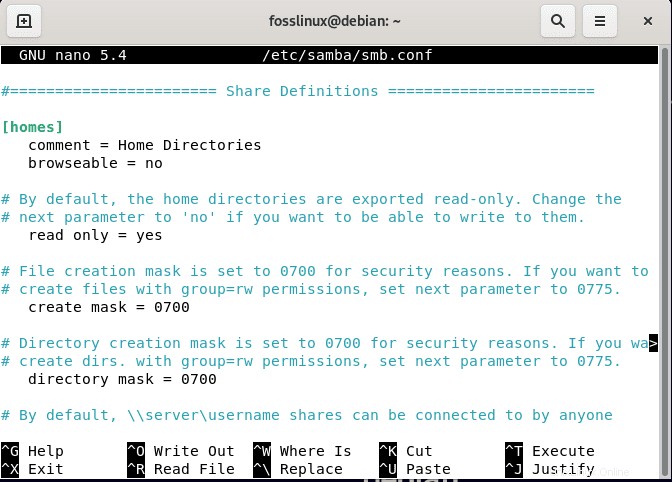
Ora proveremo a generare il nostro utente. Per questo, inserisci il nome utente nel nostro caso, andremo con [Nuova condivisione] come nuovo utente:
Per fare ciò, descrivi brevemente il nuovo utente dopo circa quattro spazi come:
comment = My new share
Quindi, imposta il percorso uguale al percorso assoluto della condivisione come mostrato di seguito:
path = /home/user/share
Successivamente, hai la flessibilità di scegliere se desideri essere in grado di accedere alla condivisione o se devi montarla direttamente manualmente.
browseable = yes
Ora, imposta le impostazioni su solo leggibile, il che significa che non può essere modificato in alcun modo, o su una che altre persone possono modificare:
Read only = no
Gli ospiti possono accedervi? In termini Samba, gli ospiti sono generalmente utenti anonimi che non hanno effettuato l'accesso alla condivisione. Quindi, in parole povere, vuoi una password per proteggere la condivisione o limitare l'accesso a determinati utenti?
guest ok = no
Successivamente, dovresti chiederti, se gli ospiti non possono accedere alla condivisione, chi può?
valid users = username
A meno che tu non abbia qualcosa di specifico nella parte posteriore della tua mente, queste opzioni dovrebbero essere sostanziali. Collegali e dovresti ottenere qualcosa del genere:
[New Share] comment = A new share path = /home/fosslinux/share browseable = yes read only = no guest ok = no valid users = fosslinux
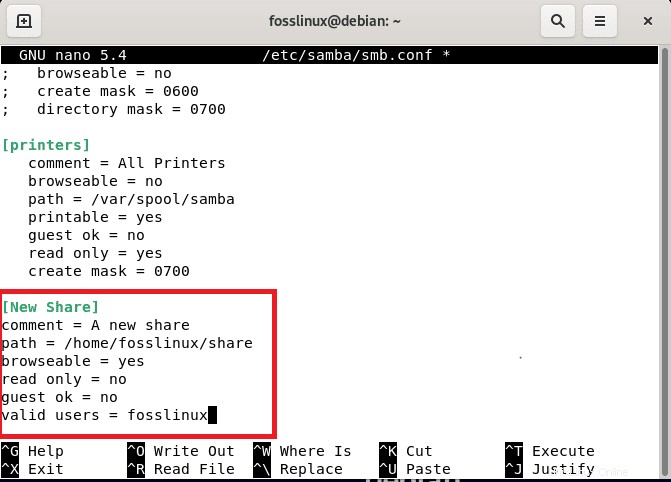
Successivamente, premi "Ctrl + X" come mostrato di seguito
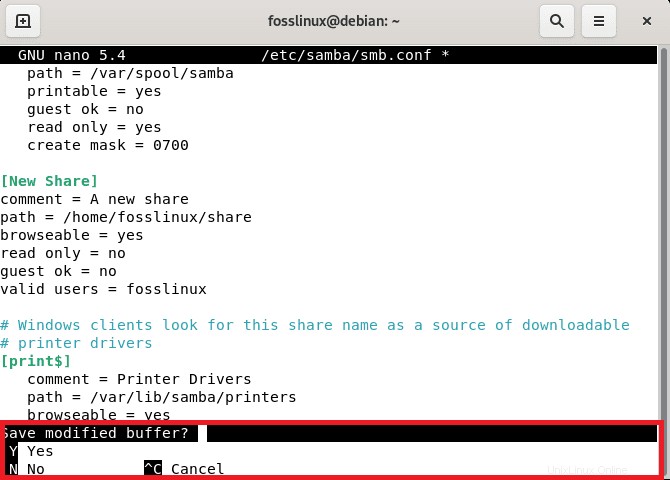
E poi digita "y" e premi "Invio" per salvare ed uscire dall'editor.

Dopotutto, riavvia il Samba usando il seguente comando:
sudo systemctl restart smbd
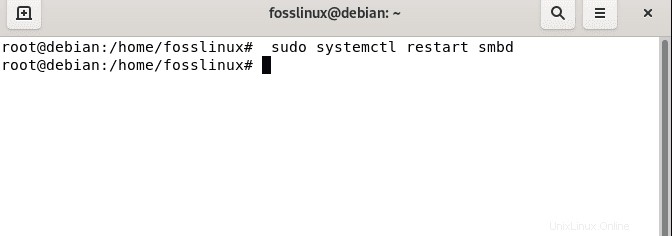
Verifica la configurazione di Samba
Una volta che le modifiche hanno avuto effetto sul file di configurazione, si consiglia di testarlo eseguendo il comando seguente:
sudo testparm
Per una configurazione corretta, dovresti quindi vedere un tale output
Load smb config files from /etc/samba/smb.conf Loaded services file OK. Weak crypto is allowed Server role: ROLE_STANDALONE Press enter to see a dump of your service definitions # Global parameters [global] log file = /var/log/samba/log.%m logging = file map to guest = Bad User max log size = 1000 obey pam restrictions = Yes pam password change = Yes panic action = /usr/share/samba/panic-action %d passwd chat = *Enter\snew\s*\spassword:* %n\n *Retype\snew\s*\spassword:* %n\n *password\supdated\ssuccessfully* . passwd program = /usr/bin/passwd %u server role = standalone server unix password sync = Yes usershare allow guests = Yes idmap config * : backend = tdb [homes] browseable = No comment = Home Directories create mask = 0700 directory mask = 0700 valid users = %S [printers] browseable = No comment = All Printers create mask = 0700 path = /var/spool/samba printable = Yes [New Share] comment = A new share path = /home/fosslinux/share read only = No valid users = fosslinux [print$] comment = Printer Drivers path = /var/lib/samba/printers
L'output sopra mostra chiaramente che tutto è ben configurato.
Configura un utente Samba
Per connetterti alla tua condivisione, a meno che tu non stia utilizzando solo l'accesso come ospite, devi configurare account utente Samba che sono piuttosto semplici e richiedono solo un singolo comando.
smbpasswd -a username
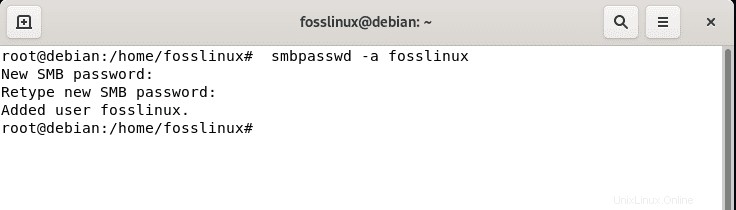
Nota: Ricorda di sostituire il "nome utente" con il tuo nome utente effettivo impostato in precedenza, digita una password, quindi confermala riscrivendo la stessa password e l'utente dovrebbe essere aggiunto. Successivamente, digita exit in modo che la modalità root dell'utente termini. Nel comando, dovresti aver notato il ritardo "-a". Questo è idealmente utilizzato per aggiungere l'utente.
Come connettersi a una condivisione
In questa sezione, ci sono un paio di pacchetti di cui avrai bisogno per una connessione impeccabile a una condivisione Samba. Vai avanti e installali eseguendo il seguente comando:
sudo apt install samba-client cifs-utils
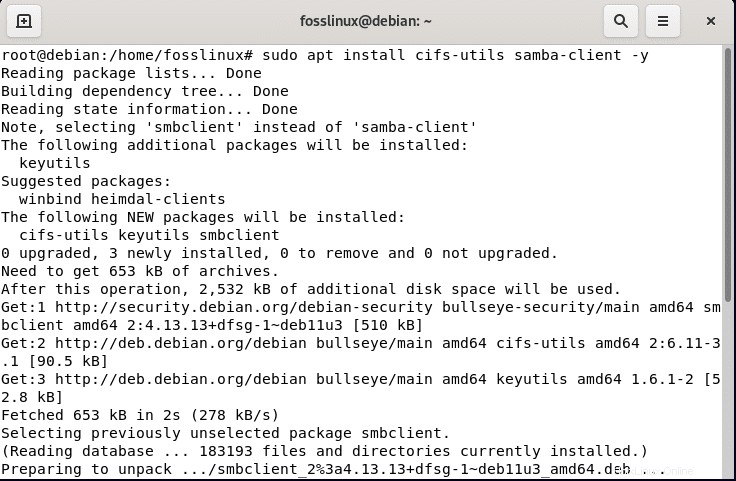
Dopodiché, apri i file Debian facendo clic sul menu di avvio sul tuo PC Debian e, a sinistra, dovresti vedere un Dock contenente "file" come mostrato nell'istantanea qui sotto.
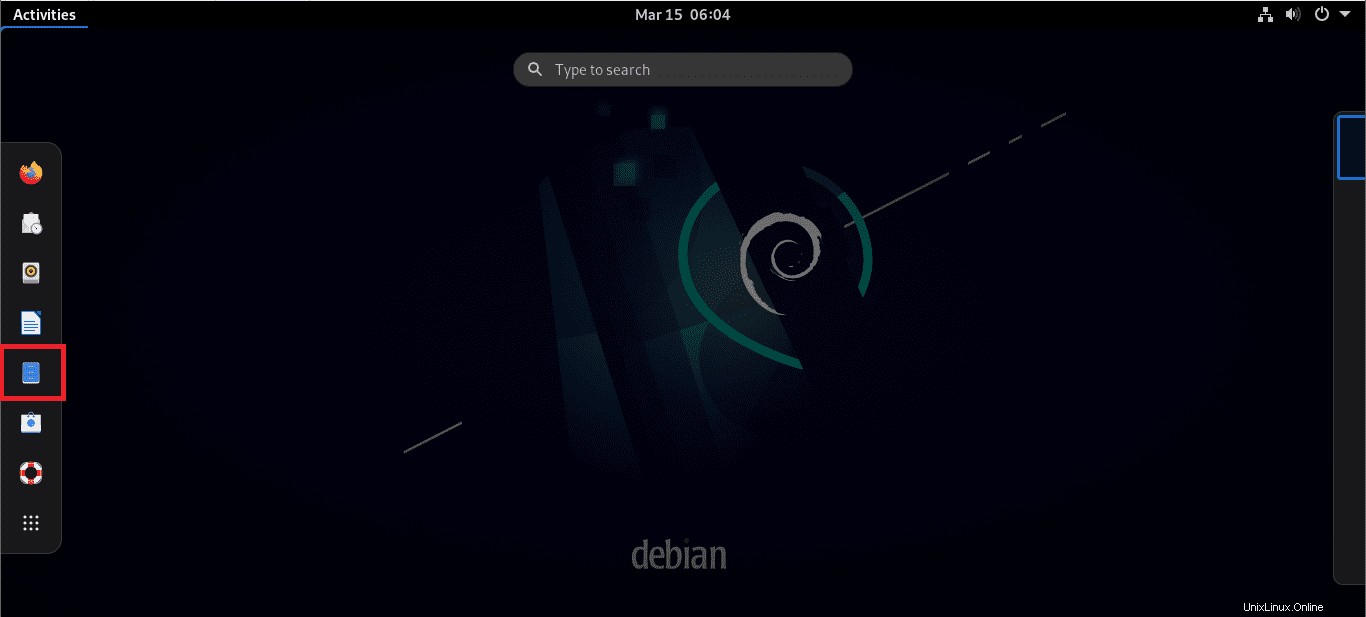
Dopodiché, dovresti vedere "altre località" sotto il cdrom Debian montato come mostrato di seguito
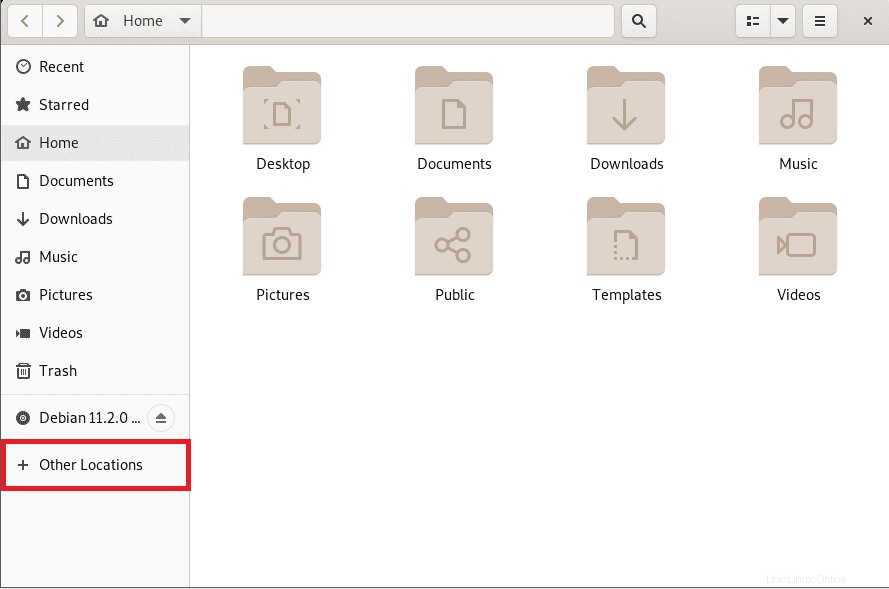
Vai alla "categoria di rete" e seleziona Debian come indicato nello screenshot qui sotto:
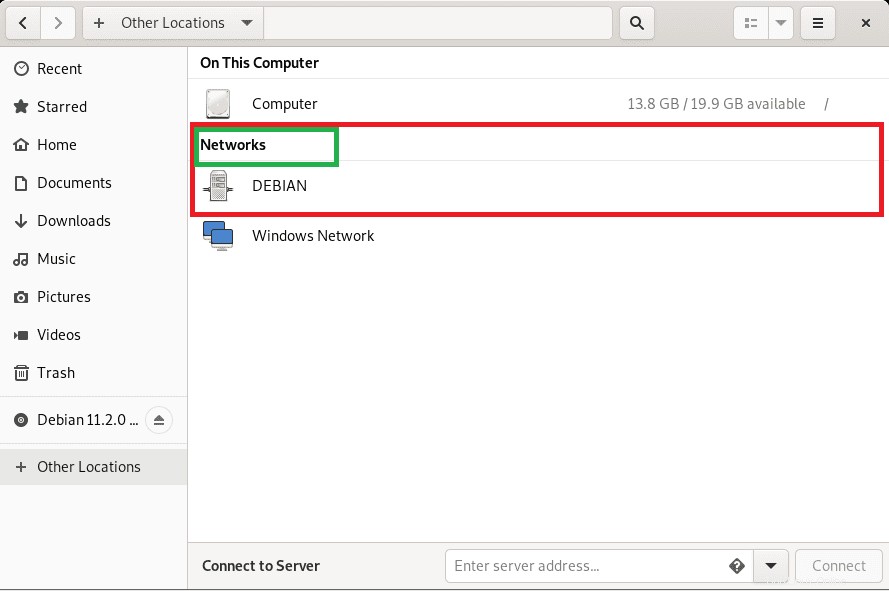
Dovresti vedere la New_share che abbiamo appena creato in questa pagina
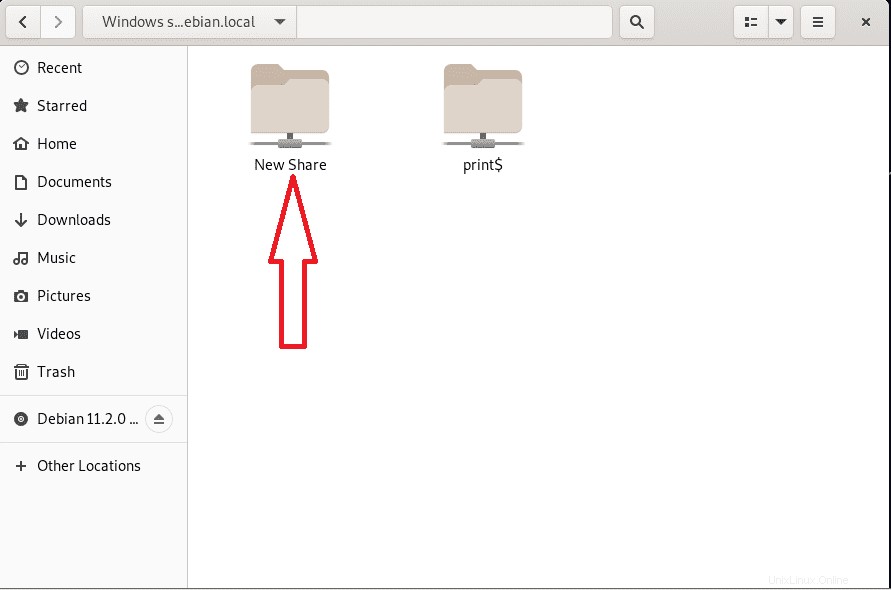
A questo punto, possiamo condividere file da qualsiasi macchina Linux con il nuovo utente se l'utente è un membro della stessa rete locale (LAN).
Conclusione
A questo punto, sei ora attrezzato per iniziare a generare le tue condivisioni Samba su Debian e accedervi dalle tue altre macchine basate su Linux. Non c'è molto altro, ragazzi, e Samba inizierà spontaneamente con Debian all'avvio. Ci auguriamo che ti sia piaciuto leggere questa guida sulla configurazione della condivisione Samba sulla tua Debian 11. Grazie per la lettura e non esitare a contattarci in caso di qualsiasi cosa. Altrimenti, continua a seguire Foss Linux per ulteriori guide e suggerimenti relativi a Linux.