phpMyAdmin è uno strumento di amministrazione open source basato sul Web per la gestione del database MySQL e MariaDB. È scritto in PHP ed è uno degli strumenti di amministrazione di database più popolari utilizzati dalle società di web hosting per consentire agli amministratori di sistema inesperti di svolgere attività di database.
phpMyAdmin aiuta nell'esecuzione di attività di database come creazione, eliminazione, query, tabelle, colonne, relazioni, indici, utenti, autorizzazioni, ecc. È rilasciato sotto GNU GPL v2.
In questo post vedremo come installare phpMyAdmin con Apache su Debian 11 / Debian 10.
Prerequisiti
Installa il server MySQL/MariaDB
Prima di installare phpMyAdmin, installa un'istanza di database sul tuo sistema per connetterti. Puoi installarlo come database autonomo o installarlo come parte dello stack LAMP.
Installa il database e quindi i pacchetti richiesti mostrati di seguito.
Database autonomo
LEGGI: Come installare MariaDB su Debian 11
LEGGI: Come installare MariaDB su Debian 10
LEGGI: Come installare MySQL 8.0 / 5.7 su Debian 11 / Debian 10
sudo apt install -y apache2 apache2-utils php libapache2-mod-php php-pdo php-zip php-json php-common php-fpm php-mbstring php-cli php-xml php-mysql
Pila LAMPADA
LEGGI: Come installare lo stack LAMP su Debian 11
LEGGI: Come installare lo stack LAMP su Debian 10
sudo apt install -y php-json php-mbstring php-xml
Installa phpMyAdmin
Il pacchetto phpMyAdmin è ora disponibile nel repository Debian. Ma non lo usiamo qui poiché è una versione precedente. Quindi, scaricheremo l'ultima versione dal sito Web ufficiale.
wget https://files.phpmyadmin.net/phpMyAdmin/5.1.1/phpMyAdmin-5.1.1-all-languages.tar.gz
Estrai il tarball di phpMyAdmin usando il seguente comando.
tar -zxvf phpMyAdmin-5.1.1-all-languages.tar.gz
Sposta la configurazione di phpMyAdmin nella posizione desiderata.
sudo mv phpMyAdmin-5.1.1-all-languages /usr/share/phpMyAdmin
Configura phpMyAdmin
Copia il file di configurazione di esempio.
sudo cp -pr /usr/share/phpMyAdmin/config.sample.inc.php /usr/share/phpMyAdmin/config.inc.php
Modifica il file di configurazione e aggiungi un segreto Blowfish.
sudo nano /usr/share/phpMyAdmin/config.inc.php
Genera il segreto del pesce palla e poi inseriscilo nella riga sottostante.
$cfg['blowfish_secret'] = '2O:.uw6-8;Oi9R=3W{tO;/QtZ]4OG:T:'; /* YOU MUST FILL IN THIS FOR COOKIE AUTH! */ Inoltre, decommenta le impostazioni di archiviazione di phpMyAdmin mostrate di seguito.
/** * phpMyAdmin configuration storage settings. */ /* User used to manipulate with storage */ $cfg['Servers'][$i]['controlhost'] = 'localhost'; // $cfg['Servers'][$i]['controlport'] = ''; $cfg['Servers'][$i]['controluser'] = 'pma'; $cfg['Servers'][$i]['controlpass'] = 'pmapass'; /* Storage database and tables */ $cfg['Servers'][$i]['pmadb'] = 'phpmyadmin'; $cfg['Servers'][$i]['bookmarktable'] = 'pma__bookmark'; $cfg['Servers'][$i]['relation'] = 'pma__relation'; $cfg['Servers'][$i]['table_info'] = 'pma__table_info'; $cfg['Servers'][$i]['table_coords'] = 'pma__table_coords'; $cfg['Servers'][$i]['pdf_pages'] = 'pma__pdf_pages'; $cfg['Servers'][$i]['column_info'] = 'pma__column_info'; $cfg['Servers'][$i]['history'] = 'pma__history'; $cfg['Servers'][$i]['table_uiprefs'] = 'pma__table_uiprefs'; $cfg['Servers'][$i]['tracking'] = 'pma__tracking'; $cfg['Servers'][$i]['userconfig'] = 'pma__userconfig'; $cfg['Servers'][$i]['recent'] = 'pma__recent'; $cfg['Servers'][$i]['favorite'] = 'pma__favorite'; $cfg['Servers'][$i]['users'] = 'pma__users'; $cfg['Servers'][$i]['usergroups'] = 'pma__usergroups'; $cfg['Servers'][$i]['navigationhiding'] = 'pma__navigationhiding'; $cfg['Servers'][$i]['savedsearches'] = 'pma__savedsearches'; $cfg['Servers'][$i]['central_columns'] = 'pma__central_columns'; $cfg['Servers'][$i]['designer_settings'] = 'pma__designer_settings'; $cfg['Servers'][$i]['export_templates'] = 'pma__export_templates';
Credito: MONDO TECNICO
Importa create_tables.sql per creare tabelle per phpMyAdmin.
sudo mysql < /usr/share/phpMyAdmin/sql/create_tables.sql -u root -p
Accedi a MariaDB.
sudo mysql -u root -p
Aggiungi l'utente e concedi l'autorizzazione al database di phpMyAdmin.
CREATE USER 'pma'@'localhost' IDENTIFIED BY 'pmapass'; GRANT ALL PRIVILEGES ON phpmyadmin.* TO 'pma'@'localhost' WITH GRANT OPTION; FLUSH PRIVILEGES; EXIT;
Crea un alias nel server web Apache per accedere a phpMyAdmin con http://your-ip-add-dress/phpmyadmin.
sudo nano /etc/apache2/sites-available/phpmyadmin.conf
Copia e incolla il contenuto di seguito nel file sopra.
Alias /phpMyAdmin /usr/share/phpMyAdmin
Alias /phpmyadmin /usr/share/phpMyAdmin
<Directory /usr/share/phpMyAdmin/>
AddDefaultCharset UTF-8
<IfModule mod_authz_core.c>
# Apache 2.4
<RequireAny>
Require all granted
</RequireAny>
</IfModule>
<IfModule !mod_authz_core.c>
# Apache 2.2
Order Deny,Allow
Deny from All
Allow from 127.0.0.1
Allow from ::1
</IfModule>
</Directory>
<Directory /usr/share/phpMyAdmin/setup/>
<IfModule mod_authz_core.c>
# Apache 2.4
<RequireAny>
Require all granted
</RequireAny>
</IfModule>
<IfModule !mod_authz_core.c>
# Apache 2.2
Order Deny,Allow
Deny from All
Allow from 127.0.0.1
Allow from ::1
</IfModule>
</Directory> Abilita l'host virtuale con il comando seguente.
sudo a2ensite phpmyadmin
Crea la directory tmp per phpMyAdmin e cambia l'autorizzazione.
sudo mkdir /usr/share/phpMyAdmin/tmp sudo chmod 777 /usr/share/phpMyAdmin/tmp
Imposta la proprietà della directory phpMyAdmin.
sudo chown -R www-data:www-data /usr/share/phpMyAdmin
Riavvia il servizio web Apache.
sudo systemctl restart apache2
Crea DB e utente
Per impostazione predefinita, l'utente root di MariaDB può accedere localmente tramite socket Unix (MariaDB v10.4 e precedenti). Quindi, creeremo un utente del database e accederemo a phpMyAdmin con quell'utente.
CREATE DATABASE app_db; CREATE USER 'app_user'@'localhost' IDENTIFIED BY 'password'; GRANT ALL PRIVILEGES ON app_db.* TO 'app_user'@'localhost' WITH GRANT OPTION; FLUSH PRIVILEGES; EXIT;
Se richiesto, puoi disabilitare l'autenticazione del socket Unix e abilitare l'accesso con password nativa.
Accedi a phpMyAdmin
Ora accedi all'interfaccia di phpMyAdmin usando il browser. L'URL sarà:
http://localhost/phpMyAdminO
http://il-tuo-indirizzo-ip/phpMyAdminAccedi con l'utente del database che abbiamo creato nel passaggio precedente.
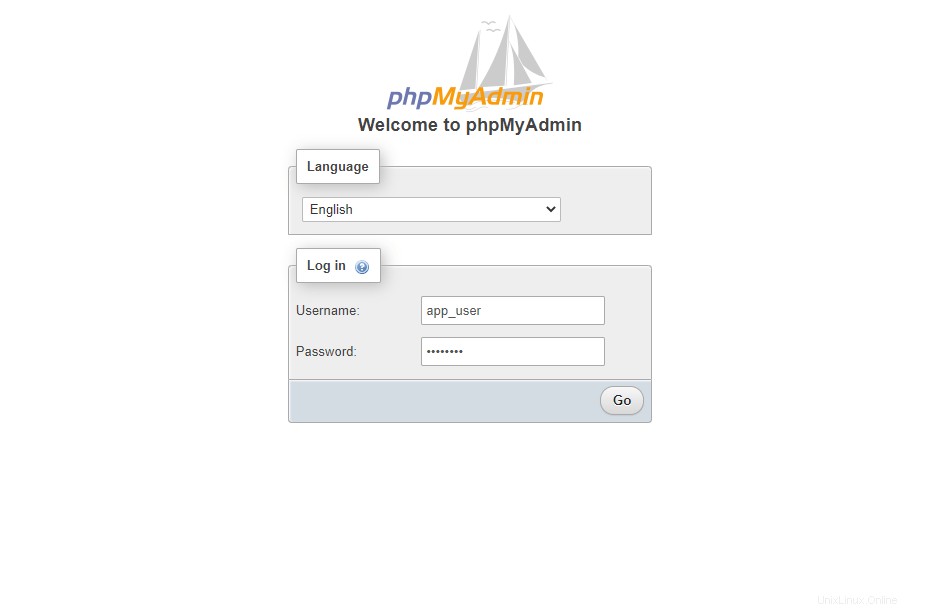
Verrà visualizzata la pagina seguente in cui è possibile eseguire tutte le attività del database.
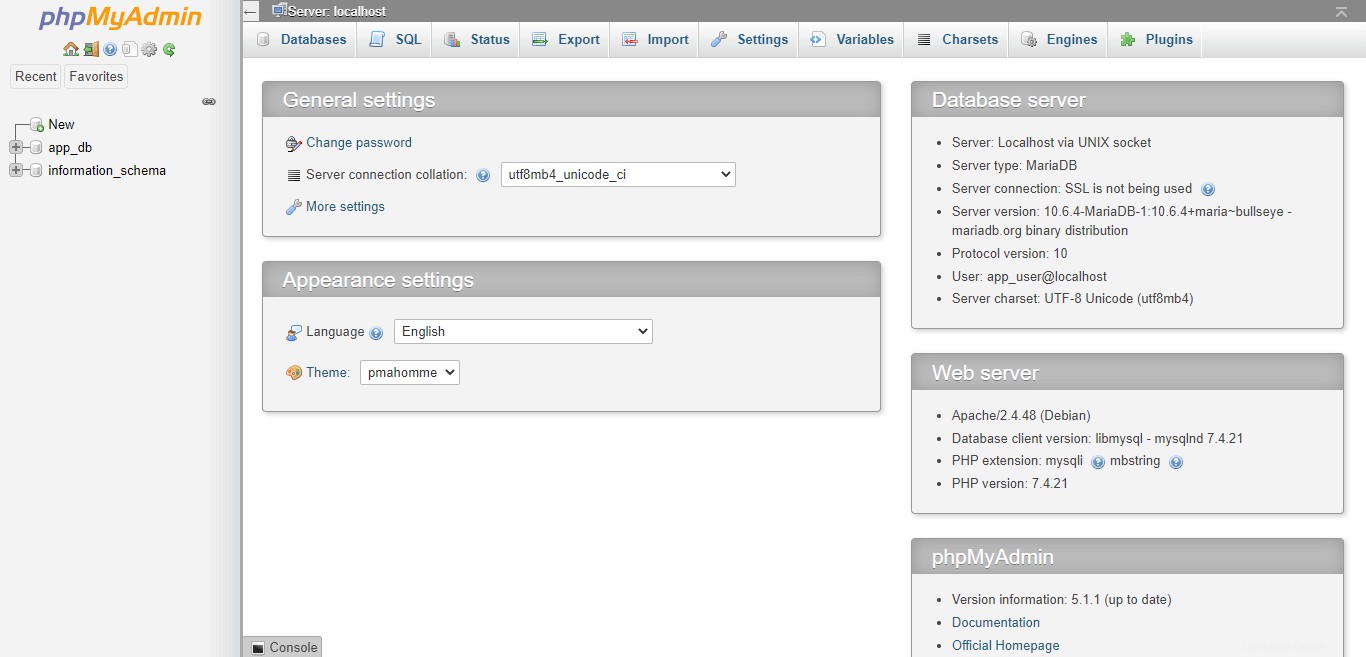
Conclusione
Spero che questo post ti abbia aiutato a installare phpMyAdmin con Apache su Debian 11 / Debian 10 per gestire i server MariaDB e MySQL. Inoltre, puoi dare un'occhiata a come proteggere la tua installazione di phpMyAdmin.