
In questo tutorial, ti mostreremo come installare phpMyAdmin con Nginx su Debian 11. Per chi non lo sapesse, phpMyAdmin è un programma gratuito, open source e web- applicazione basata sulla gestione di database MySQL, account utente e privilegi, esecuzione di istruzioni SQL, importazione ed esportazione di dati in una varietà di formati di dati e molto altro dall'interfaccia web.
Questo articolo presuppone che tu abbia almeno una conoscenza di base di Linux, sappia come usare la shell e, soprattutto, che ospiti il tuo sito sul tuo VPS. L'installazione è abbastanza semplice e presuppone che tu sono in esecuzione nell'account root, in caso contrario potrebbe essere necessario aggiungere 'sudo ' ai comandi per ottenere i privilegi di root. Ti mostrerò l'installazione passo passo di phpMyAdmin su una Debian 11 (Bullseye).
Prerequisiti
- Un server che esegue uno dei seguenti sistemi operativi:Debian 11 (Bullseye).
- Si consiglia di utilizzare una nuova installazione del sistema operativo per prevenire potenziali problemi
- Un
non-root sudo usero accedere all'root user. Ti consigliamo di agire comenon-root sudo user, tuttavia, puoi danneggiare il tuo sistema se non stai attento quando agisci come root.
Installa phpMyAdmin con Nginx su Debian 11 Bullseye
Passaggio 1. Prima di installare qualsiasi software, è importante assicurarsi che il sistema sia aggiornato eseguendo il seguente apt comandi nel terminale:
sudo apt update sudo apt upgrade
Passaggio 2. Installazione dello stack LEMP.
Se non hai un LEMP (Linux + Nginx+ MySQL/MariDB+ PHP) già installato sul tuo server, puoi seguire la nostra guida qui.
Passaggio 3. Configura MySQL.
Ora creiamo un nuovo account superutente solo per phpMyAdmin:
sudo mysql -u root -p
Questo ti chiederà una password, quindi inserisci la tua password di root MariaDB e premi Invio. Una volta effettuato l'accesso al server del database, devi creare un database per Installazione di phpMyAdmin:
MariaDB> CREATE DATABASE app_db; MariaDB> CREATE USER 'app_user'@'localhost' IDENTIFIED BY 'your-strong-password'; MariaDB> GRANT ALL PRIVILEGES ON app_db.* TO 'app_user'@'localhost' WITH GRANT OPTION; MariaDB> FLUSH PRIVILEGES; MariaDB> EXIT;
Passaggio 4. Installazione di phpMyAdmin su Debian 11.
Per impostazione predefinita, phpMyAdmin non è disponibile sul repository Debian 11 Bullseye, quindi dovrai scaricare manualmente phpMyAdmin dalla pagina ufficiale:
wget https://files.phpmyadmin.net/phpMyAdmin/5.1.1/phpMyAdmin-5.1.1-all-languages.tar.gz
Successivamente, estrai l'archivio phpMyAdmin nella directory principale del tuo server web:
tar xvf phpMyAdmin-5.1.1-all-languages.tar.gz sudo mv phpMyAdmin-5.1.1-all-languages /usr/share/phpMyAdmin
Passaggio 5. Configura phpMyAdmin.
Ora copiamo il file di configurazione di phpMyAdmin di esempio e lo rinominiamo come segue:
sudo cp -pr /usr/share/phpMyAdmin/config.sample.inc.php /usr/share/phpMyAdmin/config.inc.php
Successivamente, modifica il file di configurazione:
sudo nano /usr/share/phpMyAdmin/config.inc.php
Genera un segreto Blowfish e aggiorna il segreto nel file di configurazione:
$cfg['blowfish_secret'] = 'eDjtEzAk8N3Rk}AFY.vBW}UtYL7VPbGo'; /* YOU MUST FILL IN THIS FOR COOKIE AUTH! */
Inoltre, decommenta le impostazioni di archiviazione di phpMyAdmin:
/** * phpMyAdmin configuration storage settings. */ /* User used to manipulate with storage */ $cfg['Servers'][$i]['controlhost'] = 'localhost'; // $cfg['Servers'][$i]['controlport'] = ''; $cfg['Servers'][$i]['controluser'] = 'pma'; $cfg['Servers'][$i]['controlpass'] = 'pmapass'; /* Storage database and tables */ $cfg['Servers'][$i]['pmadb'] = 'phpmyadmin'; $cfg['Servers'][$i]['bookmarktable'] = 'pma__bookmark'; $cfg['Servers'][$i]['relation'] = 'pma__relation'; $cfg['Servers'][$i]['table_info'] = 'pma__table_info'; $cfg['Servers'][$i]['table_coords'] = 'pma__table_coords'; $cfg['Servers'][$i]['pdf_pages'] = 'pma__pdf_pages'; $cfg['Servers'][$i]['column_info'] = 'pma__column_info'; $cfg['Servers'][$i]['history'] = 'pma__history'; $cfg['Servers'][$i]['table_uiprefs'] = 'pma__table_uiprefs'; $cfg['Servers'][$i]['tracking'] = 'pma__tracking'; $cfg['Servers'][$i]['userconfig'] = 'pma__userconfig'; $cfg['Servers'][$i]['recent'] = 'pma__recent'; $cfg['Servers'][$i]['favorite'] = 'pma__favorite'; $cfg['Servers'][$i]['users'] = 'pma__users'; $cfg['Servers'][$i]['usergroups'] = 'pma__usergroups'; $cfg['Servers'][$i]['navigationhiding'] = 'pma__navigationhiding'; $cfg['Servers'][$i]['savedsearches'] = 'pma__savedsearches'; $cfg['Servers'][$i]['central_columns'] = 'pma__central_columns'; $cfg['Servers'][$i]['designer_settings'] = 'pma__designer_settings'; $cfg['Servers'][$i]['export_templates'] = 'pma__export_templates';
Passaggio 6. Configura database e utente per phpMyAdmin.
Ora creiamo il database di archiviazione di configurazione e le tabelle eseguendo il comando seguente:
sudo mysql < /usr/share/phpMyAdmin/sql/create_tables.sql -u root -p
Successivamente, connettiti alla shell MariaDB con il seguente comando:
sudo mysql -u root -p
Una volta connesso, concedi tutti i privilegi necessari al database di phpMyAdmin:
CREATE USER 'pma'@'localhost' IDENTIFIED BY 'pmapass'; GRANT ALL PRIVILEGES ON phpmyadmin.* TO 'pma'@'localhost' WITH GRANT OPTION; FLUSH PRIVILEGES; EXIT;
Passaggio 7. Configura Nginx per phpMyAdmin.
Ora creiamo un file di configurazione dell'host virtuale Nginx per phpMyAdmin:
sudo nano /etc/nginx/conf.d/phpMyAdmin.conf
Aggiungi il seguente file:
server {
listen 80;
server_name pma.your-domain.com;
root /usr/share/phpMyAdmin;
location / {
index index.php;
}
## Images and static content is treated different
location ~* ^.+.(jpg|jpeg|gif|css|png|js|ico|xml)$ {
access_log off;
expires 30d;
}
location ~ /\.ht {
deny all;
}
location ~ /(libraries|setup/frames|setup/libs) {
deny all;
return 404;
}
location ~ \.php$ {
include /etc/nginx/fastcgi_params;
fastcgi_pass unix:/run/php/php7.4-fpm.sock;
fastcgi_index index.php;
fastcgi_param SCRIPT_FILENAME /usr/share/phpMyAdmin$fastcgi_script_name;
}
} Salva e chiudi, quindi crea un tmp directory per phpMyAdmin e quindi modificare l'autorizzazione:
sudo mkdir /usr/share/phpMyAdmin/tmp sudo chmod 777 /usr/share/phpMyAdmin/tmp
Quindi, imposta la proprietà corretta sulla directory phpMyAdmin:
sudo chown -R www-data:www-data /usr/share/phpMyAdmin
Infine, riavvia i servizi Nginx e PHP-fpm:
sudo systemctl restart nginx sudo systemctl restart php7.4-fpm
Passaggio 8. Accesso all'interfaccia Web di phpMyAdmin.
Una volta installato correttamente, apri il browser e naviga su http://your-domain.com/ e il tuo phpMyAdmin ti chiederà l'utente e la password della tua installazione di MySQL, puoi usare root come utente e la password di root MySQL.
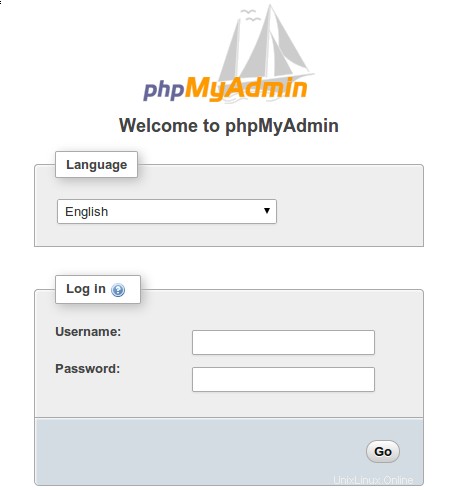
Congratulazioni! Hai installato correttamente phpMyAdmin. Grazie per aver utilizzato questo tutorial per installare l'ultima versione di phpMyAdmin con Nginx su Debian 11 Bullseye. Per ulteriore aiuto o informazioni utili, ti consigliamo di controllare il Sito Web phpMyAdmin.