i-doit è una soluzione di documentazione informatica gratuita, open source basata sul database di gestione della configurazione. È uno strumento web-based che può essere utilizzato per gestire l'intero sistema informatico secondo le best practices ITIL. Con questo strumento è possibile tenere traccia degli asset software e hardware, delle loro relazioni e visualizzare le relazioni tra questi componenti. È possibile archiviare, mantenere e organizzare tutte le informazioni relative alla documentazione IT in un'unica posizione. Può essere facilmente interfacciato con altre applicazioni come Nagios e Request Tracker che ti permette di inserire i dati una sola volta nell'ambiente ITSM.
i-doit consente di creare una panoramica dettagliata dell'intera infrastruttura IT per tutti i tipi di risorse, inclusi server, SAN, viste rack grafiche, cluster e sistemi blade/chassis . Viene fornito con un ricco set di funzionalità tra cui documentazione IT, inventario, pianificazione dell'infrastruttura, gestione delle risorse, sistemi virtuali, gestione degli indirizzi IP, reti di aree di archiviazione, gestione dei cavi, sistema di ticket e molti altri.
In questo tutorial, ti mostreremo come installare e configurare i-doit Asset Management Tool su Debian 10.
Prerequisiti
- Un server che esegue Debian 10 con almeno 2 GB di RAM.
- Un nome di dominio valido è puntato all'indirizzo IP del tuo server. In questo tutorial useremo idoit.linuxbuz.com.
- Su ciascun server è configurata una password di root.
Per iniziare
Prima di iniziare, è una buona idea aggiornare il sistema con l'ultima versione. Puoi aggiornare il tuo sistema con il seguente comando:
apt-get update -y
apt-get upgrade -y
Dopo aver aggiornato il sistema, riavvialo per implementare le modifiche.
Installa il server LAMP
Innanzitutto, dovrai installare sul tuo sistema le estensioni di Apache, MariaDB, PHP e altre richieste PHP. Puoi installarli tutti con il seguente comando:
apt-get install apache2 mariadb-server libapache2-mod-php php php-common php-curl php-bcmath php-gd php-json php-ldap php-mbstring php-mysql php-opcache php-pgsql php-soap php-xml php-soap php-zip php-memcached php-imagick unzip memcached moreutils -y
Una volta installati tutti i pacchetti, dovrai creare un file PHP i-doit.ini separato con le impostazioni richieste.
Puoi crearlo con il seguente comando:
nano /etc/php/7.3/mods-available/i-doit.ini
Aggiungi le seguenti righe:
allow_url_fopen = Yes file_uploads = On magic_quotes_gpc = Off max_execution_time = 300 max_file_uploads = 42 max_input_time = 60 max_input_vars = 10000 memory_limit = 256M post_max_size = 128M register_argc_argv = On register_globals = Off short_open_tag = On upload_max_filesize = 128M display_errors = Off display_startup_errors = Off error_reporting = E_ALL & ~E_DEPRECATED & ~E_STRICT log_errors = On default_charset = "UTF-8" default_socket_timeout = 60 date.timezone = Asia/Kolkata session.gc_maxlifetime = 604800 session.cookie_lifetime = 0 mysqli.default_socket = /var/run/mysqld/mysqld.sock
Salva e chiudi il file quando hai finito. Quindi, abilita i moduli PHP richiesti con il seguente comando:
phpenmod i-doit
phpenmod memcached
Infine, riavvia il servizio Apache per implementare le modifiche:
systemctl restart apache2
Configura MariaDB per i-doit
Successivamente, dovrai impostare una password di root MariaDB poiché non è impostata in Debian 10.
Per farlo, accedi alla shell di MariaDB con il seguente comando:
mysql
Una volta effettuato l'accesso, imposta una password di root MariaDB con il seguente comando:
MariaDB [(none)]> SET PASSWORD FOR 'root'@'localhost' = PASSWORD("yournewpassword"); Quindi, imposta il plug-in di autenticazione MariaDB su mysql_native_password con il seguente comando:
MariaDB [(none)]> SET GLOBAL innodb_fast_shutdown = 0;
MariaDB [(none)]> UPDATE mysql.user SET plugin = 'mysql_native_password' WHERE User = 'root';
Quindi, svuota i privilegi ed esci dalla shell MariaDB con il seguente comando:
MariaDB [(none)]> FLUSH PRIVILEGES;
MariaDB [(none)]> EXIT;
Quindi, crea un file di configurazione MariaDB separato per prestazioni ottimali:
nano /etc/mysql/mariadb.conf.d/99-i-doit.cnf
Aggiungi le seguenti righe:
[mysqld] innodb_buffer_pool_size = 1G innodb_buffer_pool_instances = 1 innodb_log_file_size = 512M innodb_sort_buffer_size = 64M sort_buffer_size = 262144 # default join_buffer_size = 262144 # default max_allowed_packet = 128M max_heap_table_size = 32M query_cache_min_res_unit = 4096 query_cache_type = 1 query_cache_limit = 5M query_cache_size = 80M tmp_table_size = 32M max_connections = 200 innodb_file_per_table = 1 innodb_thread_concurrency = 0 innodb_flush_log_at_trx_commit = 1 innodb_flush_method = O_DIRECT innodb_lru_scan_depth = 2048 table_definition_cache = 1024 table_open_cache = 2048 innodb_stats_on_metadata = 0 sql-mode = ""
Infine, riavvia il servizio MariaDB per applicare le modifiche:
systemctl restart mariadb
Scarica i-doit
Al momento della stesura di questo articolo l'ultima versione di i-doit è la 1.14. Puoi scaricarlo con il seguente comando:
wget https://excellmedia.dl.sourceforge.net/project/i-doit/i-doit/1.14/idoit-open-1.14.zip
Una volta completato il download, decomprimi il file scaricato nella directory principale di Apache:
unzip idoit-open-1.14.zip -d /var/www/html/idoit
Quindi, dai le autorizzazioni appropriate alla directory i-doit:
chown -R www-data:www-data /var/www/html/idoit/
chmod -R 775 /var/www/html/idoit/
Una volta terminato, puoi procedere al passaggio successivo.
Configura Apache per i-doit
Successivamente, dovrai configurare un file di configurazione dell'host virtuale Apache per i-doit. Puoi crearlo con il seguente comando:
nano /etc/apache2/sites-available/idoit.conf
Aggiungi le seguenti righe:
<VirtualHost *:80>
ServerAdmin [email protected]
ServerName idoit.linuxbuz.com
DirectoryIndex index.php
DocumentRoot /var/www/html/idoit
<Directory /var/www/html/idoit>
AllowOverride All
Require all granted
</Directory>
LogLevel warn
ErrorLog ${APACHE_LOG_DIR}/error.log
CustomLog ${APACHE_LOG_DIR}/access.log combined
</VirtualHost>
Salva e chiudi il file quando hai finito. Quindi, abilita il file host virtuale i-doit e il modulo di riscrittura di Apache con il seguente comando:
a2ensite i-doit
a2enmod rewrite
Infine, riavvia il servizio Apache per implementare le modifiche:
systemctl restart apache2
Accedi all'interfaccia web di i-doit
Apri il tuo browser web e digita l'URL http://idoit.linuxbuz.com. Verrai reindirizzato alla seguente pagina:
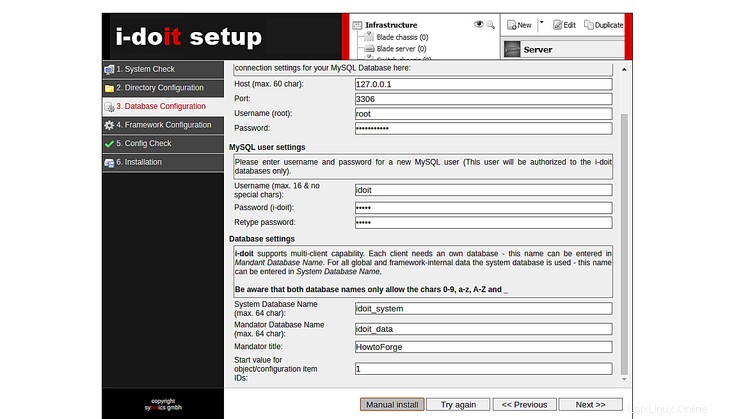
Assicurati che tutte le estensioni PHP richieste siano installate, quindi fai clic su Avanti pulsante. Dovresti vedere la seguente pagina:
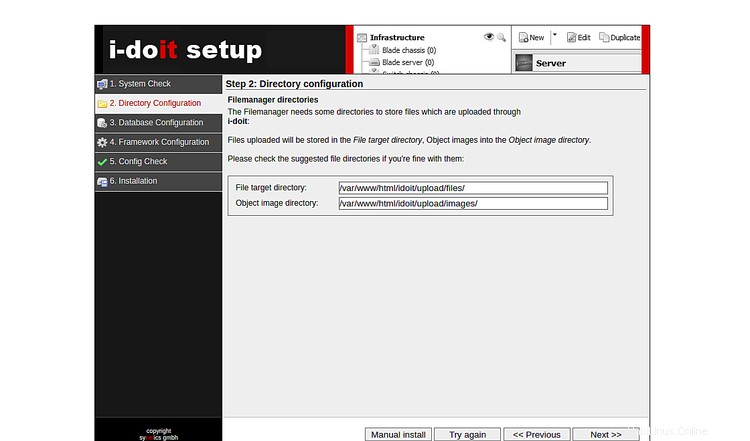
Controlla la directory suggerita e fai clic su Avanti pulsante. Dovresti vedere la seguente pagina:
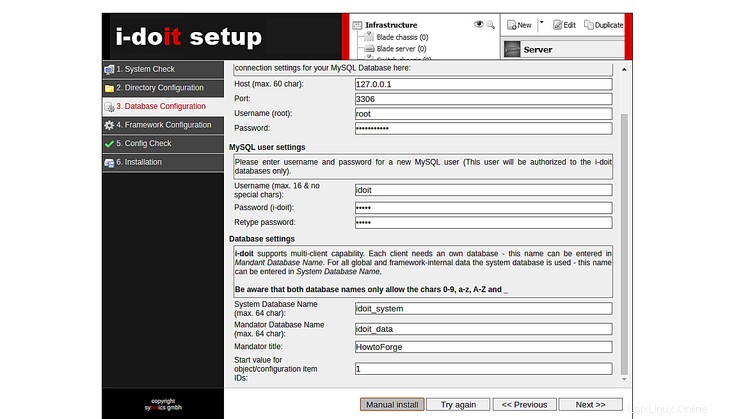
Fornire il nome utente root di MariaDB, la password, un nuovo nome utente del database, la password, il nome del database di sistema e fare clic su Avanti pulsante. Dovresti vedere la seguente pagina:
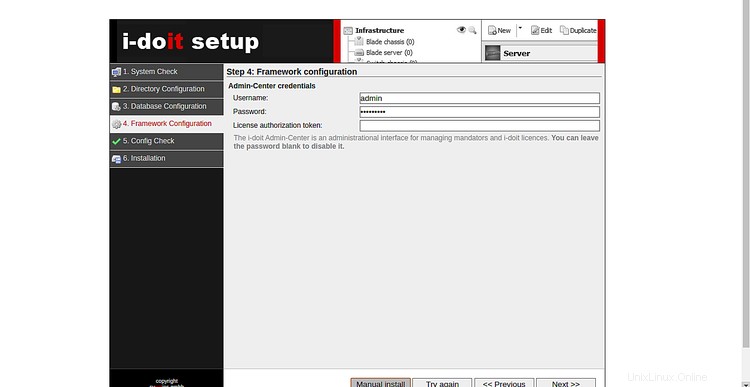
Fornisci il nome utente e la password dell'amministratore e fai clic su Avanti pulsante. Dovresti vedere la seguente pagina:
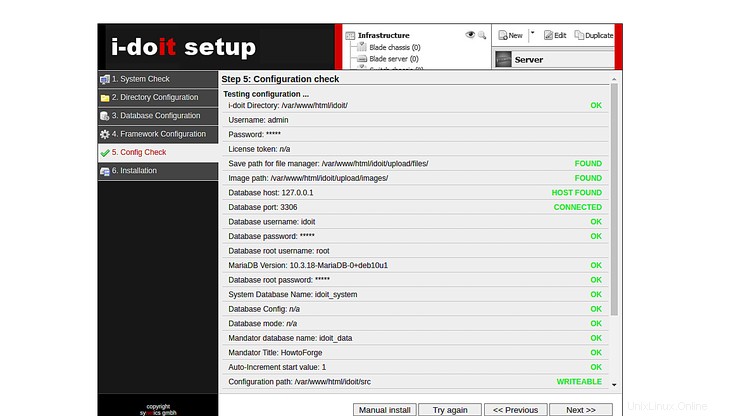
Successivamente, verifica tutta la configurazione e fai clic su Avanti pulsante. Dovresti vedere la seguente pagina:
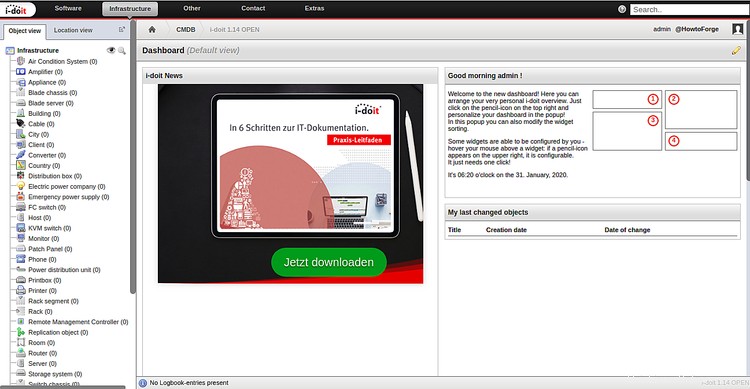
Fare clic su Avanti pulsante per avviare l'installazione. Una volta terminata l'installazione, dovresti vedere la seguente pagina:
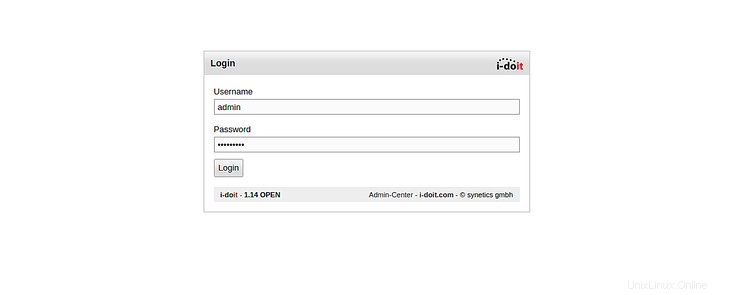
Fornisci il nome utente e la password dell'amministratore e fai clic su Accedi pulsante. Dovresti vedere la dashboard di i-doit nella pagina seguente:
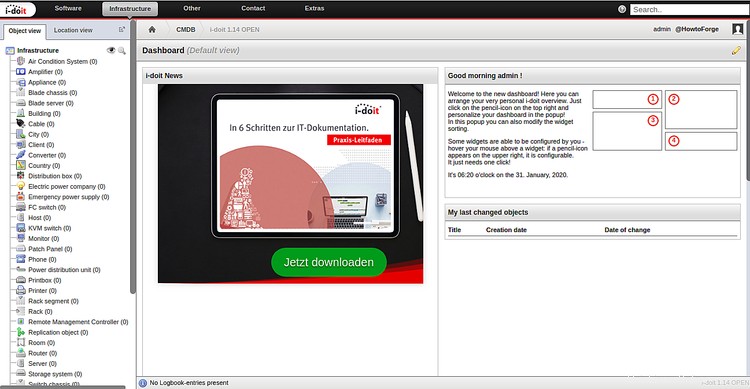
Proteggi i-doit con Let's Encrypt Free SSL
Dopo aver installato i-doit, si consiglia di proteggerlo con Let's Encrypt free SSL. Puoi proteggerlo con il client Certbot.
Per impostazione predefinita, il pacchetto client Certbot non è disponibile nel repository predefinito di Debian 10. Puoi aggiungerlo con il seguente comando:
echo "deb http://ftp.debian.org/debian buster-backports main" >> /etc/apt/sources.list
Quindi, aggiorna il repository e installa il client Certbot con il seguente comando:
apt-get update -y
apt-get install python-certbot-apache -t buster-backports
Una volta installato, esegui il seguente comando per ottenere e installare il certificato SSL per il tuo dominio:
certbot --apache -d idoit.linuxbuz.com
Ti verrà richiesto di accettare i termini del servizio e di fornire il tuo indirizzo email valido come mostrato di seguito:
Saving debug log to /var/log/letsencrypt/letsencrypt.log Plugins selected: Authenticator apache, Installer apache Enter email address (used for urgent renewal and security notices) (Enter 'c' to cancel): [email protected] - - - - - - - - - - - - - - - - - - - - - - - - - - - - - - - - - - - - - - - - Please read the Terms of Service at https://letsencrypt.org/documents/LE-SA-v1.2-November-15-2017.pdf. You must agree in order to register with the ACME server at https://acme-v02.api.letsencrypt.org/directory - - - - - - - - - - - - - - - - - - - - - - - - - - - - - - - - - - - - - - - - (A)gree/(C)ancel: A - - - - - - - - - - - - - - - - - - - - - - - - - - - - - - - - - - - - - - - - Would you be willing to share your email address with the Electronic Frontier Foundation, a founding partner of the Let's Encrypt project and the non-profit organization that develops Certbot? We'd like to send you email about our work encrypting the web, EFF news, campaigns, and ways to support digital freedom. - - - - - - - - - - - - - - - - - - - - - - - - - - - - - - - - - - - - - - - - (Y)es/(N)o: Y Obtaining a new certificate Performing the following challenges: http-01 challenge for idoit.linuxbuz.com Waiting for verification... Cleaning up challenges Created an SSL vhost at /etc/apache2/sites-available/idoit-le-ssl.conf Enabled Apache socache_shmcb module Enabled Apache ssl module Deploying Certificate to VirtualHost /etc/apache2/sites-available/idoit-le-ssl.conf Enabling available site: /etc/apache2/sites-available/idoit-le-ssl.conf Please choose whether or not to redirect HTTP traffic to HTTPS, removing HTTP access.
Successivamente, dovrai scegliere se reindirizzare o meno il traffico HTTP su HTTPS come mostrato di seguito:
- - - - - - - - - - - - - - - - - - - - - - - - - - - - - - - - - - - - - - - - 1: No redirect - Make no further changes to the webserver configuration. 2: Redirect - Make all requests redirect to secure HTTPS access. Choose this for new sites, or if you're confident your site works on HTTPS. You can undo this change by editing your web server's configuration. - - - - - - - - - - - - - - - - - - - - - - - - - - - - - - - - - - - - - - - - Select the appropriate number [1-2] then [enter] (press 'c' to cancel): 2
Digita 2 e premi Invio continuare. Una volta completata l'installazione, dovresti ottenere il seguente output:
Redirecting vhost in /etc/apache2/sites-enabled/idoit.conf to ssl vhost in /etc/apache2/sites-available/idoit-le-ssl.conf - - - - - - - - - - - - - - - - - - - - - - - - - - - - - - - - - - - - - - - - Congratulations! You have successfully enabled https://idoit.linuxbuz.com You should test your configuration at: https://www.ssllabs.com/ssltest/analyze.html?d=idoit.linuxbuz.com - - - - - - - - - - - - - - - - - - - - - - - - - - - - - - - - - - - - - - - - IMPORTANT NOTES: - Congratulations! Your certificate and chain have been saved at: /etc/letsencrypt/live/idoit.linuxbuz.com/fullchain.pem Your key file has been saved at: /etc/letsencrypt/live/idoit.linuxbuz.com/privkey.pem Your cert will expire on 2020-04-30. To obtain a new or tweaked version of this certificate in the future, simply run certbot again with the "certonly" option. To non-interactively renew *all* of your certificates, run "certbot renew" - Your account credentials have been saved in your Certbot configuration directory at /etc/letsencrypt. You should make a secure backup of this folder now. This configuration directory will also contain certificates and private keys obtained by Certbot so making regular backups of this folder is ideal. - If you like Certbot, please consider supporting our work by: Donating to ISRG / Let's Encrypt: https://letsencrypt.org/donate Donating to EFF: https://eff.org/donate-le
Congratulazioni! il tuo sito web i-doit è ora protetto con Let's Encrypt SSL. Ora puoi accedervi in modo sicuro utilizzando l'URL https://idoit.linuxbuz.com.
Conclusione
Nel tutorial sopra, abbiamo imparato come installare lo strumento di gestione delle risorse i-doit su Debian 10. abbiamo anche imparato come proteggerlo con Let's Encrypt SSL gratuito. Ora puoi gestire l'intera documentazione IT utilizzando l'interfaccia web di i-doit.