Kanboard è un software di gestione dei progetti gratuito, open source e self-hosted che può essere utilizzato per gestire i progetti utilizzando la metodologia Kanban. Puoi visualizzare il flusso di lavoro, limitare i lavori in corso e lavorare in modo efficiente dall'interfaccia web di Kanboard. Kanban ti consente di personalizzare le tue schede in base alle tue esigenze. Puoi estendere le funzionalità di Kanbord con plugin e servizi di terze parti.
In questo tutorial, ti guideremo attraverso le istruzioni passo passo su come installare e configurare Kanboard su Debian 10.
Requisiti
- Un server che esegue Debian 10.
- Sul tuo server è configurata una password di root.
Per iniziare
Si consiglia di aggiornare il sistema con l'ultima versione. Puoi aggiornare tutti i pacchetti con il seguente comando:
apt-get update -y
apt-get upgrade -y
Una volta aggiornati tutti i pacchetti, riavvia il sistema per applicare le modifiche alla configurazione.
Installa il server LEMP
Kanboard viene eseguito sul server web, scritto in PHP e utilizza MariaDB per il backend del database. Quindi, dovrai installare Nginx, MariaDB, PHP e altri moduli PHP sul tuo sistema.
apt-get install nginx mariadb-server php7.3 php7.3-common php7.3-cli php7.3-fpm php7.3-mbstring php7.3-json php7.3-opcache php7.3-zip php7.3-xml php7.3-gd php7.3-ldap php7.3-mysql php7.3-json php7.3-sqlite3
Una volta completata l'installazione, avvia il servizio Nginx e MariaDB e abilita l'avvio dopo il riavvio del sistema con il seguente comando:
systemctl start nginx
systemctl start mariadb
systemctl enable nginx
systemctl enable mariadb
Configura MariaDB per Kanboard
Per impostazione predefinita, MariaDB non è protetto, quindi si consiglia di proteggerlo. Puoi proteggerlo eseguendo il seguente script.
mysql_secure_installation
Rispondi a tutte le domande come mostrato di seguito:
Enter current password for root (enter for none):
Set root password? [Y/n]: N
Remove anonymous users? [Y/n]: Y
Disallow root login remotely? [Y/n]: Y
Remove test database and access to it? [Y/n]: Y
Reload privilege tables now? [Y/n]: Y
Una volta che MariaDB è protetto, accedi alla shell di MariaDB:
mysql -u root -p
Inserisci la tua password di root quando richiesto, quindi crea un database e un utente per Kanboard:
MariaDB [(none)]>CREATE DATABASE kanboard CHARACTER SET utf8mb4 COLLATE utf8mb4_unicode_ci;
Quindi, concedi tutti i privilegi al database Kanboard con il seguente comando:
MariaDB [(none)]>GRANT ALL PRIVILEGES ON kanboard.* TO 'kanboard'@'localhost' IDENTIFIED BY 'mypassword';
Sostituisci la parola "miapassword ' con una password sicura a tua scelta nel comando SQL sopra. Quindi, svuota i privilegi con il seguente comando:
MariaDB [(none)]>FLUSH PRIVILEGES;
Infine, esci dalla shell MariaDB con il seguente comando:
MariaDB [(none)]>\q
Installa Kanboard
Innanzitutto, scarica l'ultima versione di Kanboard dal repository Git con il seguente comando:
wget https://github.com/kanboard/kanboard/archive/v1.2.10.tar.gz
Una volta completato il download, estrai il file scaricato con il seguente comando:
tar -xvf v1.2.10.tar.gz
Quindi, copia la directory estratta nella directory principale web di Apache con il seguente comando:
cp -r kanboard-1.2.10 /var/www/html/kanboard
Quindi, copia il file di configurazione di esempio di Kanboard con il seguente comando:
cd /var/www/html/kanboard
cp config.default.php config.php
Quindi, apri il file config.php con il tuo editor preferito:
nano config.php
Definisci le impostazioni del database come mostrato di seguito:
// Database driver: sqlite, mysql or postgres (sqlite by default)
define('DB_DRIVER', 'mysql');
// Mysql/Postgres username
define('DB_USERNAME', 'kanboard');
// Mysql/Postgres password
define('DB_PASSWORD', 'password');
// Mysql/Postgres hostname
define('DB_HOSTNAME', 'localhost');
// Mysql/Postgres database name
define('DB_NAME', 'kanboard');
Salva e chiudi il file, quando hai finito. Quindi, imposta le autorizzazioni appropriate con il seguente comando:
chown -R www-data:www-data /var/www/html/kanboard
Una volta terminato, puoi procedere al passaggio successivo.
Configura Nginx per Kanboard
Successivamente, dovrai creare un file host virtuale Nginx per Kanboard. Puoi crearlo con il seguente comando:
nano /etc/nginx/conf.d/kanboard.conf
Aggiungi le seguenti righe:
server {
listen 80;
server_name example.com;
index index.php;
root /var/www/html/kanboard;
client_max_body_size 32M;
location / {
try_files $uri $uri/ /index.php$is_args$args;
}
location ~ \.php$ {
try_files $uri =404;
fastcgi_split_path_info ^(.+\.php)(/.+)$;
fastcgi_pass unix:/var/run/php/php7.3-fpm.sock;
fastcgi_param SCRIPT_FILENAME $document_root$fastcgi_script_name;
fastcgi_index index.php;
include fastcgi_params;
}
location ~* ^.+\.(log|sqlite)$ {
return 404;
}
location ~ /\.ht {
return 404;
}
location ~* ^.+\.(ico|jpg|gif|png|css|js|svg|eot|ttf|woff|woff2|otf)$ {
log_not_found off;
expires 7d;
etag on;
}
gzip on;
gzip_comp_level 3;
gzip_disable "msie6";
gzip_vary on;
gzip_types
text/javascript
application/javascript
application/json
text/xml
application/xml
application/rss+xml
text/css
text/plain;
}
Salva e chiudi il file, quando hai finito. Quindi, controlla Nginx per eventuali errori di sintassi con il seguente comando:
nginx -t
Dovresti vedere il seguente output:
nginx: the configuration file /etc/nginx/nginx.conf syntax is ok nginx: configuration file /etc/nginx/nginx.conf test is successful
Infine, riavvia il servizio Nginx e php-fpm con il seguente comando:
systemctl restart nginx
systemctl restart php7.3-fpm
Puoi controllare lo stato del servizio Nginx con il seguente comando:
systemctl status nginx
Dovresti vedere il seguente output:
? nginx.service - A high performance web server and a reverse proxy server
Loaded: loaded (/lib/systemd/system/nginx.service; enabled; vendor preset: enabled)
Active: active (running) since Sat 2019-07-13 06:05:09 EDT; 26s ago
Docs: man:nginx(8)
Process: 13412 ExecStartPre=/usr/sbin/nginx -t -q -g daemon on; master_process on; (code=exited, status=0/SUCCESS)
Process: 13413 ExecStart=/usr/sbin/nginx -g daemon on; master_process on; (code=exited, status=0/SUCCESS)
Main PID: 13414 (nginx)
Tasks: 2 (limit: 1138)
Memory: 2.9M
CGroup: /system.slice/nginx.service
??13414 nginx: master process /usr/sbin/nginx -g daemon on; master_process on;
??13415 nginx: worker process
Jul 13 06:05:09 debian systemd[1]: Starting A high performance web server and a reverse proxy server...
Jul 13 06:05:09 debian systemd[1]: nginx.service: Failed to parse PID from file /run/nginx.pid: Invalid argument
Jul 13 06:05:09 debian systemd[1]: Started A high performance web server and a reverse proxy server.
Accedi all'interfaccia web di Kanboard
Kanboard è ora installato e configurato, è ora di accedere all'interfaccia web di Kanboard.
Apri il tuo browser web e digita l'URL http://example.com. Verrai reindirizzato alla seguente pagina:
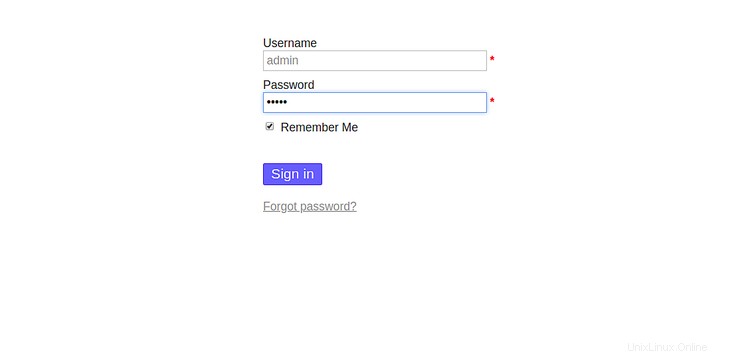
Fornisci nome utente e password amministratore predefiniti come amministratore / amministratore e fai clic su Firma In pulsante. Dovresti vedere la dashboard predefinita di Kanboard nella pagina seguente:
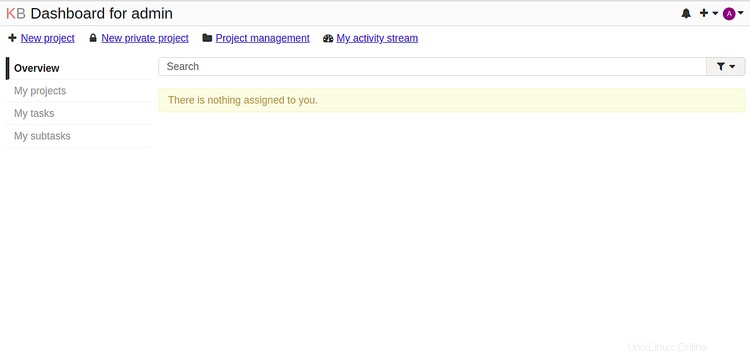
Si consiglia di modificare la password di amministratore predefinita. Per farlo, vai su Amministratore> Gestione utenti> amministratore . Dovresti vedere la seguente pagina:
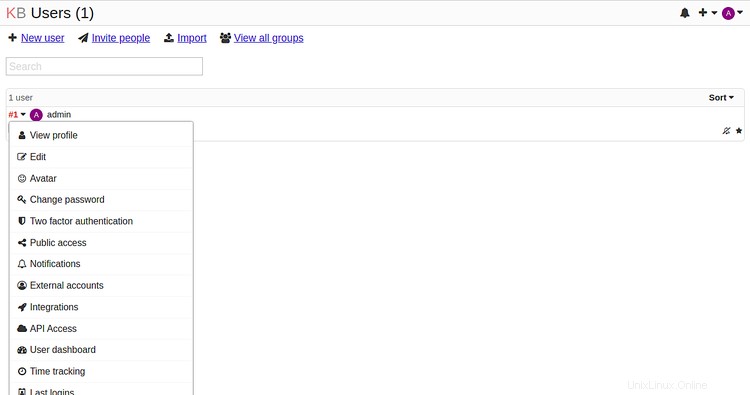
Ora, fai clic su Modifica password pulsante. Dovresti vedere la seguente pagina:
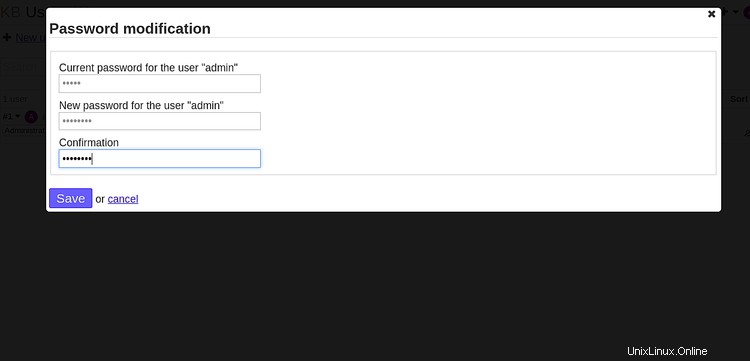
fornisci la tua nuova password e fai clic su Salva pulsante.
Congratulazioni! hai installato e configurato correttamente Kanboard su Debian 10. Ora puoi gestire facilmente le tue attività dall'interfaccia web di Kanboard. Sentiti libero di chiedermi se hai domande.