Minecraft è un gioco che ha preso d'assalto il mondo. Esistono molte versioni diverse di questo gioco, ma hanno in comune la necessità di un server per ospitare i giochi e tenere traccia di tutti i giocatori. In questo tutorial ti mostreremo come configurare il tuo server Minecraft su Debian 10, utilizzando strumenti open source disponibili dal loro sito Web ufficiale.
PrerequisitoAvrai bisogno di un'installazione Debian con privilegi di root.
- Un server Minecraft compatibile con la versione della tua versione di Debian. Se stai usando Ubuntu, puoi scoprire cosa funziona per te andando sul loro sito web. Se non è chiaro quale utilizzare, prova a cercare su Google Minecraft Server compatibile su Debian/Ubuntu o chiedi nei commenti e ti aiuteremo!
Per iniziare
Aggiorna il tuo sistema Debian all'ultima versione.
Questa è una buona idea prima di installare qualsiasi pacchetto aggiuntivo perché ti fornirà tutti gli ultimi aggiornamenti e patch di sicurezza sia per il software Debian che per le applicazioni installate come il server Minecraft. Per fare ciò, esegui semplicemente i seguenti comandi nel tuo terminale:
sudo apt update
sudo apt upgrade
Questi comandi vengono eseguiti in tandem; prima l'aggiornamento, quindi l'aggiornamento una volta completato con successo. Tieni presente che quando esegui questi comandi non ci sono aggiornamenti in sospeso, dovrebbero richiedere solo cinque minuti mentre aggiornamenti più grandi possono richiedere molto più tempo, quindi sii paziente!
Installa Java
sudo apt install default-jre
Questo scaricherà l'ultima versione corrente di Java e la installerà. Se hai più versioni installate, questo le rimuoverà tutte per semplicità! Una volta completato, puoi confermare quale versione è attualmente in esecuzione digitando il comando seguente nel tuo terminale:
java -version
Esempio di output:

Questo è tutto! Java è stato installato sul tuo server.
Crea un nuovo utente per Minecraft
In questo esempio, creiamo un nuovo utente chiamato 'minecraft':
sudo adduser minecraft
Una volta terminato questo passaggio, digita o copia e incolla la password per questo account due volte per confermarla (è importante assicurarsi che questo account disponga di una password univoca e sicura).
Esempio di output:

Aggiungi il nuovo utente al gruppo sudo.
sudo usermod -aG sudo minecraft
Schermata di installazione
Screen è un'utilità GNU che può essere utilizzata per multiplexare sessioni di terminale. Questo è uno strumento utile per l'accesso remoto, che ti consente di staccarti da una sessione ssh e riprenderla in un secondo momento senza la necessità di chiudere quell'istanza (che ti disconnetterebbe).
Per installare Screen, digita:
sudo apt install screen -y
Questo comando installerà lo schermo e tutte le sue dipendenze sul tuo server.
Questa è la fine di questa attività, continua con l'attività successiva di seguito.
Installa Minecraft
Esci dal tuo attuale SSH, quindi accedi di nuovo utilizzando l'utente Minecraft che abbiamo creato in precedenza.
Crea un nuovo nome di cartella minecraft e spostati al suo interno:
mkdir minecraft
cd minecraft
Ora scarichiamo la versione corrente da Minecraft.net in questa directory. Fai riferimento alla pagina del server di Minecraft per ottenere l'ultima versione di Minecraft Server, sostituisci la sezione della versione di seguito con quell'URL.
wget https://launcher.mojang.com/v1/objects/a16d67e5807f57fc4e550299cf20226194497dc2/server.jar
Crea uno script di avvio
Ciò consente al server di avviarsi quando si riavvia la macchina o all'avvio di Debian stessa; è anche molto utile se per qualche motivo la tua connessione Internet domestica si interrompe e devi riavviare il processo senza dover accedere!
sudo nano start.sh
Copia e incolla le seguenti righe nel tuo terminale:
java -Xms1024M -Xmx2560M -jar server.jar nogui
il parametro jar può essere configurato per mantenere il tuo mondo persistente o meno; se vuoi un nuovo inizio ogni volta, usa nogui. Se non hai abbastanza RAM per questa configurazione in Debian (o Ubuntu), considera di ridurre il valore -Xmx da 2560M a qualcosa di inferiore come 512M.
Salva il tuo script con Ctrl-o, esci da Nano con Ctrl-x, quindi conferma che desideri salvare questo file quando richiesto premendo "y". Ora dovresti avere uno script di avvio in /home/minecraft/. Si avvierà automaticamente all'avvio! Per testarlo, digita o copia e incolla il seguente comando:
java -Xms1024M -Xmx2560M jar server.jar nogui
Se eventuali errori come "java" non vengono riconosciuti, ricontrolla il processo di installazione di java.
Rendi eseguibile start.sh
sudo chmod +x start.sh
Una volta terminato, digita "exit" nella finestra del terminale o chiudilo se desideri uscire da questo account utente; quindi torna alla schermata principale. Per disconnetterti completamente da quella sessione ssh, esci semplicemente digitando:exit o premendo Ctrl-D quando viene richiesto. Puoi anche usare di nuovo nano e rimuovere ./start.sh. Affinché Debian non dimentichi le modifiche apportate dall'ultimo aggiornamento del nostro sistema, esegui questi comandi:
sudo apt update
Esegui il tuo server Minecraft
./start.sh
Se è la prima volta che installi il pacchetto, dovrai accettarne i Termini di servizio e l'Informativa sulla privacy. Se l'hai già fatto in un'istanza precedente (ad es. per Minecraft Server), non verrà più richiesto. L'accettazione di questi accordi consente ai repository di Debian di scaricare pacchetti da un altro server per conto del tuo; questo può essere più conveniente in quanto spesso sono aggiornati meglio dei tuoi! Una volta accettata, il completamento dell'installazione dovrebbe richiedere solo pochi minuti e non sono necessarie ulteriori azioni fino al termine del processo di download di tutti i file e le risorse necessari.
Il passaggio successivo consiste nell'aprire il file eula.txt e impostare eula=true. Ciò consentirà al tuo server di connettersi con il software client di gioco Minecraft. Apri quel file nel tuo editor preferito e assicurati che contenga:eula=true.
sudo nano eula.txt
eula=true
Il passaggio successivo consiste nell'utilizzare lo schermo per eseguire il processo del nostro server Minecraft in modo indipendente, in modo da non dover essere sempre connessi all'account utente di Minecraft quando si amministra il server di gioco in remoto tramite SSH.
screen /home/minecraft/run.sh
Questo creerà una nuova "sessione" chiamata Minecraft che esegue il processo Minecraft in background; possiamo accedervi da qualsiasi altra shell a cui siamo collegati.
Configura il firewall del tuo server Minecraft
La prossima cosa che vogliamo fare è configurare il nostro firewall. Debian ha un eccellente firewall integrato chiamato ufw che ci consente un grande controllo su quali programmi sul nostro sistema possono accedere a risorse di rete esterne come Internet! Include anche cose come il port forwarding che consente il passaggio di determinate porte a seconda di criteri come l'indirizzo di destinazione o gli IP di origine.
In Debian, le impostazioni predefinite attualmente consentono solo il traffico SSH (ad esempio, ssh dal tuo sistema locale a questo server). Andiamo avanti e aggiungiamo regole per Minecraft digitando:
sudo ufw allow 25565
Connettiti al tuo server Minecraft
Apri il tuo client Minecraft locale, seleziona la scheda Multigiocatore e inserisci il nome e l'indirizzo IP del tuo server.
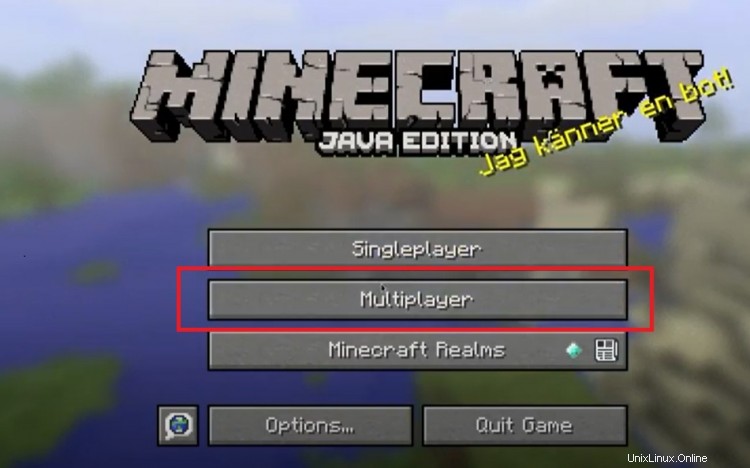
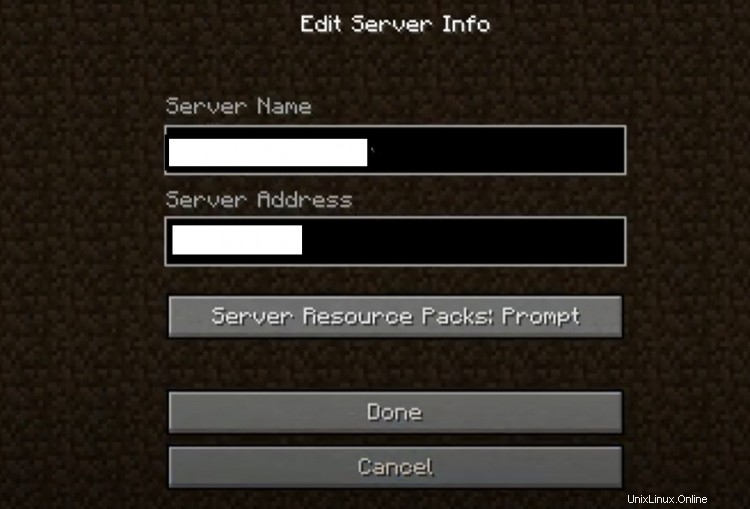
Nota :per giocare su una rete pubblica dovrai acquistare un nome di dominio esterno da qualsiasi provider di domini e configurare tu stesso il DNS dinamico che va oltre lo scopo di questo tutorial.
Ora puoi connetterti al server. Fai clic sul pulsante Unisciti al server.
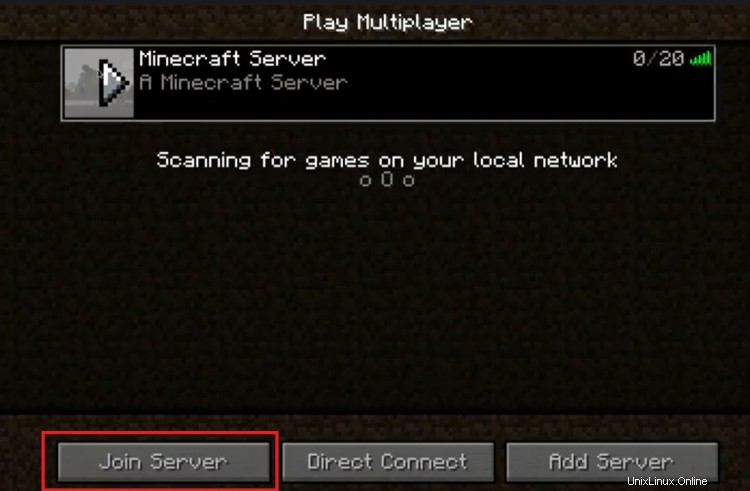
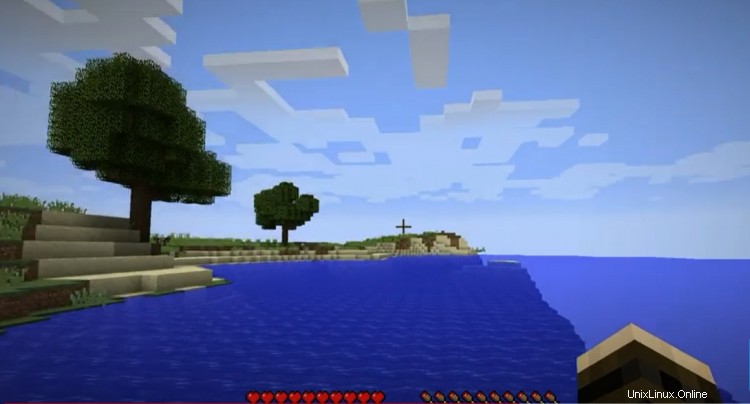
Congratulazioni! Ora puoi giocare a Minecraft e costruire mondi. Puoi costruire mondi e divertirti anche con i tuoi amici. Per ulteriori suggerimenti o aiuto, consulta il Wiki di Minecraft.
Conclusione
Configurare un server Minecraft su Debian è facile, basta seguire i passaggi in questo post. Se avete domande assicuratevi di commentare qui sotto. Gli stessi passaggi possono essere applicati a qualsiasi sistema Debian, come Debian Stretch. Ci auguriamo che questo tutorial ti sia piaciuto e speriamo che ti abbia aiutato a configurare il tuo server! Se c'è qualcosa che ci siamo persi, faccelo sapere nei commenti qui sotto. Buona estrazione mineraria!