Ansible è uno strumento di automazione open source utilizzato per il provisioning del software, la gestione della configurazione e la distribuzione delle applicazioni. Ti consente di installare, configurare e distribuire automaticamente le applicazioni su più sistemi.
AWX è un'applicazione basata sul Web utilizzata per il controllo di Ansible. Puoi gestire playbook, inventari, Segreti e lavori pianificati Ansible da un'interfaccia web AWX.
Caratteristiche
- Supporta più cloud come AWS, Azure e GCP
- Tracciamento dell'attività dell'utente
- Aumenta efficienza e sicurezza
- Controllo dell'accesso degli utenti basato sui ruoli e autenticazione
- Programmazione lavori
- Notifiche integrate
In questo post, ti mostreremo come installare AWX sul server Debian 10.
Prerequisiti
- Un server che esegue Debian 10.
- Una password di root è configurata sul server.
Per iniziare
Innanzitutto, aggiorna tutti i pacchetti di sistema all'ultima versione utilizzando il comando seguente:
apt-get update -y
Una volta aggiornati tutti i pacchetti, installa altri pacchetti richiesti con il seguente comando:
apt-get install apt-transport-https ca-certificates software-properties-common unzip gnupg2 curl git -y
Dopo aver installato tutti i pacchetti, puoi procedere al passaggio successivo.
Installa Ansible
Successivamente, dovrai installare Ansible nel tuo sistema. Per impostazione predefinita, l'ultima versione di Ansible non è inclusa nel repository Debian 10. Quindi dovrai aggiungere il repository Ansible ad APT. Puoi aggiungerlo con il seguente comando:
echo "deb http://ppa.launchpad.net/ansible/ansible/ubuntu bionic main" | tee /etc/apt/sources.list.d/ansible.list
Una volta aggiunto il repository, aggiungi la chiave GPG con il seguente comando:
apt-key adv --keyserver keyserver.ubuntu.com --recv-keys 93C4A3FD7BB9C367
Quindi, aggiorna il repository e installa l'ultima versione di Ansible con il seguente comando:
apt-get update -y
apt-get install ansible -y
Una volta installato Ansible, puoi verificare la versione installata di Ansible con il seguente comando:
ansible --version
Dovresti ottenere il seguente output:
ansible 2.9.19 config file = /etc/ansible/ansible.cfg configured module search path = [u'/root/.ansible/plugins/modules', u'/usr/share/ansible/plugins/modules'] ansible python module location = /usr/lib/python2.7/dist-packages/ansible executable location = /usr/bin/ansible python version = 2.7.16 (default, Oct 10 2019, 22:02:15) [GCC 8.3.0]
A questo punto, Ansible è installato nel tuo sistema. Ora puoi procedere al passaggio successivo.
Installa Docker e Docker Compose
Successivamente, dovrai installare Docker e Docker Compose sul tuo sistema. Per impostazione predefinita, l'ultima versione di Docker non è disponibile nel repository predefinito di Debian 10. Quindi dovrai aggiungere il repository Docker CE al tuo sistema. Innanzitutto, aggiungi la chiave Docker e il repository con il seguente comando:
curl -fsSL https://download.docker.com/linux/debian/gpg | apt-key add -
add-apt-repository "deb [arch=amd64] https://download.docker.com/linux/debian $(lsb_release -cs) stable"
Quindi, aggiorna il repository e installa Docker CE con il seguente comando:
apt-get update -y
apt-get install docker-ce -y
Una volta installato Docker, verifica la versione Docker con il seguente comando:
docker --version
Dovresti vedere il seguente output:
Docker version 20.10.5, build 55c4c88
Successivamente, dovrai installare l'ultima versione di Docker Compose sul tuo sistema. Puoi scaricare il binario Docker Compose con il seguente comando:
curl -s https://api.github.com/repos/docker/compose/releases/latest | grep browser_download_url | grep docker-compose-Linux-x86_64 | cut -d '"' -f 4 | wget -qi -
Una volta completato il download, imposta i permessi appropriati con il seguente comando:
chmod +x docker-compose-Linux-x86_64
Quindi, sposta il binario Docker Compose nel percorso di sistema con il seguente comando:
mv docker-compose-Linux-x86_64 /usr/local/bin/docker-compose
Quindi, verifica la versione Docker Compose con il comando seguente:
docker-compose version
Dovresti ottenere il seguente output:
docker-compose version 1.28.5, build c4eb3a1f docker-py version: 4.4.4 CPython version: 3.7.10 OpenSSL version: OpenSSL 1.1.0l 10 Sep 2019
A questo punto, Docker e Docker Compose sono installati nel tuo sistema. Ora puoi procedere al passaggio successivo.
Installa Node.js e NPM
Successivamente, dovrai installare Node.js e NPM nel tuo sistema. Puoi installare Node.js e NPM con il comando seguente:
apt-get install nodejs npm -y
npm install npm --global
Quindi, installa altre dipendenze Python con il seguente comando:
apt-get install python3-pip git pwgen -y
Quindi, installa il modulo Docker Compose che corrisponde alla tua versione Docker Compose con il comando seguente:
pip3 install docker-compose==1.28.5
Una volta terminato, puoi procedere al passaggio successivo.
Nota :assicurati che 1.28.5 corrisponda alla versione Docker Compose installata nel tuo sistema.
Installa AWX
Successivamente, dovrai installare AWX nel tuo sistema. Innanzitutto, scarica l'AWX dal repository Git Hub con il seguente comando:
wget https://github.com/ansible/awx/archive/17.1.0.zip
Una volta completato il download, decomprimere il file scaricato con il seguente comando:
unzip 17.1.0.zip
Quindi, cambia la directory in installer con il seguente comando:
cd awx-17.1.0/installer/
Quindi, genera la chiave segreta eseguendo il seguente comando:
pwgen -N 1 -s 30
Dovresti ottenere il seguente output:
3BgGA8MnM4gKTXV8r7vQhwjjNixO6o
Quindi, modifica il file di inventario e definisci il nome utente, la password e la chiave segreta dell'amministratore:
nano inventory
Modifica le seguenti righe:
admin_user=admin admin_password=securepassword secret_key=3BgGA8MnM4gKTXV8r7vQhwjjNixO6o
Salva e chiudi il file al termine, quindi installa AWX eseguendo il comando seguente:
ansible-playbook -i inventory install.yml
Una volta che l'AWX è stato installato correttamente, dovresti ottenere il seguente output:
changed: [localhost]
TASK [local_docker : Create Docker Compose Configuration] *************************************************************************************
changed: [localhost] => (item={u'mode': u'0600', u'file': u'environment.sh'})
changed: [localhost] => (item={u'mode': u'0600', u'file': u'credentials.py'})
changed: [localhost] => (item={u'mode': u'0600', u'file': u'docker-compose.yml'})
changed: [localhost] => (item={u'mode': u'0600', u'file': u'nginx.conf'})
changed: [localhost] => (item={u'mode': u'0664', u'file': u'redis.conf'})
TASK [local_docker : Render SECRET_KEY file] **************************************************************************************************
changed: [localhost]
TASK [local_docker : Remove AWX containers before migrating postgres so that the old postgres container does not get used] ********************
ok: [localhost]
TASK [local_docker : Run migrations in task container] ****************************************************************************************
changed: [localhost]
TASK [local_docker : Start the containers] ****************************************************************************************************
changed: [localhost]
TASK [local_docker : Update CA trust in awx_web container] ************************************************************************************
changed: [localhost]
TASK [local_docker : Update CA trust in awx_task container] ***********************************************************************************
changed: [localhost]
TASK [local_docker : Wait for launch script to create user] ***********************************************************************************
ok: [localhost]
TASK [local_docker : Create Preload data] *****************************************************************************************************
changed: [localhost]
PLAY RECAP ************************************************************************************************************************************
localhost : ok=21 changed=12 unreachable=0 failed=0 skipped=73 rescued=0 ignored=1
A questo punto, AWX è installato nel tuo sistema. Ora puoi procedere con l'accesso all'interfaccia utente web di AWX.
Accedi ad Ansible AWX
Ora apri il tuo browser web e accedi all'interfaccia web di Ansible AWX utilizzando l'URL http://your-server-ip . Verrai reindirizzato alla pagina di accesso di AWX:
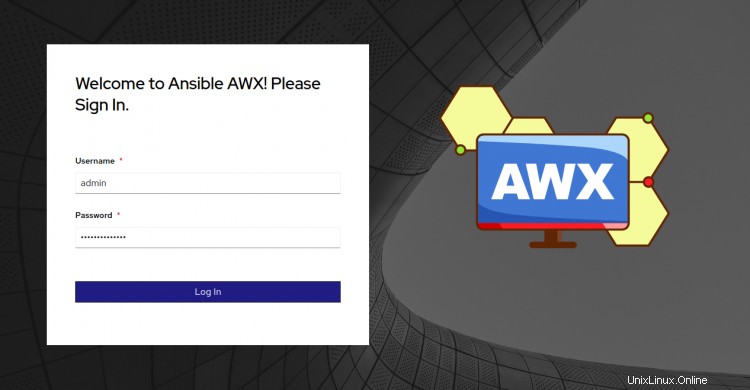
Fornisci il nome utente e la password dell'amministratore e fai clic sul Registro In pulsante. Dovresti vedere la dashboard di Ansible AWX nella pagina seguente:
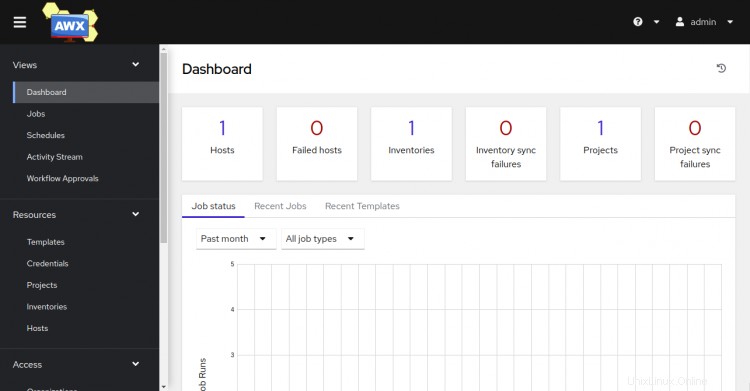
Conclusione
Congratulazioni! hai installato con successo Ansible AWX sul server Debian 10. Ora puoi gestire facilmente il playbook, l'inventario e i lavori di Ansible dalla dashboard AWX. Sentiti libero di chiedermi se hai domande.