Docker è uno strumento a piattaforma aperta che offre un ambiente di runtime del contenitore. Con l'aiuto di questo software, i programmatori possono sviluppare, spedire ed eseguire il loro codice come container ovunque, come in locale o nel cloud pubblico. Docker utilizza la virtualizzazione a livello di sistema operativo per avviare i container. Docker Engine è l'host su cui è installato Docker e i container vengono creati.
Se sei uno sviluppatore di app che desidera operare in un ambiente open source, apprezzerai ciò che Docker offre in Debian versione 11 (Bullseye). Inoltre, questo software rende la consegna più rapida perché le app mirate e le loro infrastrutture di sviluppo preferite sono sovrane l'una dell'altra.
Docker assume il controllo dell'infrastruttura di sviluppo e test del software, mentre gli sviluppatori gestiscono le app in esecuzione attivamente o quelle ancora in fase di sviluppo. In quanto tale, la metodologia di Docker riduce minacciosamente la sequenza temporale tra la scrittura del codice funzionale e la sua preparazione per la produzione. Il risultato è una rapida verifica, spedizione e distribuzione dei codici dell'applicazione.
Il progetto Docker ha sostanzialmente semplificato per DevOps il pacchetto delle proprie app come "crea una volta ed esegui ovunque" strategia, il che significa che crei un'app una volta e può essere eseguita o eseguita ovunque.
Il contenitore Docker
Puoi pensarli come immagini eseguibili. Con Docker Application Programming Interface (API) o Command Line Interface (CLI), puoi eseguire diverse operazioni in un container Docker. Ti consente inoltre di connettere un container a una o più reti, accordare qualsiasi spazio di archiviazione su di esso o creare una nuova immagine Docker da uno stato già esistente.
Un container è solitamente ben separato dal suo host e dalla sua macchina predefinita. Hai giurisdizione sulla rete privata di un container, sul suo storage e su altri sottosistemi fondamentali. L'immagine di un contenitore e gli eventuali vincoli di conformazione offerti vengono utilizzati per crearlo o inizializzarlo. Eventuali alterazioni o modifiche allo stato di un contenitore che non vengono salvate nella memoria permanente vengono perse al momento della rimozione del contenitore.
Di seguito sono riportate alcune terminologie/componenti Docker
Contenitore Docker: Questo è un esempio in esecuzione di un'immagine Docker con un'applicazione e le relative dipendenze. È importante notare che ogni contenitore ha un'identificazione distintiva (ID) ed è isolato dagli altri contenitori. Una cosa condivisa dai container è il kernel.
Cliente Docker: Questo è uno strumento da riga di comando che l'utente utilizza per interagire con il demone Docker.
Demone Docker: Conosciuto anche come Docker Engine. Si riferisce a un processo in background che viene eseguito sul sistema host responsabile della generazione e dell'esecuzione dei container.
Registro Docker: Questa è un'app responsabile della gestione dell'archiviazione e della consegna delle immagini del contenitore Docker. Può essere privato o pubblico.
Immagine Docker: Questo è un file immutabile solo uno screenshot di un contenitore. Un'immagine della finestra mobile contiene un file system e le dipendenze dell'app necessarie per eseguire le app.
Prerequisiti:
- Utente con diritti sudo
- Sistema a 64 bit
- Connessione di rete stabile
- Installazione minima di Debian 11
Installazione di Docker su Debian 11
Passaggio 1:come installare le dipendenze Docker
Innanzitutto, apri il terminale utilizzando "CTRL+ALT+T" ed esegui il seguente comando che assicurerà che il tuo sistema sia aggiornato:
sudo apt-get update
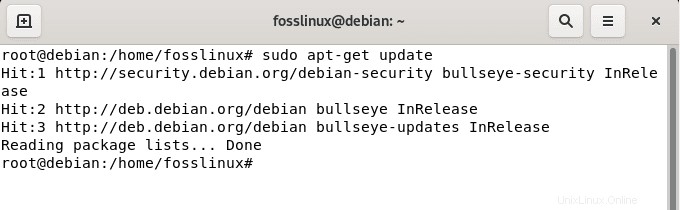
Successivamente, aggiungeremo le dipendenze Docker richieste al sistema Debian usando il seguente comando:
sudo apt -y install apt-transport-https ca-certificates curl gnupg2 software-properties-common
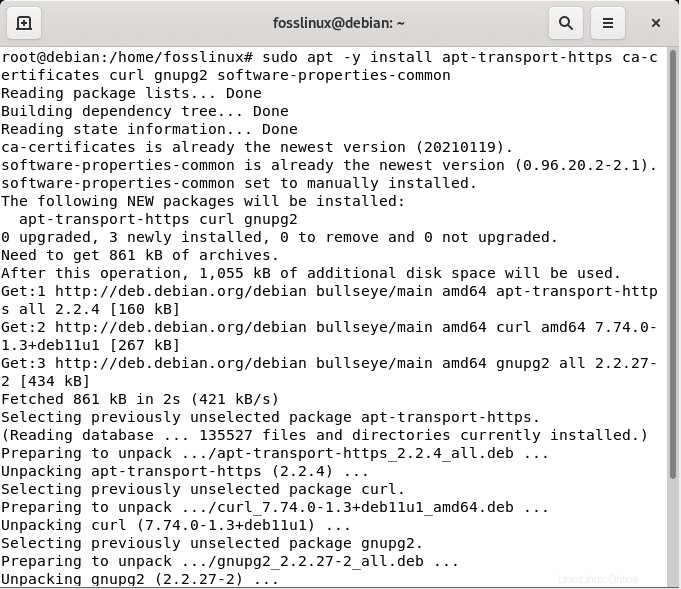
Nota: Assicurati che l'installazione delle dipendenze sia corretta per il corretto funzionamento del software.
Passaggio 2:aggiungi la chiave GPG ufficiale di Docker:
Prima di configurare il repository per il download e l'installazione dei pacchetti docker, è necessario aggiungere la chiave GPG ufficiale di Docker nei Keyring. L'obiettivo principale di questa chiave è garantire la validità dei pacchetti Docker scaricati. Per ottenere ciò, esegui il seguente comando:
curl -fsSL https://download.docker.com/linux/debian/gpg | gpg --dearmor -o /usr/share/keyrings/docker-archive-keyring.gpg
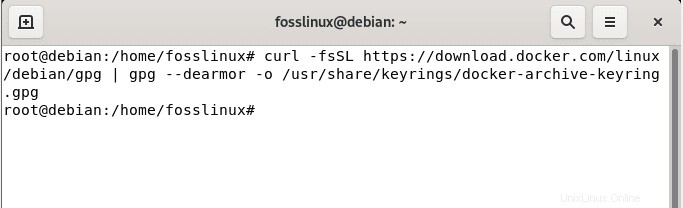
Fase 3:aggiungi un repository stabile
In questa fase, è necessario aggiungere il repository stabile utilizzando il comando seguente per scaricare la versione corrente dei pacchetti docker. Quindi imposteremo il repository
echo "deb [arch=amd64 signed-by=/usr/share/keyrings/docker-archive-keyring.gpg] https://download.docker.com/linux/debian $(lsb_release -cs) stable" | sudo tee /etc/apt/sources.list.d/docker.list
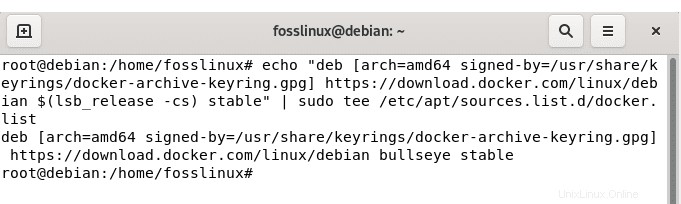
Fase 4:aggiorna la cache dei pacchetti
Dopo aver aggiunto le informazioni sul repository, è necessario aggiornare la cache dei pacchetti con tutte le informazioni sul pacchetto dal repository appena aggiunto utilizzando il comando apt come mostrato di seguito:
apt-get update
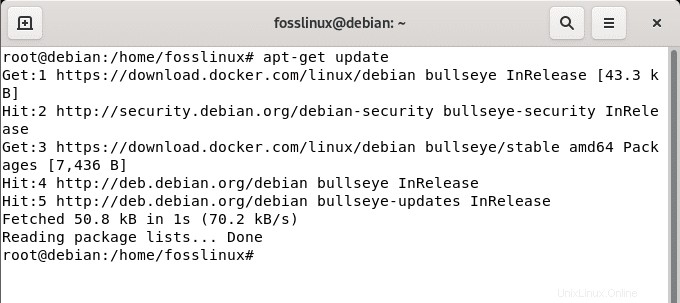
Passaggio 5:installa Docker Engine
Quindi, scarica e installa l'ultima versione del motore Docker e del contenitore utilizzando il comando seguente:
apt-get install docker-ce docker-ce-cli containerd.io
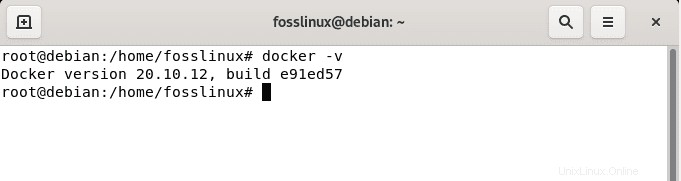
Passaggio 6:verifica la versione Docker
Dopo una corretta installazione, puoi eseguire il seguente comando:
docker –version
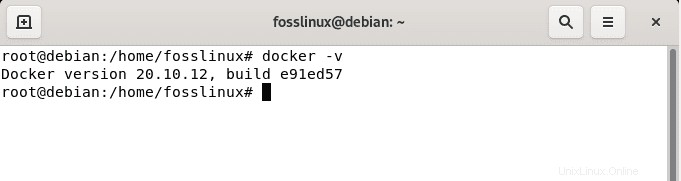
Passaggio 7:controlla il servizio Docker
Il passaggio successivo consiste nel controllare lo stato Docker dopo un'installazione riuscita. Lo faremo utilizzando il "systemctl" comando. Questo comando viene utilizzato per controllare vari servizi in un sistema. Nel nostro corso, eseguiremo il "systemctl" comando con lo "stato" opzione per vedere se il servizio Docker è attivo o inattivo sul nostro sistema Debian:
sudo systemctl status docker
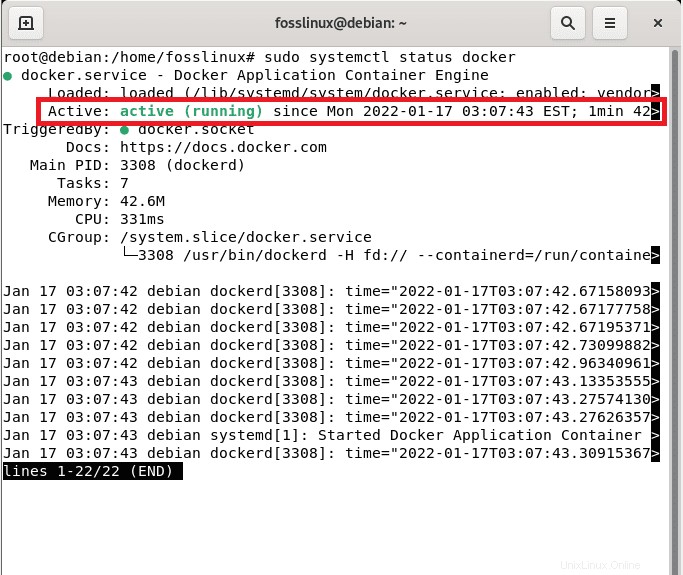
Se il Docker è attivo, come nel nostro caso, dovresti vedere una scritta verde attiva (in esecuzione) come evidenziato nell'istantanea sopra.
Il servizio Docker si avvierà automaticamente dopo l'installazione, ma puoi sempre controllare utilizzando il comando systemctl status docker di cui abbiamo parlato in precedenza. Se necessario, puoi anche avviare il servizio utilizzando la finestra mobile di avvio systemctl comandare o riavviare il servizio utilizzando la docker di riavvio systemctl comando:
Fase 8:prova Docker
Finora, ora abbiamo installato Docker e verificato il suo stato sul nostro sistema Debian. E adesso? Potresti chiedere. Esamineremo il funzionamento di Docker eseguendo un contenitore di esempio. In sostanza, proveremo a gestire un "ciao-mondo" contenitore della finestra mobile globale.
Esegui immagine Hello World
Ora puoi utilizzare il motore Docker per creare il tuo primo contenitore dall'immagine hello-world. Questo può essere ottenuto eseguendo il comando hello-world come mostrato di seguito:
docker run hello-world
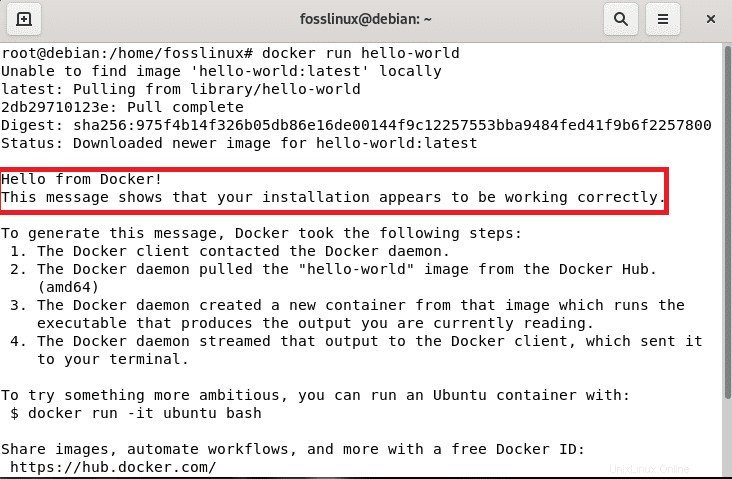
Passaggio 9:elenca le immagini Docker
Successivamente, puoi eseguire l'elenco di tutte le immagini disponibili utilizzando il comando immagini Docker. Tieni presente la somiglianza tra le immagini della finestra mobile comando e l'immagine della finestra mobile comando, poiché entrambi servono a scopi diversi. Puoi utilizzare la sintassi
docker images
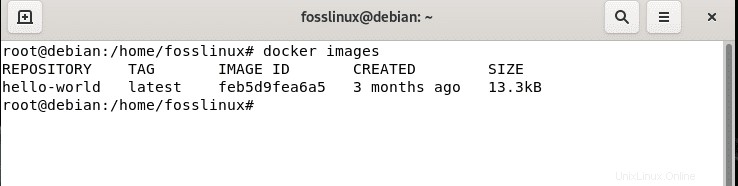
Passaggio 10:esegui un contenitore Ubuntu
Qui puoi utilizzare la docker run -it ubuntu bash comando per eseguire un contenitore Ubuntu. Se non fornisci un tag particolare con l'immagine, per impostazione predefinita cercherà ubuntu:ultima immagine. Nei casi in cui l'immagine non è disponibile nel tuo sistema locale, verrà scaricata dalla Libreria Ubuntu, quindi il contenitore verrà creato utilizzando quell'immagine. Per raggiungere questo obiettivo, esegui:
docker run -it ubuntu bash
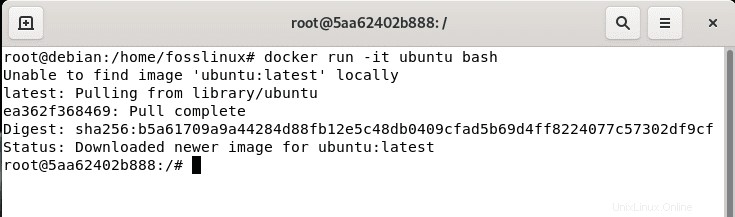
Passaggio 10:elenca i contenitori Docker
Per elencare tutti i contenitori incorporati in questo software, utilizzare il comando seguente per elencare tutti i contenitori indipendentemente dal loro stato.
docker ps -a
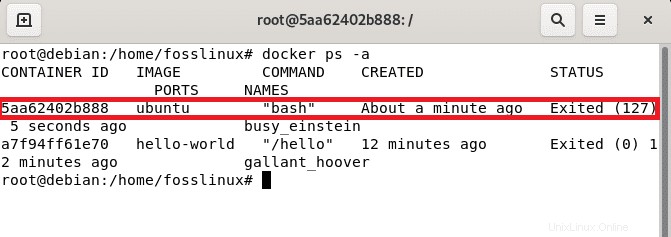
Passaggio 11:gestisci i contenitori Docker
Nel caso in cui desideri inizializzare un contenitore, devi utilizzare la seguente sintassi:
docker start <container_id>
Ad esempio, puoi avviare un contenitore con, ad esempio, ID 5aa62402b888 per Ubuntu bash che abbiamo creato, come mostrato nell'istantanea seguente:
docker start 5aa62402b888
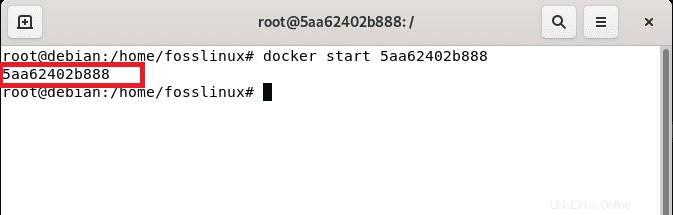
Quindi, esegui il comando ps per controllare lo stato del contenitore
docker ps
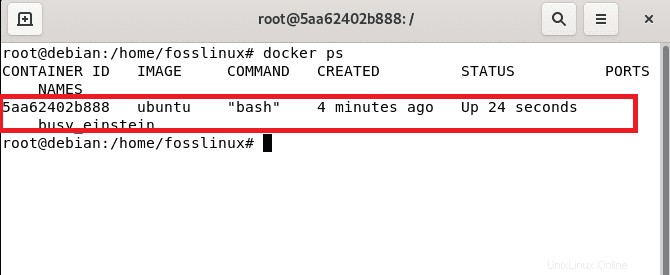
Di conseguenza, se vuoi fermare un contenitore, puoi utilizzare la seguente sintassi:
docker stop <container_id>
In sostanza, vogliamo fermare Ubuntu bash Container con ID 5aa62402b888. Qui, eseguiremo la sintassi sopra indicata sostituendo la sezione
docker stop 5aa62402b888
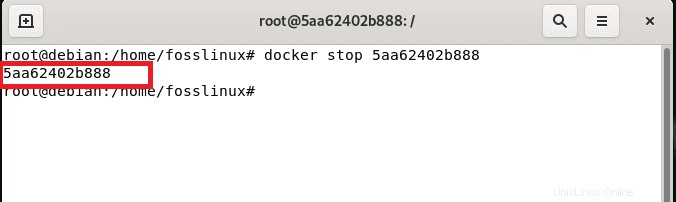
Quindi, di nuovo, usa il comando ps come spiegato in precedenza per verificare lo stato:
docker ps
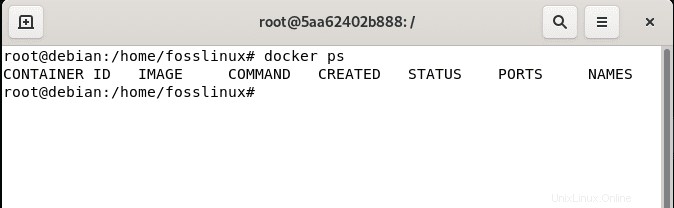
Come puoi vedere, il container con ID 5aa62402b888 non è più in esecuzione.
Inoltre, puoi eliminare l'immagine utilizzando la seguente sintassi dell'immagine:
rm <container_id>
In questo caso, rimuoveremo il contenitore con ID 5aa62402b888 come mostrato di seguito:
docker rm 5aa62402b888
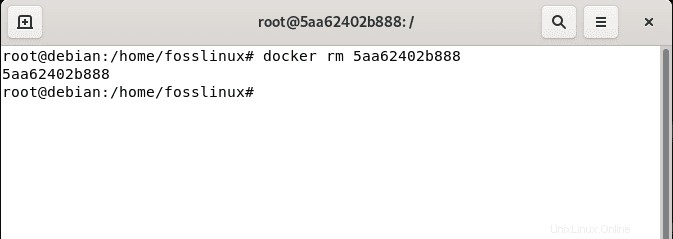
Ora controlla l'elenco delle immagini utilizzando il comando Docker images e dovresti vedere che il contenitore con ID 5aa62402b888 non è più disponibile:
docker images
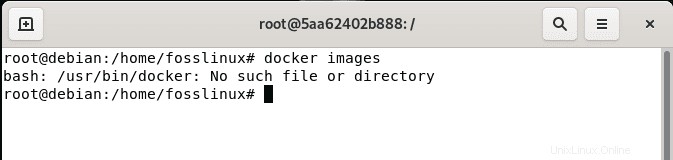
Passaggio 12:invia le immagini al repository Docker Hub
Nei casi in cui desideri archiviare immagini in repository come Docker Hub Repository, devi prima accedere a tale repository utilizzando le credenziali del tuo account utente. Se non hai un account, puoi registrarti qui. Successivamente, accedi utilizzando il seguente comando:
docker login
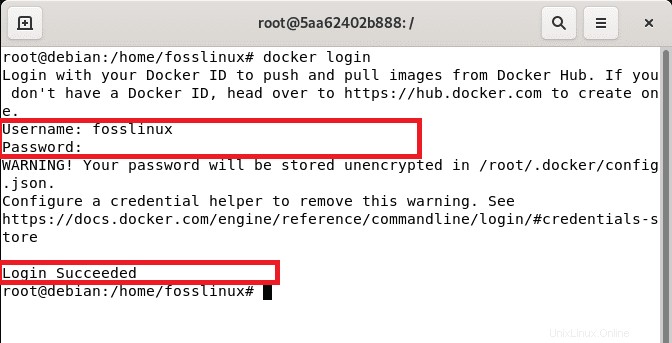
Successivamente, inserisci il tuo nome utente e password e premi invio per accedere. Per l'approvazione di un accesso riuscito, dovresti vedere un "Accesso riuscito" messaggio in fondo. Ora che hai eseguito correttamente l'accesso, ora puoi inviare le tue immagini utilizzando la seguente sintassi:
docker push <Image_name>
È fondamentale notare che potrebbe essere necessario taggare l'immagine prima di inviarla al Docker Hub Repository.
Passaggio 13:rimuovi Docker
Per cancellare il motore Docker dal sistema, è necessario disinstallare i packer Docker Engine, CLI e Containerd utilizzando il comando seguente:
apt-get remove docker-ce docker-ce-cli containerd.io
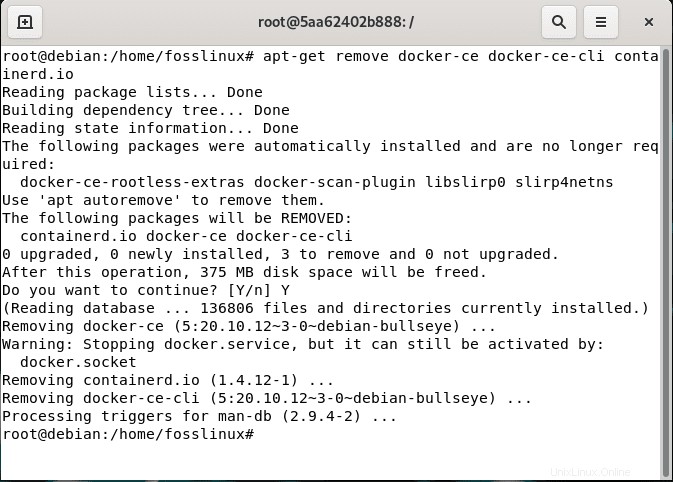
Tieni presente che immagini, contenitori, volumi o file di configurazione personalizzati sul tuo host non vengono rimossi spontaneamente. Pertanto, devi eliminare manualmente tutte le immagini, i contenitori e i volumi utilizzando i seguenti comandi:
sudo rm -rf /var/lib/docker
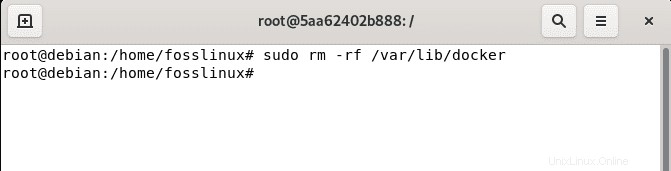
Rimuovere containerd utilizzando:
sudo rm -rf /var/lib/containerd
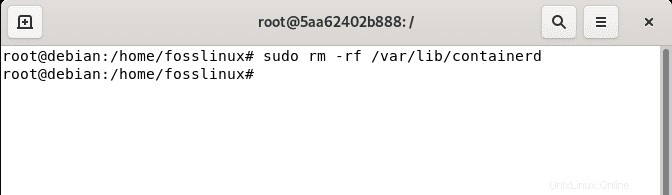
Vantaggi di Docker
Uno dei vantaggi critici dell'utilizzo di un software di progetto open source come Docker è la libertà di scegliere la tecnologia che si desidera utilizzare per completare qualsiasi attività. Docker è adatto per i programmatori che necessitano di un ambiente di piccole dimensioni, leggero e pulito a scopo di test e desiderano evitare una gestione e una configurazione estese.
Il software può anche testare, spedire e distribuire codice rapidamente, il che aiuta a ridurre il ritardo tra la scrittura del codice e l'esecuzione in un ambiente.
Pensieri finali
Docker è un software framework utilizzato per generare, testare e sviluppare rapidamente app. Questo software organizza app o pacchetti in contenitori, incluso tutto ciò di cui l'applicazione ha bisogno per funzionare, come strumenti di sistema, runtime, librerie e codice. Docker ti consente di distribuire e ridimensionare prontamente le applicazioni in qualsiasi ambiente.
Questo articolo ha approfondito il modo in cui è possibile configurare Docker sul proprio sistema Debian 11 dal punto fondamentale al punto complesso della disinstallazione del software. Oltre all'installazione, ti abbiamo fornito i comandi di base che incontrerai nelle tue attività quotidiane con questo software. Questo è tutto, ragazzi. Ci auguriamo che la lettura sia stata di vostro gradimento.