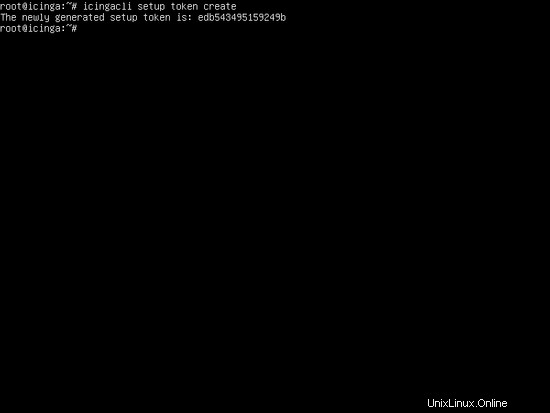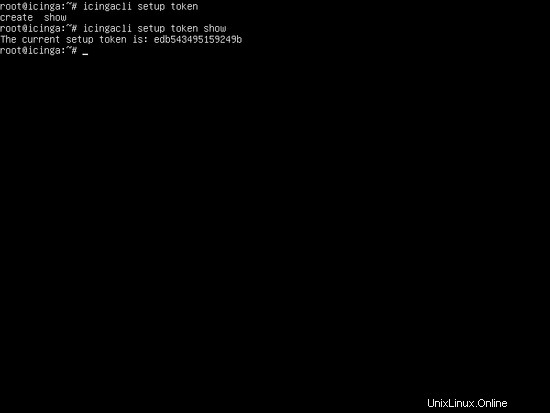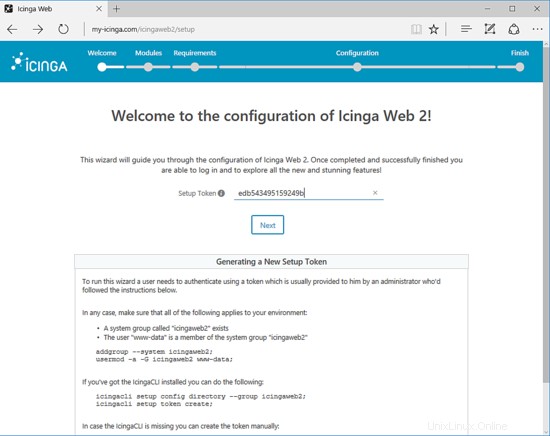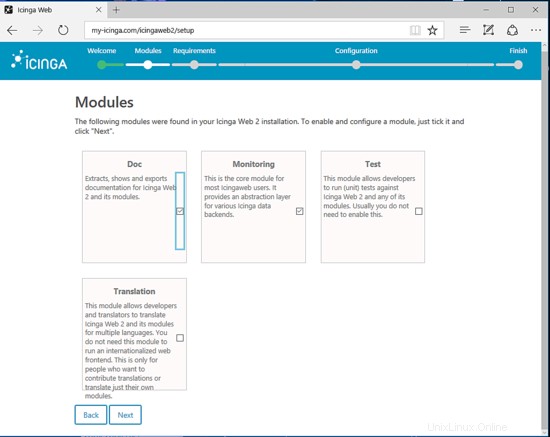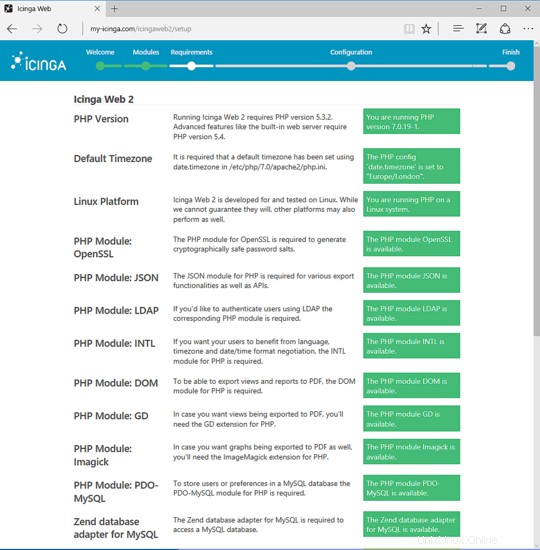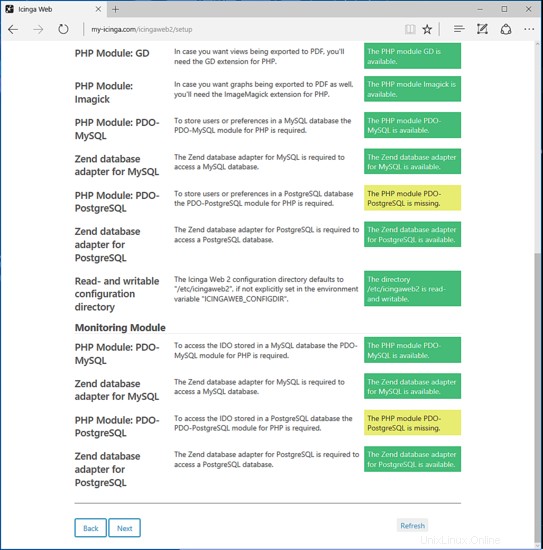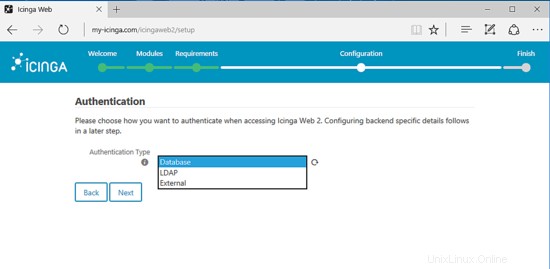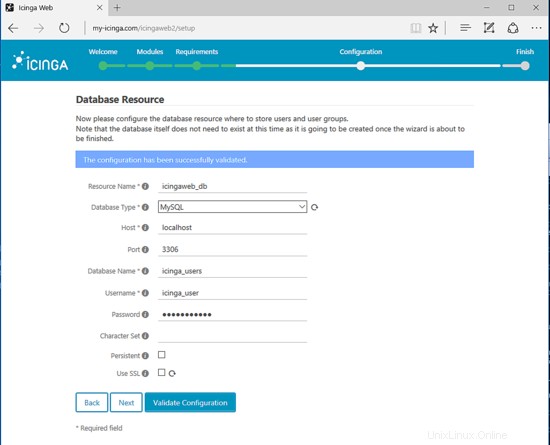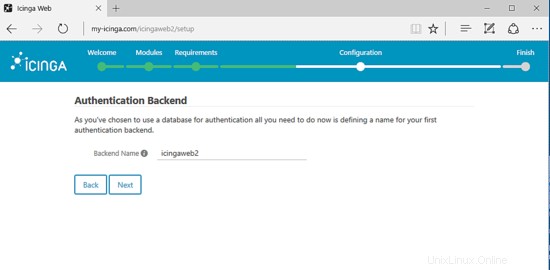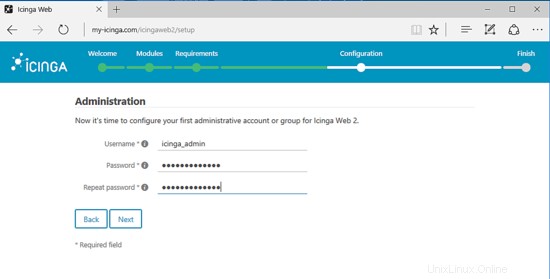In questa guida discuteremo come installare e configurare l'ultima versione dello strumento di monitoraggio web Icinga 2 nella versione Debian 9.2, al fine di monitorare tutti i dispositivi importanti dell'infrastruttura di rete, come server fisici o virtuali o VM, router, switch, dispositivi firewall e altri dispositivi IoT di rete. Può anche monitorare lo stato dei protocolli di rete, come HTTP, FTP, SMTP, IMAP o altri servizi di rete, risorse host, sensori fisici, nonché software, carico CPU, memoria, spazio su disco ecc. e quasi tutti interconnessi dispositivi di rete tramite ICMP o richieste ping.
Icinga, in origine un fork del sistema di monitoraggio Nagios, è una moderna applicazione di monitoraggio della rete Open-Source, scritta in PHP e ampiamente distribuita in Linux sotto componenti Apache/Nginx, PHP e MySQL/MariaDB, nota anche come stack LAMP o LEMP. Icinga 2 può essere configurato per notificare agli amministratori di sistema o di rete via e-mail, SMS, chat o altri tipi di avvisi su rete, sistemi, servizi o altre interruzioni di rete correlate e può anche generare grafici sui tempi di inattività o sulle prestazioni della rete.
Requisiti
- Debian 9.2 installato su una macchina bare-metal o su un server privato virtuale.
- Una delle schede di interfaccia di rete del server configurata con un indirizzo IP statico.
- Accesso diretto all'account root tramite console o in remoto tramite il servizio SSH o privilegi di root sudo su un account locale o remoto.
- Un nome di dominio, privato o pubblico, a seconda della distribuzione, con i record DNS appropriati configurati per i servizi Web.
- Un servizio di posta opportunamente configurato presso la tua sede per inviare avvisi via posta.
Configurazione iniziale
Prima di iniziare a installare e configurare lo strumento di monitoraggio web Icinga 2 sul proprio server, assicurarsi innanzitutto che il sistema soddisfi tutti i requisiti software per la compilazione e l'installazione dell'applicazione. Nel primo passaggio, aggiorna i repository di sistema e i pacchetti software eseguendo il comando seguente.
aggiornamento adatto
aggiornamento appropriato
Nel passaggio successivo, esegui il comando seguente per installare alcune utilità necessarie che verranno utilizzate per gestire ulteriormente il tuo sistema dalla riga di comando.
apt install wget bash-completion unzip
Quindi, imposta il nome host per il tuo sistema eseguendo il comando seguente. Sostituisci la tua variabile hostname di conseguenza.
hostnamectl set-hostname icga
Verifica il nome host della macchina e il file hosts eseguendo i comandi seguenti.
nomehost
cat /etc/hostname
nome host –s
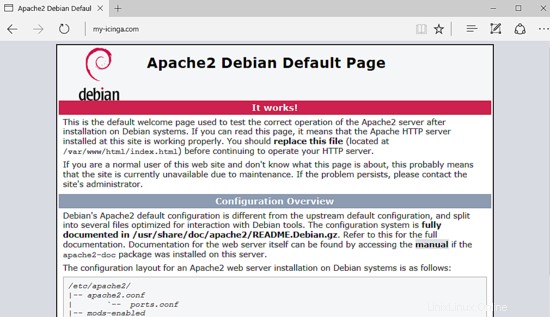
Infine, riavvia il server Debian per applicare correttamente gli aggiornamenti del kernel e il nome host.
inizializzazione 6
Icinga 2 è un'applicazione di monitoraggio della rete configurabile da web e le sue funzionalità si basano principalmente sul linguaggio di programmazione lato server PHP. Per eseguire gli script di file PHP dell'applicazione, nel sistema devono essere installati e operativi un server Web, come il server HTTP Apache, e un gateway di elaborazione PHP. Per installare il server Web Apache e l'interprete PHP insieme a tutti i moduli PHP necessari per il corretto funzionamento di Icinga, immetti il seguente comando nella console del tuo server.
apt install apache2 libapache2-mod-php7.0 php7.0-xml php7.0-opcache php7.0-xml php7.0-mbstring php7.0-json php7.0-curl php7.0-ldap php7. 0-cli php7.0-gd php7.0-intl php7.0-readline
Dopo aver installato Apache e PHP, verifica se il server web è attivo e funzionante e in attesa di connessioni di rete sulla porta 80 eseguendo il comando seguente con privilegi di root.
netstat –tlpn
Nel caso in cui l'utilità di rete netstat non sia installata per impostazione predefinita nel tuo sistema Debian, esegui il comando seguente per installarla.
apt install net-tools
Ispezionando l'output del comando netstat puoi vedere che il server web Apache è in ascolto per le connessioni di rete in entrata sulla porta 80. Per la stessa attività, puoi anche usare il ss comando, che viene installato automaticamente per impostazione predefinita su Debian 9.
sstulpn
Nel caso in cui tu abbia un firewall abilitato nel tuo sistema, come l'applicazione firewall UFW, dovresti aggiungere una nuova regola per consentire al traffico HTTP di passare attraverso il firewall emettendo il seguente comando.
ufw consenti WWW
o
ufw consente 80/tcp
Se stai utilizzando iptables raw rules per gestire le regole del firewall nel tuo server Debian, aggiungi la seguente regola per consentire il traffico in entrata sulla porta 80 sul firewall in modo che i visitatori possano navigare nell'interfaccia web di Icinga2.
apt-get install -y iptables-persistent
iptables -I INPUT -p tcp --destination-port 80 -j ACCEPT
systemctl iptables-salvataggio persistente
systemctl iptables-ricarica persistente
Quindi, abilita e applica i seguenti moduli Apache che verranno utilizzati per reindirizzare le connessioni HTTP a HTTPS, eseguendo il comando seguente.
a2enmod riscrittura
systemctl riavvia apache2
Infine, verifica se la pagina Web predefinita del server Web Apache può essere visualizzata nei browser del tuo client visitando l'indirizzo IP della tua macchina Debian o il tuo nome di dominio o FQDN del server tramite il protocollo HTTP. Se non conosci l'indirizzo IP della tua macchina, esegui ifconfig o ip a comandi per rivelare l'indirizzo IP del tuo server. La pagina Apache predefinita per Debian verrà visualizzata nel tuo browser, come mostrato nello screenshot qui sotto.
http://tuo_dominio.tld
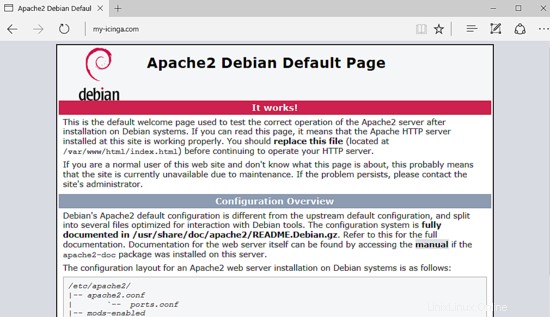
Per accedere all'applicazione di monitoraggio Icinga 2 tramite il protocollo HTTPS che proteggerà il traffico per i tuoi client, emetti il seguente comando per abilitare il modulo SSL del server Web Apache e il file di configurazione del sito SSL. Inoltre, abilita il modulo di riscrittura di Apache per costringere gli utenti a visitare l'interfaccia tramite HTTPS.
a2enmod riscrittura ssl
a2ensite default-ssl.conf
Quindi, apri il file di configurazione del sito SSL predefinito di Apache con un editor di testo e abilita le regole di riscrittura degli URL aggiungendo le seguenti righe di codice dopo DocumentRoot direttiva, come mostrato nell'esempio seguente:
nano /etc/apache2/sites-enabled/default-ssl.conf
Estratto del file di configurazione del sito SSL:
Opzioni +SeguiSymlinks
ConsentiSostituisci tutto
Richiedi tutto concesso
Inoltre, apporta la seguente modifica alla riga VirtualHost in modo che assomigli a quella mostrata nell'estratto seguente:
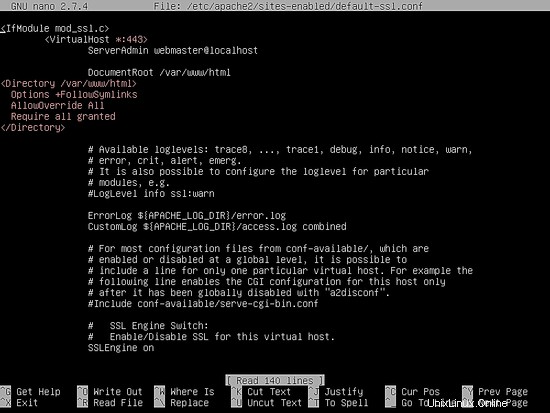
Chiudi il file Apache TLS e apri /etc/apache2/sites-enabled/000-default.conf file per la modifica e aggiungere le stesse regole di riscrittura URL del file di configurazione SSL. Inserisci le righe di codice dopo DocumentRoot dichiarazione come mostrato nell'esempio seguente.
Opzioni +SeguiSymlinks
ConsentiSostituisci tutto
Richiedi tutto concesso
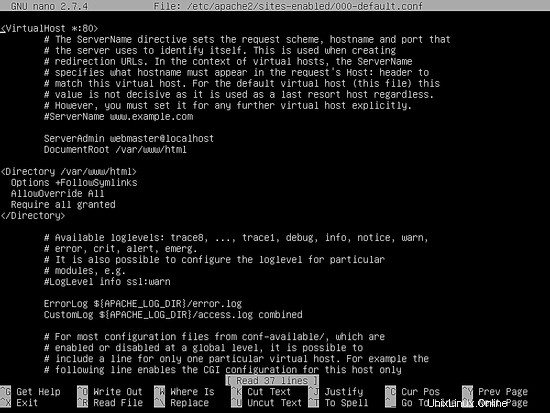
Infine, riavvia il demone Apache per applicare tutte le regole configurate finora e visita il tuo dominio tramite protocollo HTTP. Poiché stai utilizzando la coppia di certificati autofirmati automaticamente emessa da Apache al momento dell'installazione, nel browser dovrebbe essere visualizzato un avviso di errore, come mostrato nella schermata seguente.
systemctl riavvia apache2
https://tuodominio.tld
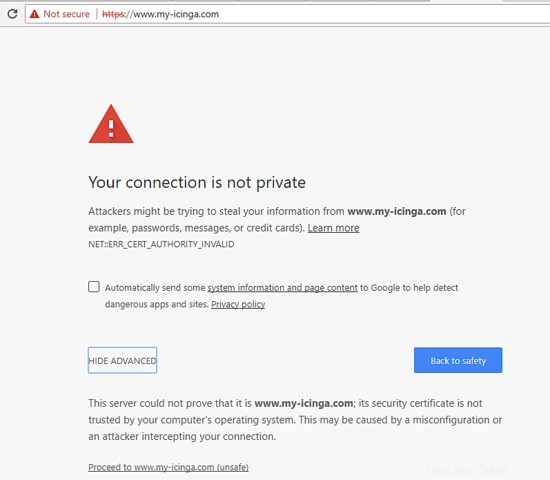
Accetta l'avviso per continuare ed essere reindirizzato alla pagina Web predefinita di Apache tramite il protocollo HTTPS. La pagina seguente verrà visualizzata nel tuo browser.
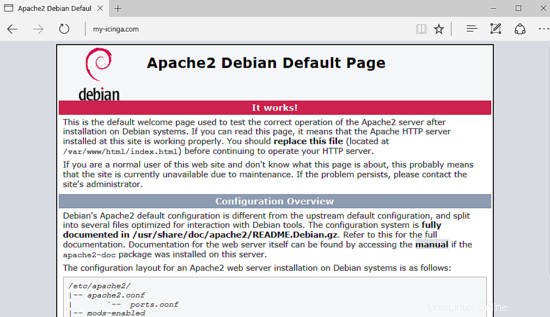
Nel caso in cui l'applicazione firewall UFW blocchi le connessioni di rete in entrata alla porta HTTPS, dovresti aggiungere una nuova regola per consentire al traffico HTTPS di passare attraverso il firewall eseguendo il comando seguente.
ufw consente 'WWW completo'
o
ufw consente 443/tcp
Se iptables è l'applicazione firewall predefinita installata per proteggere il tuo sistema Debian a livello di rete, aggiungi la seguente regola per consentire il traffico in entrata della porta 443 nel firewall in modo che i visitatori possano esplorare il tuo nome di dominio.
iptables -I INPUT -p tcp --destination-port 443 -j ACCEPT
systemctl iptables-salvataggio persistente
systemctl iptables-ricarica persistente
Nel passaggio successivo, dobbiamo apportare ulteriori modifiche al file di configurazione predefinito di PHP per garantire che le seguenti variabili PHP siano abilitate e il fuso orario PHP l'impostazione è configurata correttamente e corrisponde alla posizione geografica del sistema. Apri /etc/php/7.0/apache2/php.ini file per la modifica e assicurarsi che le seguenti righe siano impostate come segue. Inoltre, inizialmente, fai un backup del file di configurazione PHP.
cp /etc/php/7.0/apache2/php.ini{,.backup} nano /etc/php/7.0/apache2/php.ini
Cerca, modifica e cambia le seguenti variabili in php.ini file di configurazione:
php_value max_execution_time 300
php_value memory_limit 128M
php_value max_input_time 300
date.timezone =Europa/Londra
Sostituisci time.zone variabile in base al tuo tempo fisico consultando l'elenco dei fusi orari fornito dai documenti PHP al seguente link http://php.net/manual/en/timezones.php
Se desideri aumentare la velocità di caricamento delle pagine del tuo sito Web tramite il plug-in OPCache disponibile per PHP7, aggiungi le seguenti impostazioni OPCache nella parte inferiore del file di configurazione dell'interprete PHP, come dettagliato di seguito:
opcache.enable=1
opcache.enable_cli=1
opcache.interned_strings_buffer=8
opcache.max_accelerated_files=10000
opcache.memory_consumption=128
opcache. save_comments=1
opcache.revalidate_freq=1
Chiudi il file di configurazione php.ini e controlla se la verifica della fine del file di configurazione PHP per verificare se le variabili sono state aggiunte correttamente emettendo il comando seguente.
coda /etc/php/7.0/apache2/php.ini
Dopo aver apportato le modifiche spiegate sopra, riavvia il demone apache per applicare le nuove modifiche eseguendo il comando seguente.
systemctl riavvia apache2
Infine, crea un file di informazioni PHP eseguendo il comando seguente e controlla se il fuso orario PHP è stato configurato correttamente visitando il file di script di informazioni PHP da un browser al seguente URL, come illustrato nell'immagine seguente. Scorri verso il basso fino a data impostazione per controllare la configurazione del fuso orario di php.
eco ''| tee /var/www/html/info.php
https://dominio.tld/info.php
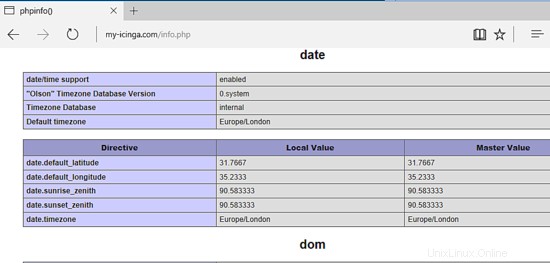
Icinga 2 memorizza utenti, contatti e altri dati raccolti in un database RDBMS specifico, come MySQL, SQLite o PostgreSQL. In questa guida configureremo Icinga con il database MariaDB, un fork del database MySQL, come backend. Emetti il comando seguente per installare il database MariaDB e il modulo PHP necessario per accedere al database mysql.
apt install mariadb-server mariadb-client php7.0-mysql
Dopo aver installato MariaDB, verifica se il demone è in esecuzione ed è in attesa di connessioni su localhost, porta 3306, eseguendo netstat o ss comando.
netstat –tlpn | grep mysql
Quindi, accedi alla console MySQL e proteggi l'account root di MariaDB eseguendo i seguenti comandi.
mysql -h localhost
use mysql;
update user set plugin='' where user='root';
flush privilegi;
exit
Ora metteremo al sicuro MariaDB eseguendo lo script mysql_secure_installation fornito dai pacchetti di installazione dai repository Debian. Durante l'esecuzione, lo script porrà una serie di domande progettate per proteggere il database MariaDB, come ad esempio:modificare la password di root di MySQL, rimuovere utenti anonimi, disabilitare gli accessi root remoti ed eliminare il database di test. Esegui lo script emettendo il comando seguente e assicurati di digitare yes a tutte le domande poste al fine di proteggere completamente il demone MySQL. Usa l'output dello script seguente tranne che come guida.
sudo mysql_secure_installation
NOTA:ESEGUIRE TUTTE LE PARTI DI QUESTO SCRIPT È RACCOMANDATO PER TUTTI MariaDB
SERVER IN USO DI PRODUZIONE! SI PREGA DI LEGGERE ATTENTAMENTE OGNI PASSO!
Per poter accedere a MariaDB per proteggerlo, avremo bisogno della corrente
password per l'utente root. Se hai appena installato MariaDB, e
non hai ancora impostato la password di root, la password sarà vuota
quindi dovresti semplicemente premere invio qui.
Inserisci la password corrente per root (inserisci per nessuno):
OK, password utilizzata con successo, vado avanti...
L'impostazione della password di root assicura che nessuno possa accedere a MariaDB
utente root senza la corretta autorizzazione.
Hai già impostato una password di root, quindi puoi rispondere in sicurezza 'n'.
Cambiare la password di root? [S/n] y
Nuova password:
Reinserire la nuova password:
Password aggiornata correttamente!
Ricaricamento delle tabelle dei privilegi..
... Successo!
Per impostazione predefinita, un'installazione di MariaDB ha un utente anonimo, che consente a chiunque
per accedere a MariaDB senza dover creare un account utente per
loro. Questo è inteso solo per il test e per effettuare l'installazione
vai un po' più fluido. Dovresti rimuoverli prima di passare a un
ambiente di produzione.
Rimuovere utenti anonimi? [S/n] y
... Successo!
Normalmente, root dovrebbe essere autorizzato a connettersi solo da 'localhost'. Questo
assicura che qualcuno non possa indovinare la password di root dalla rete.
Non consentire l'accesso root in remoto? [S/n] y
... Successo!
Per impostazione predefinita, MariaDB viene fornito con un database chiamato 'test' che chiunque può
accesso. Anche questo è inteso solo per il test e dovrebbe essere rimosso
prima di entrare in un ambiente di produzione.
Rimuovere il database dei test e accedervi? [S/n] y
- Eliminazione del database dei test...
... Successo!
- Rimozione dei privilegi sul database di prova...
... Successo!
Ricaricare le tabelle dei privilegi assicurerà che tutte le modifiche apportate finora
entrerà in vigore immediatamente.
Ricaricare ora le tabelle dei privilegi? [S/n] e
... Successo!
Pulizia...
Tutto fatto! Se hai completato tutti i passaggi precedenti, il tuo MariaDB
l'installazione ora dovrebbe essere sicura.
Grazie per aver utilizzato MariaDB!
Per testare la sicurezza di MariaDB, prova ad accedere al database dalla console senza password di root. L'accesso al database deve essere negato se non viene fornita alcuna password per l'account root. Se viene fornita la password, il processo di accesso deve essere concesso alla console MySQL, come mostrato nello screenshot seguente.
mysql -h localhost -u root
mysql -h localhost -u root –p
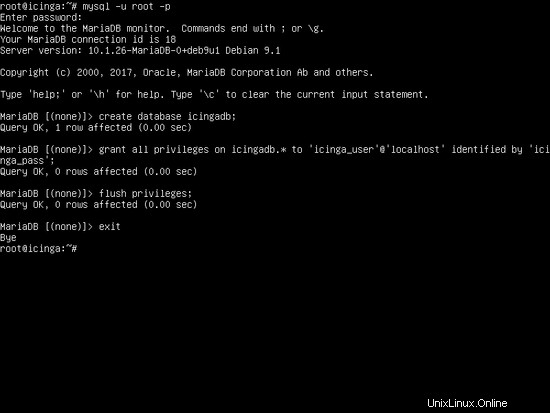
Successivamente, accedi alla console del database MariaDB e, per prima cosa, crea un database che sarà utilizzato dall'applicazione Icinga2 e un utente con una password che verrà utilizzata per gestire questo database, immettendo i seguenti comandi. Sostituisci il nome del database, l'utente e la password di conseguenza.
mysql –u root -p
crea il database icingadb;
concedi tutti i privilegi su icingadb.* a 'icinga_user'@'localhost' identificato da 'icinga_pass';
privilegi di svuotamento
exit
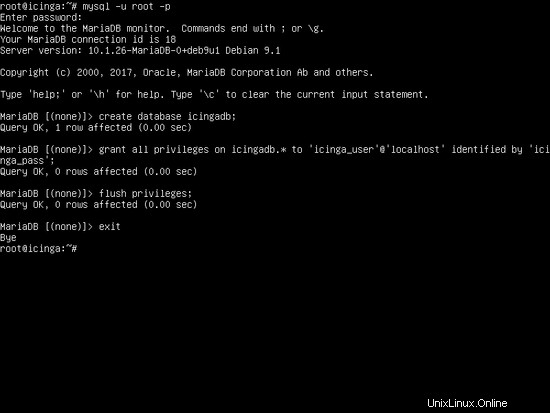
Quindi, crea un secondo database MySQL che verrà utilizzato per archiviare utenti dell'interfaccia Web Icinga2, gruppi e altri dati personalizzati dell'interfaccia Web, eseguendo i seguenti comandi. Inoltre, come nel database sopra, assicurati di sostituire il nome del database e le credenziali di conseguenza e scegli una password complessa per l'utente del database.
mysql –u root –p
crea il database icinga_users;
concedi tutti i privilegi su icinga_users.* a 'icinga_user'@'localhost' identificato da 'icinga_pass';
privilegi di svuotamento
exit
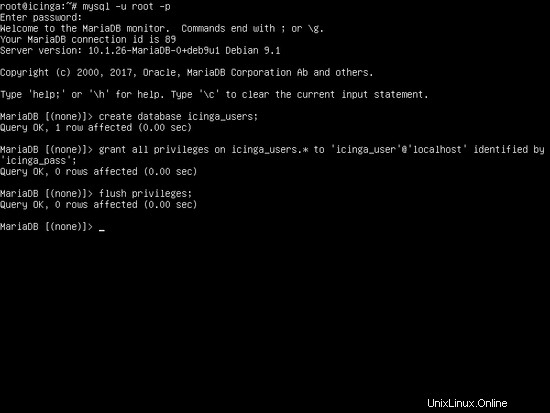
Per applicare tutte le modifiche apportate finora, riavvia i demoni MySQL e Apache e verifica se i demoni sono in esecuzione eseguendo i seguenti comandi.
systemctl riavvia mysql apache2
stato systemctl mysql apache2
Installa Icinga 2
Dopo aver soddisfatto tutti i requisiti di sistema per installare la nostra applicazione di monitoraggio web, procedere con l'installazione dell'applicazione insieme al modulo MySQL, necessario per accedere al database MySQL, eseguendo il comando seguente. Icinga 2 ha pacchetti binari precompilati offerti dai repository Debian 9. L'installazione verrà eseguita tramite il gestore di pacchetti apt di Debian 9.
apt install icinga2 icinga2-ido-mysql
Durante l'installazione dei binari precompilati di Icinga2 dai repository Debian 9, sullo schermo apparirà una serie di prompt per configurare l'applicazione. Al primo prompt, ti verrà chiesto se desideri configurare e abilitare Icinga 2 per utilizzare il modulo MySQL. Seleziona Sì dal prompt e premi il tasto [invio] per continuare come illustrato nell'immagine sottostante.
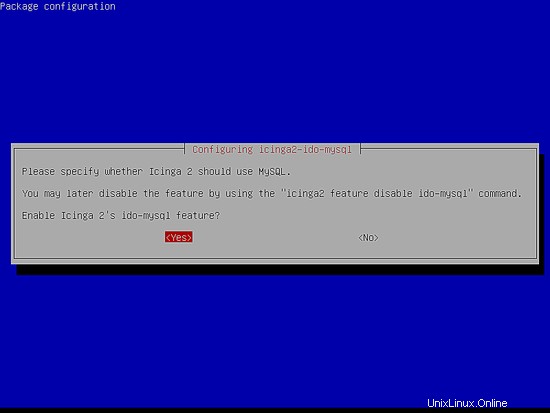
Nel prompt successivo, ti verrà chiesto se desideri configurare il database per icinga2-ido-mysql con l'opzione dbconfig-common. Scegli No dal prompt e premi il tasto [invio] per completare l'installazione di Icinga 2.
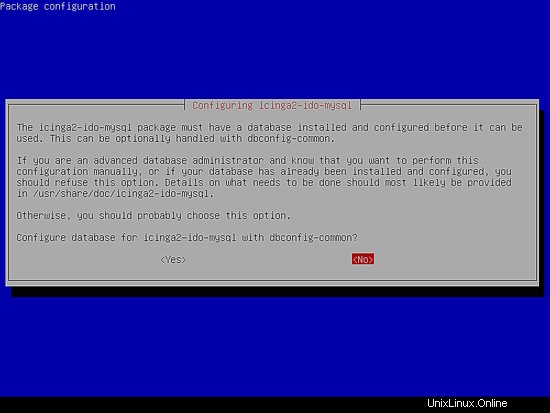
Dopo aver installato Icinga 2, avvia il demone Icinga 2 e verifica lo stato del servizio eseguendo i seguenti comandi.
systemctl avvia icinga2.service
stato systemctl icinga2.service
Nel passaggio successivo, installa l'interfaccia web di Icinga 2 e i pacchetti di utilità della riga di comando da Debian 9 con l'aiuto del comando seguente.
apt install icingaweb2 icingacli
Prima di iniziare a configurare Icinga 2 dal web, riavvia il demone Icinga 2 per raccogliere tutte le modifiche e verificare lo stato dell'applicazione eseguendo il comando seguente.
systemctl riavvia icinga2.service
stato systemctl icinga2.service
Quindi, rimuovi il file index.html predefinito installato dal server Web Apache nel percorso webroot ed elimina anche il file info.php creato in precedenza.
rm /var/www/html/index.html
rm /var/www/html/info.php
Ora installa lo schema MySQL per il database Icinga eseguendo il comando seguente. Lo schema del database MySQL si trova in /usr/share/icinga2-ido-mysql/schema/ directory.
mysql -u root icingadb -pPer eseguire l'installazione di Icinga 2 dal web, generare un token di installazione con il seguente comando. Assicurati di annotare questo token, perché lo scriveremo più avanti nell'interfaccia web quando richiesto.
Creazione del token di installazione di icingacli
Nel caso in cui non riuscissi a trovare questo token in un secondo momento, puoi eseguire il comando seguente per mostrare il token generato.
Mostra token di installazione di icingacli
Ora procedi con il processo di installazione dell'interfaccia web di Icinga2 aprendo un browser e naviga l'indirizzo IP o il nome di dominio del tuo server tramite il protocollo HTTP al seguente URL.
http://tuo_dominio.tld/icingaweb2/setup
Nella prima schermata di installazione, ti verrà chiesto di annotare il token generato in precedenza per avviare il processo di installazione, come mostrato nello screenshot seguente. Dopo aver aggiunto il token, premi il pulsante Avanti per continuare con il processo di installazione.
Nella schermata di installazione successiva ti verrà chiesto di abilitare alcuni moduli per l'installazione web di Icinga 2. Seleziona i moduli Documento e Monitoraggio e premi il pulsante Avanti per continuare, come illustrato nell'immagine sottostante.
Successivamente, il programma di installazione web di Icinga2 eseguirà una serie di controlli del sistema e dei moduli PHP per rilevare se tutti i requisiti sono soddisfatti per continuare con il processo di installazione. Scorri verso il basso fino all'elenco di tutti i moduli PHP richiesti sono installati e configurati correttamente e premi il pulsante Avanti per passare alla sezione di installazione successiva, come mostrato nelle immagini sottostanti.
Nella schermata successiva, scegli Database come metodo di back-end di autenticazione per Icinga Web 2 e premi il pulsante Avanti per continuare.
Nel passaggio successivo, aggiungi il nome del database MySQL Web Icinga 2 e le credenziali di accesso per questo database. Questo database verrà utilizzato per memorizzare utenti e gruppi dell'interfaccia web di Icinga 2. Utilizzare le informazioni sul database per il secondo database creato in precedenza. Aggiungi icingaweb_db come nome per questa risorsa e lasciare le variabili Host, Port e Character set come predefinite. Non selezionare le opzioni Persistente e SSL e premere il pulsante Convalida configurazione per convalidare la connessione al database, come mostrato nell'immagine sottostante. Al termine, premi il pulsante Avanti per passare alla sezione di installazione successiva.
Ora imposta un nome per l'autenticazione del database supportata e premi il pulsante Avanti per continuare, come illustrato nello screenshot seguente.
Nella schermata successiva, fornisci un nome utente amministrativo per la gestione dell'interfaccia Web di Icinga2 e scegli una password complessa per questo account. Al termine, premi il pulsante Avanti per passare alla schermata di installazione successiva.
Configura l'applicazione Icinga e la configurazione di registrazione con le seguenti impostazioni e quando hai finito premi sul pulsante Avanti per continuare.
- Seleziona Mostra Stacktraces
- Tipo di archiviazione =Database
- Tipo di registrazione =File
- Livello di registrazione =Errore
- Percorso file =/var/log/icingaweb2/icingaweb2.log
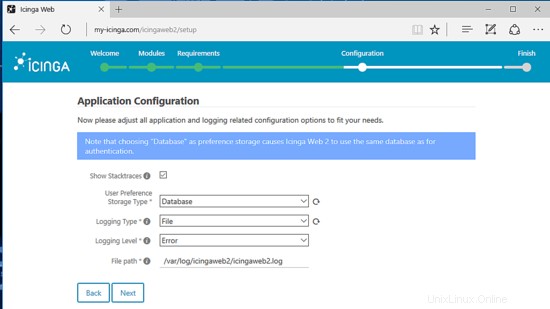
Nella schermata successiva, un messaggio informerà che Icinga Web2 è stato configurato correttamente e un report dettagliato mostrerà tutte le configurazioni effettuate fino a quel momento. Esamina il rapporto e premi il pulsante Avanti per passare alla sezione di installazione successiva.
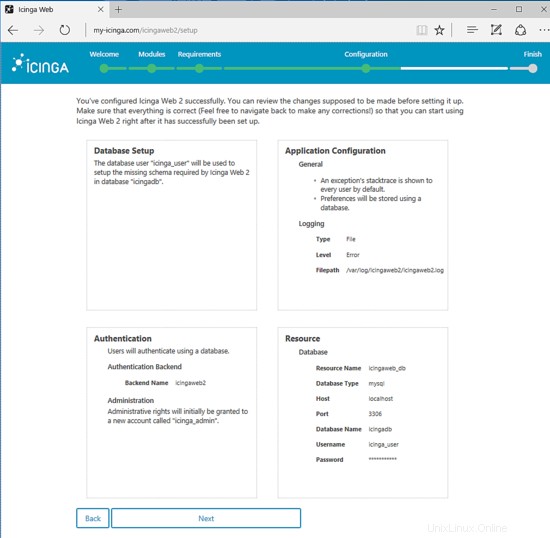
Premi il pulsante Avanti per andare avanti con la configurazione del modulo di monitoraggio Icinga 2, come mostrato nell'immagine sottostante.
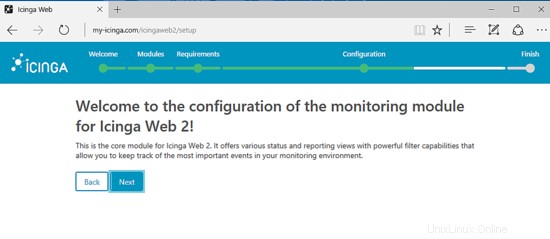
Nella schermata successiva aggiungi un nome per Icinga2 Backend, seleziona IDO come tipo di backend e premi il pulsante Avanti per continuare.
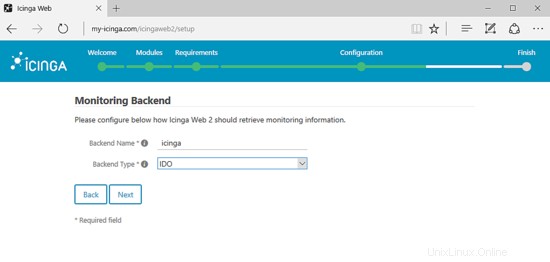
Torna alla console del server, apri e modifica il file di configurazione di Icinga MySQL IDO e aggiungi le credenziali del database Icinga (le prime informazioni sul database), come mostrato nell'esempio seguente.
nano /etc/icinga2/features-enabled/ido-mysql.conf
ido-mysql.conf estratto del file:
libreria "db_ido_mysql"
object IdoMysqlConnection "ido-mysql" {
user ="icinga_user",
password ="icinga_pass",
host =" localhost",
database ="icingadb"
}
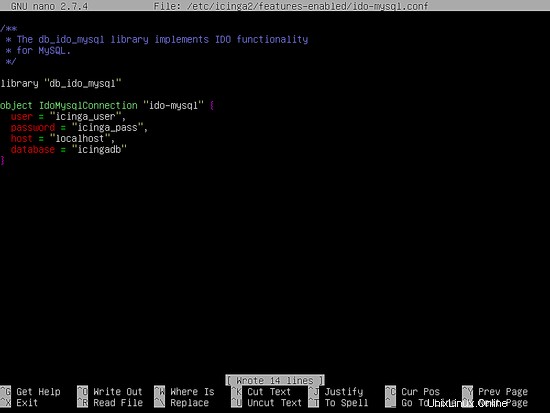
Salva il file e riavvia il demone Icinga2 per applicare le impostazioni eseguendo il comando seguente. Successivamente, torna all'interfaccia web di Icinga e continua il processo di installazione.
systemctl riavvia icinga2.service
Aggiungi le informazioni sul database Icinga per configurare l'ambiente delle risorse IDO. Utilizzare le informazioni del database per il primo database creato, come illustrato nell'immagine seguente. Dopo aver finito di modificare le informazioni sul database, premi il pulsante Convalida configurazione per convalidare la risorsa IDO di monitoraggio Icinga e premi il pulsante Avanti per passare alla schermata di installazione successiva.
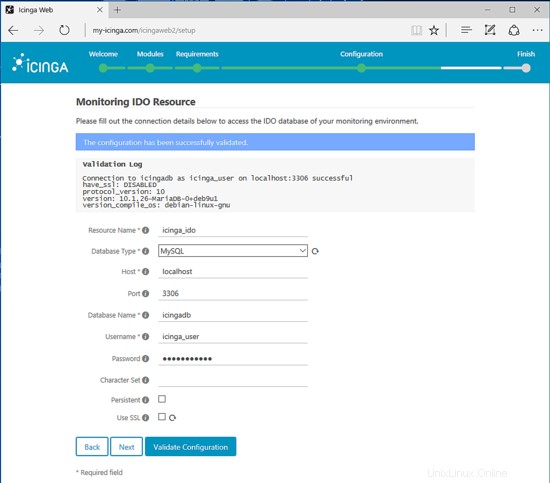
Configura Icinga Command Transport con le seguenti impostazioni e premi il pulsante Avanti per continuare.
- Nome del trasporto =inga2
- Tipo di trasporto =File di comando locale
- File di comando =/var/run/icinga2/cmd/icinga2.cmd
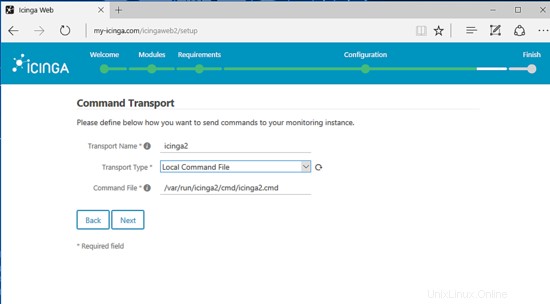
Nella schermata successiva, lascia le variabili predefinite configurate per il monitoraggio della sicurezza come illustrato nell'immagine sottostante e premi il pulsante Avanti per continuare.
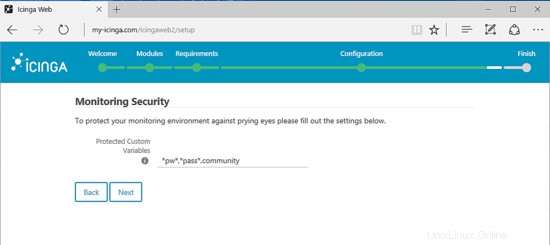
Nella schermata successiva, un nuovo messaggio ti informerà che il modulo Icinga2 Monitoring è stato configurato correttamente. Rivedi il report visualizzato per verificare se tutto è configurato correttamente e premi il pulsante Fine per completare l'installazione.
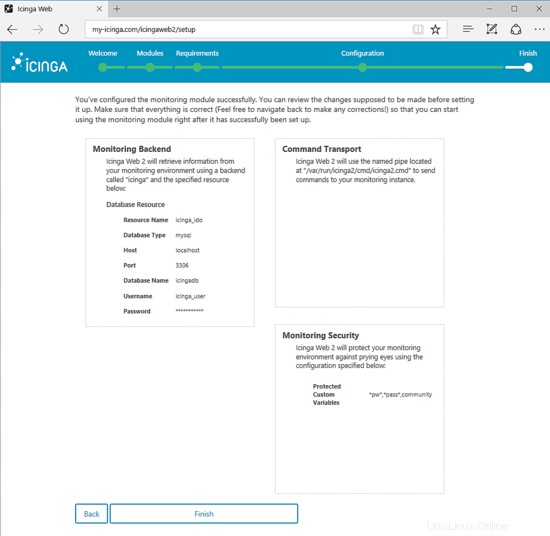
Dopo che il processo di installazione è stato completato con successo, un messaggio di congratulazioni ti informerà che Icinga Web 2 è stato installato correttamente. Premi sul link di accesso per essere reindirizzato alla pagina di accesso di Icinga2.
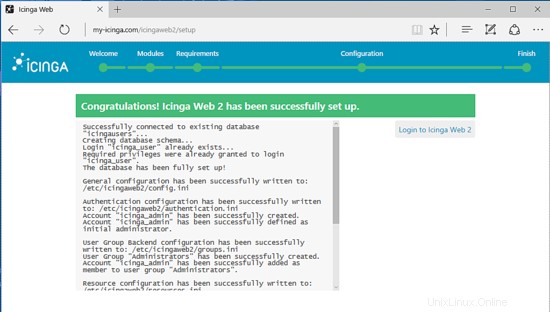
Accedi a Icinga Web 2 con le credenziali configurate durante il processo di installazione e verrai indirizzato alla dashboard di Icinga Web 2, dove vedrai un elenco dei servizi attualmente monitorati e delle risorse di sistema appartenenti al tuo server.
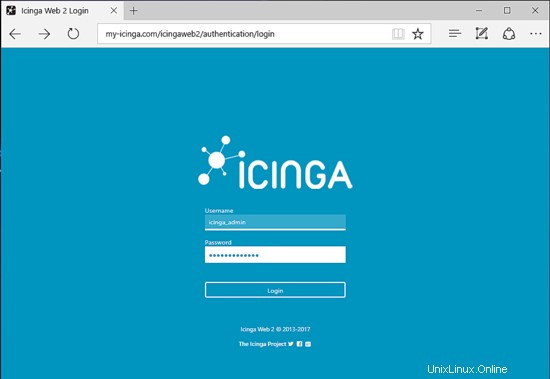
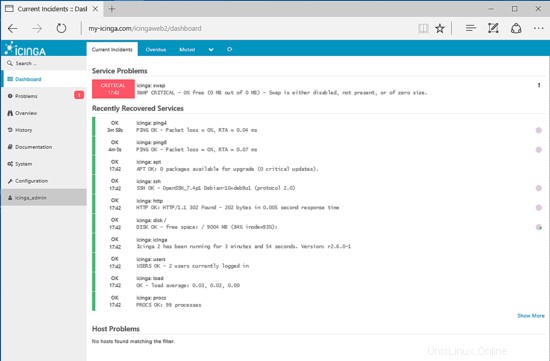
Infine, accedi nuovamente alla riga di comando del server ed esegui i seguenti comandi per assicurarti che i log di Icinga Web 2 vengano creati.
mkdir -p /var/log/icingaweb2/
chgrp -R icingaweb2 /var/log/icingaweb2/
chmod -R 775 /var/log/icingaweb2/
Per costringere i visitatori a navigare nell'interfaccia di Icinga Web 2 tramite il protocollo HTTPS, creare un nuovo .htaccess file nel percorso radice del documento del server Web con il seguente contenuto.
nano /var/www/html/.htaccess
.htaccess estratto del file:
RewriteEngine On
RewriteCond %{HTTPS} off
RewriteRule (.*) https://%{SERVER_NAME}/$1 [R,L]
RewriteEngine su
Opzioni -Indici
È tutto! Hai installato e configurato con successo l'applicazione di monitoraggio della rete Icinga 2 su Debian 9.2. Tuttavia, poiché il server HTTP Apache utilizza certificati autofirmati per crittografare il traffico tra il server e il browser del client, un messaggio di avviso verrà sempre generato e visualizzato nel browser ogni volta che si accede al dominio. In questo caso, dovresti acquistare un certificato emesso da un'autorità di certificazione affidabile o ottenere una coppia di certificati gratuita da Let's Encrypt CA.
Per altre configurazioni personalizzate relative a Icinga 2, visitare la pagina della documentazione al seguente indirizzo:https://www.icinga.com/docs