Questo tutorial ti mostrerà come installare e configurare l'ultima versione di Nagios Core, attualmente 4.3.4, dai sorgenti in Debian 9.1, nome in codice Stretch.
Nagios, noto anche come Nagios Core, è uno strumento gratuito di monitoraggio della rete Open Source gestito attivamente dai suoi sviluppatori, progettato per monitorare un'intera infrastruttura di rete. Nagios può monitorare quasi tutti i dispositivi di rete, purché il dispositivo disponga di una connessione di rete configurata, come router, switch, server, desktop, dispositivi firewall, dispositivi IoT. Oltre a monitorare i dispositivi per determinarne lo stato della rete, Nagios può anche monitorare servizi di rete, applicazioni o altre attività specifiche relative ai sistemi operativi e può essere configurato per inviare avvisi via e-mail o SMS al fine di informare gli amministratori di rete di eventuali dispositivi, interruzioni o guasti del servizio.
Requisiti
- Debian 9.1 installato su una macchina bare-metal o su un server privato virtuale. Preferibilmente, l'installazione deve essere eseguita con requisiti software minimi.
- La scheda di interfaccia di rete configurata con un indirizzo IP statico.
- Accesso all'account root o a un utente con privilegi dell'account root tramite sudo.
- Un nome di dominio, privato o pubblico, con i record A DNS appropriati configurati. Nel caso in cui non disponi di un server DNS configurato presso la tua sede, puoi accedere a Nagios tramite l'indirizzo IP del server.
Configurazione iniziale
Prima di iniziare a installare Nagios dai sorgenti, assicurati che il sistema soddisfi tutti i requisiti software per la compilazione e l'installazione di Nagios. Nel primo passaggio, aggiorna i repository di sistema e i pacchetti software eseguendo il comando seguente.
apt update
apt upgrade
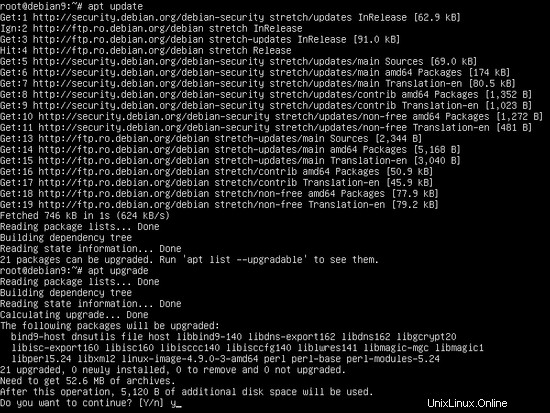
Nel passaggio successivo, avvia un nuovo comando per installare alcune utilità necessarie che verranno utilizzate per gestire ulteriormente il tuo sistema dalla riga di comando.
apt install wget unzip zip bash-completion
N ext, imposta il nome per il tuo sistema eseguendo il comando seguente:
hostnamectl set-hostname nagios.server.lan
Verifica il nome host della macchina e il file hosts eseguendo i comandi seguenti.
hostnamectl
cat /etc/hostname
cat /etc/hosts
Infine, riavvia il sistema per applicare il nuovo nome host.
init 6
Nagios è un'applicazione di monitoraggio basata sul Web con alcune parti scritte nel linguaggio di programmazione lato server PHP e altri programmi CGI. Per eseguire gli script di file PHP di Nagios, nel sistema devono essere installati e operativi un server Web, come il server HTTP Apache, e un gateway di elaborazione PHP. Per installare il server Web Apache e l'interprete PHP insieme a tutti i moduli PHP richiesti necessari da Nagios 4 per funzionare correttamente, immetti il seguente comando nella console del tuo server.
apt install apache2 libapache2-mod-php7.0 php7.0
Dopo aver installato Apache e PHP, verifica se il server web è attivo e funzionante e in attesa di connessioni di rete sulla porta 80 eseguendo il comando seguente con privilegi di root.
netstat –tlpn
Nel caso in cui l'utilità di rete netstat non sia installata per impostazione predefinita nel tuo sistema Debian 9, esegui il comando seguente per installarla.
apt install net-tools
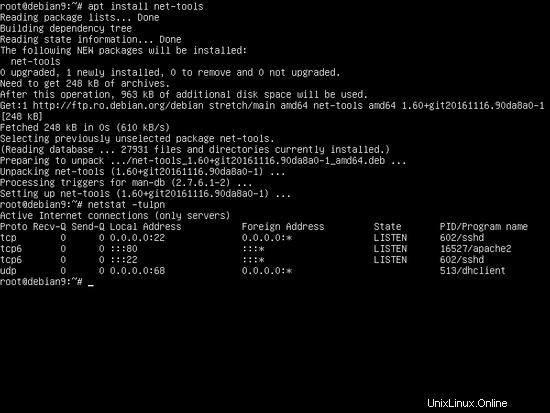
Ispezionando l'output del comando netstat puoi vedere che il server web Apache è in ascolto per le connessioni di rete in entrata sulla porta 80.
Nel caso in cui tu abbia un firewall abilitato sul tuo sistema, come l'applicazione firewall UFW, dovresti aggiungere una nuova regola per consentire al traffico HTTP di passare attraverso il firewall emettendo il seguente comando.
ufw allow WWW
o
ufw allow 80/tcp
Nel caso in cui desideri utilizzare iptables regole grezze per consentire il traffico in entrata della porta 80 sul firewall in modo che i visitatori possano navigare nell'interfaccia web di Nagios Core, aggiungi la regola seguente.
apt-get install -y iptables-persistent
iptables -I INPUT -p tcp --destination-port 80 -j ACCEPT
systemctl iptables-persistent save
systemctl iptables-persistent reload
Quindi, abilita e applica i seguenti moduli Apache richiesti dall'applicazione web Nagios per funzionare correttamente, eseguendo il comando seguente.
a2enmod rewrite headers cgi
systemctl restart apache2
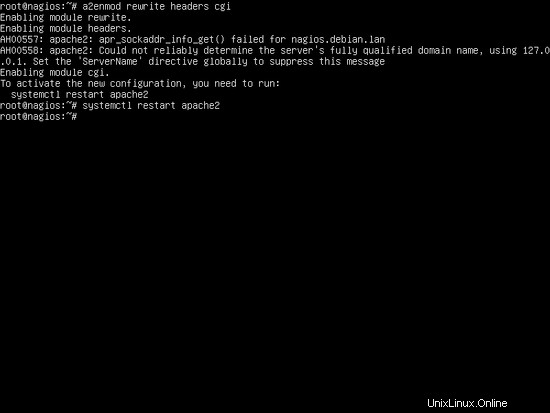
Infine, verifica se la pagina Web predefinita del server Web Apache può essere visualizzata nel browser del tuo client visitando l'indirizzo IP della tua macchina Debian o il nome di dominio tramite il protocollo HTTP, come mostrato nell'immagine seguente. Se non conosci l'indirizzo IP della tua macchina, esegui ifconfig o ip a comandi.
http://192.168.1.14
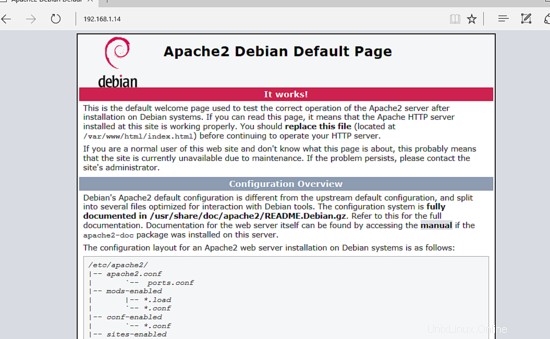
Nel passaggio successivo, dobbiamo apportare ulteriori modifiche al file di configurazione predefinito di PHP per garantire che il fuso orario di PHP l'impostazione è configurata correttamente e corrisponde alla posizione fisica del sistema. Apri /etc/php/7.0/apache2/php.ini file per la modifica e assicurarsi che le seguenti righe siano impostate come segue.
date.timezone = Europe/London
Sostituisci la variabile timezone in base al tuo tempo fisico consultando l'elenco dei fusi orari fornito dai documenti PHP al seguente link http://php.net/manual/en/timezones.php.
Riavvia il demone Apache per applicare le modifiche.
systemctl restart apache2
Dopo aver apportato le modifiche richieste, crea un file di informazioni php e riavvia il demone Apache per applicare le modifiche emettendo i seguenti comandi.
echo '<?php phpinfo(); ?>'| tee /var/www/html/info.php
systemctl restart apache2
Verifica se il fuso orario PHP è stato configurato correttamente visitando il file di script phpinfo da un browser al seguente URL, come illustrato nell'immagine sottostante. Scorri verso il basso fino all'impostazione della data per controllare l'impostazione del fuso orario php.
http://192.168.1.14/info.php
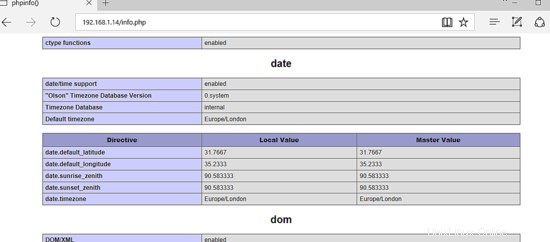
Installa Nagios Core
Prima di scaricare e compilare Nagios Core dai sorgenti, assicurati di installare i seguenti pacchetti prerequisiti nel tuo sistema, eseguendo il comando seguente.
apt install autoconf gcc libc6 make apache2-utils libgd-dev
Dopo che tutte le dipendenze e i pacchetti necessari per la compilazione di Nagios dai sorgenti sono stati installati sul tuo sistema Debian, visita il sito Web ufficiale di Nagios all'indirizzo https://www.nagios.org/downloads/nagios-core/ e scarica l'ultima versione dell'archivio dei sorgenti stabili di Nagios Core emettendo il wget utility, come mostrato nel seguente estratto del comando.
wget https://assets.nagios.com/downloads/nagioscore/releases/nagios-4.3.4.tar.gz
Dopo aver scaricato il tarball sorgente di Nagios, estrai l'archivio tar ed entra nella directory nagios estratta, con i seguenti comandi. Esegui ls comando all'interno della directory estratta di nagios per elencare i file di origine.
tar xzf nagios-4.3.4.tar.gz
cd nagios-4.3.4/
ls
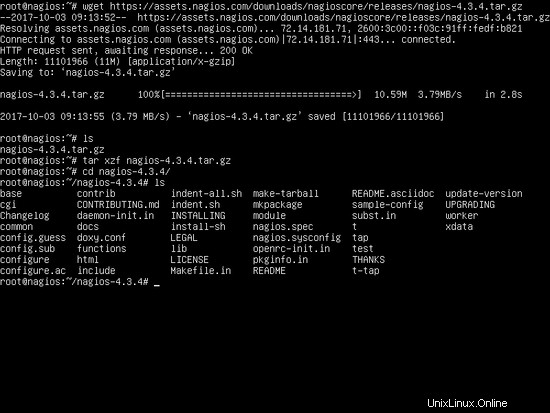
Mentre sei all'interno della directory dei sorgenti estratte di Nagios, avvia il processo di compilazione di Nagios dai sorgenti emettendo i comandi seguenti. Innanzitutto, configura Nagios in modo che venga compilato con il percorso di configurazione http del server Web Apache che punta a abilitati ai siti directory.
./configure --with-httpd-conf=/etc/apache2/sites-enabled
Quindi, compila Nagios eseguendo il comando seguente, come illustrato nelle immagini seguenti.
make all
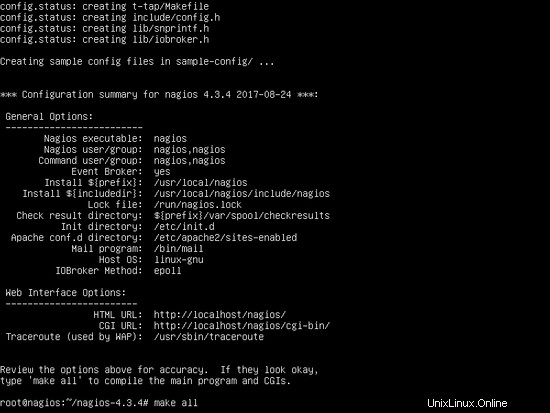
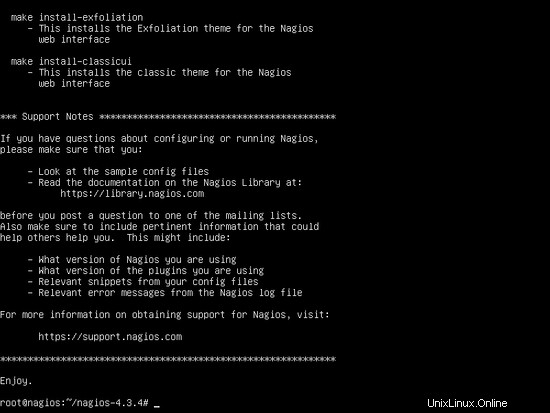
Quindi, crea l'utente e il gruppo di sistema nagios e aggiungi l'account nagios all'utente di runtime Apache in modo che l'utente nagios disponga delle autorizzazioni necessarie per accedere alle risorse web.
useradd nagios
usermod -a -G nagios www-data
Ora, inizia a installare i file binari di Nagios, gli script CGI e i file HTML eseguendo il comando seguente. L'output finale del comando make install dovrebbe visualizzare le posizioni binarie, come mostrato nell'immagine sottostante.
make install
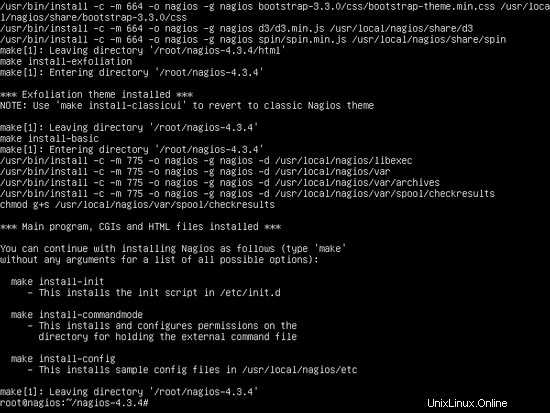
Quindi, installa i file init systemd del demone Nagios e abilita il servizio nagios a livello di sistema eseguendo i seguenti comandi.
make install-init
systemctl enable nagios.service
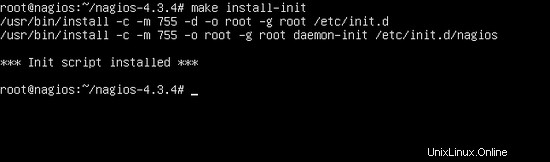
Inoltre, installa e configura il file di comando esterno di Nagios eseguendo il comando seguente.
make install-commandmode
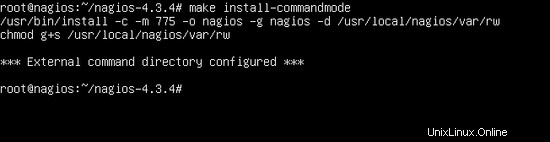
Quindi, esegui il comando seguente per installare i file di configurazione di esempio di Nagios richiesti dal demone Nagios per avviarsi e funzionare correttamente.
make install-config
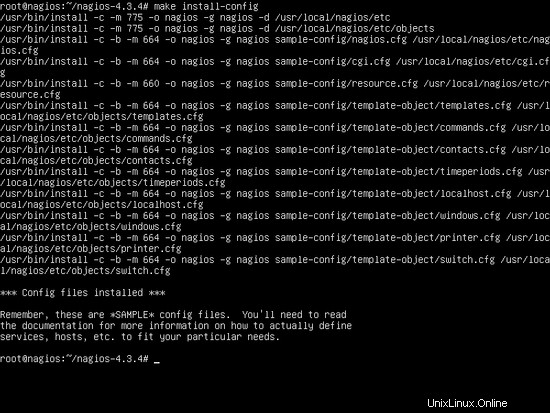
Infine, installa il file di configurazione del server web Apache per Nagios, che si troverà in /etc/apache2/sites-enabled/ directory, eseguendo il comando seguente.
make install-webconf
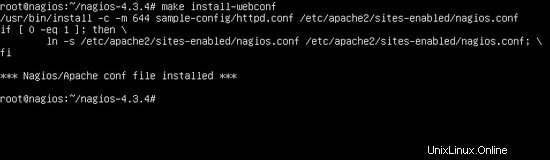
Crea il nagiosadmin account utente con la password corrispondente richiesta dal server web Apache per poter effettuare il login allo strumento web Nagios emettendo il seguente comando.
htpasswd -c /usr/local/nagios/etc/htpasswd.users nagiosadmin
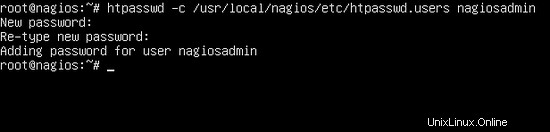
Per accedere al pannello web di Nagios, prima riavvia il server HTTP Apache e avvia il servizio Nagios emettendo i seguenti comandi.
systemctl restart apache2
systemctl start nagios
Quindi, accedi a Nagios Web Interface aprendo un browser e visitando l'indirizzo IP o il nome di dominio del tuo server o FQDN e aggiungi /nagios Percorso URL tramite protocollo HTTP, come illustrato negli screenshot seguenti. Usa nagiosadmin utente con la password configurata in precedenza per questo utente per accedere all'interfaccia web di Nagios.
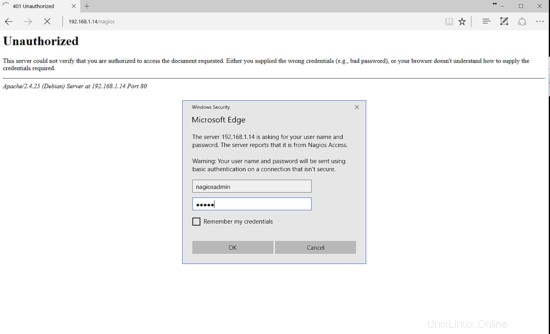
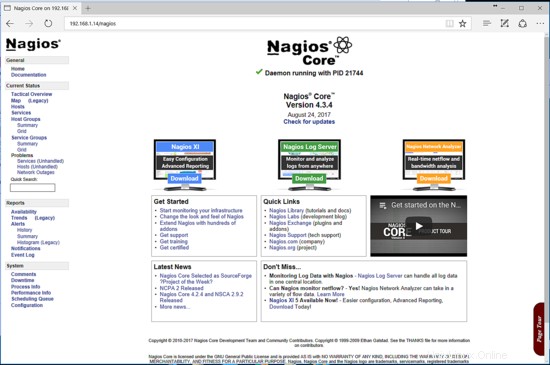
Installa i plug-in Nagios
Il motore Nagios è ora installato sul sistema. Tuttavia, il software Nagios non è ancora operativo, perché i plug-in utilizzati per il controllo di host e servizi non sono installati. Questo comportamento può essere osservato navigando nel menu Host dove noterai gli errori del plug-in, come mostrato nello screenshot qui sotto.
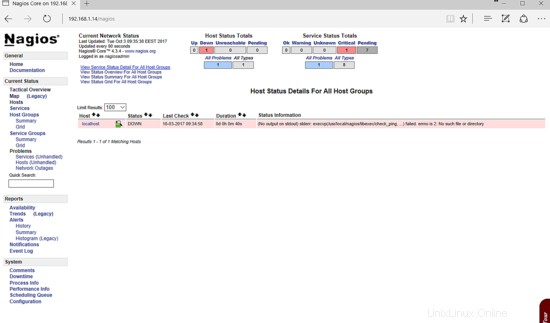
Per compilare e installare alcuni plugin di base di Nagios dal sorgente, assicurati innanzitutto di installare le seguenti librerie e dipendenze eseguendo il comando seguente.
apt install libmcrypt-dev make libssl-dev bc gawk dc build-essential snmp libnet-snmp-perl gettext libldap2-dev smbclient fping default-libmysqlclient-dev
Dopo che tutti i pacchetti delle dipendenze sono stati installati nel tuo sistema, vai alla pagina del repository di Nagios Plugins visitando il seguente indirizzo https://github.com/nagios-plugins/nagios-plugins/releases e prendi l'ultimo archivio del codice sorgente con l'aiuto di wget utilità della riga di comando, come mostrato nell'esempio di comando seguente.
wget https://github.com/nagios-plugins/nagios-plugins/archive/release-2.2.1.tar.gz
Quindi, estrai il tarball del codice sorgente di Nagios Plugins compresso ed entra nella directory nagios-plugins estratta eseguendo i seguenti comandi.
tar xfz release-2.2.1.tar.gz
cd nagios-plugins-release-2.2.1/
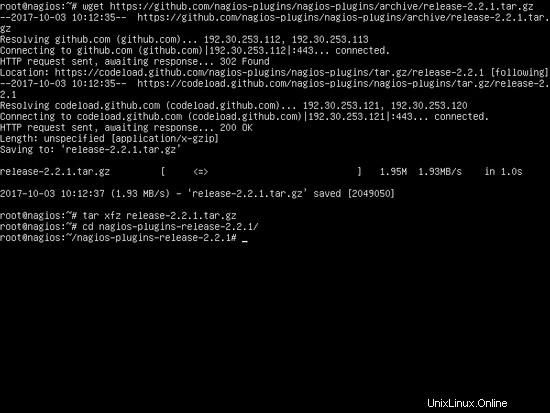
Per compilare e installare i plug-in Nagios dai sorgenti, esegui i seguenti script e comandi con privilegi di root, come mostrato nell'estratto seguente.
./tools/setup
./configure
make
make install
Dopo aver installato tutti i plugin, puoi individuarli in /usr/local/nagios/libexec/ percorso di sistema. Emetti le ls comando per esaminare tutto il contenuto del /usr/local/nagios/libexec/ directory e guarda quali plugin sono disponibili per Nagios nel tuo sistema.
ls /usr/local/nagios/libexec/
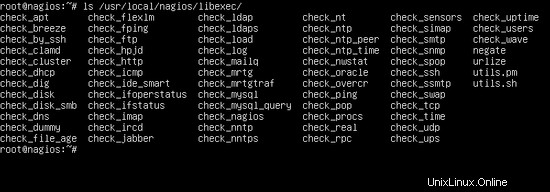
Affinché il motore Nagios raccolga e utilizzi i plug-in installati, è necessario riavviare e controllare lo stato del servizio nagios con i seguenti comandi.
systemctl restart nagios.service
systemctl status nagios.service
Per verificare se i plug-in Nagios funzionano come previsto, accedi nuovamente all'interfaccia Web di Nagios aprendo un browser e visitando l'indirizzo IP, l'FQDN o il nome di dominio del tuo server e vai al menu Host o Servizi, come illustrato nella schermata seguente. Gli host e i servizi monitorati dovrebbero ora essere controllati dai plugin e dovrebbero visualizzare l'output corretto, a seconda dello stato di uscita del comando del plugin. I colori visualizzati sono:verde per OK, giallo per Avviso e rosso per Critico.
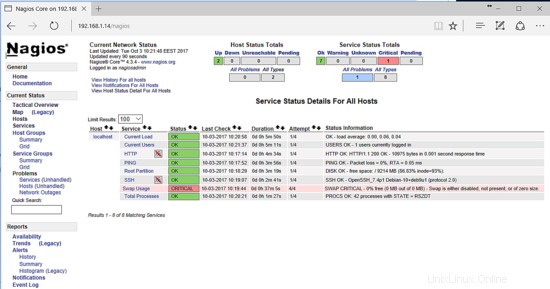
Per utilizzare il protocollo HTTPS per accedere all'interfaccia web del motore Nagios tramite una connessione protetta, immetti il seguente comando per abilitare il modulo SSL del server web Apache e il file di configurazione del sito SSL.
a2enmod ssl
a2ensite default-ssl.conf
Quindi, per costringere i visitatori a essere reindirizzati automaticamente al protocollo HTTPS ogni volta che visitano l'interfaccia web di Nagios dai loro browser, apri /etc/apache2/sites-enabled/000-default.conf file per la modifica e aggiungi le seguenti regole di riscrittura dopo DocumentRoot dichiarazione come mostrato nell'esempio seguente.
RewriteEngine on
RewriteCond %{HTTPS} off
RewriteRule ^(.*) https://%{HTTP_HOST}/$1
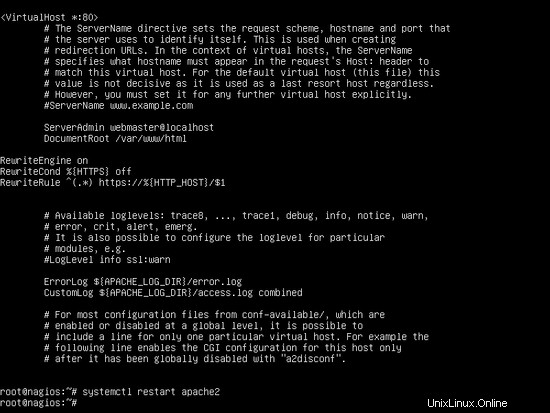
Infine, riavvia il demone Apache per applicare tutte le regole configurate finora e visita l'interfaccia web di Nagios tramite il protocollo HTTP.
systemctl restart apache2.service
Per verificare se Apache è in ascolto sulla porta HTTPS, esegui netstat comando e cerca 443 port binding, come mostrato nell'immagine sottostante.
netstat -tlpn
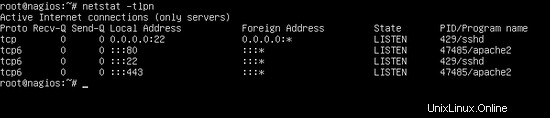
Nel caso in cui l'applicazione firewall UFW blocchi le connessioni di rete in entrata alla porta HTTPS, dovresti aggiungere una nuova regola per consentire al traffico HTTPS di passare attraverso il firewall eseguendo il comando seguente.
ufw allow 'WWW Full'
o
ufw allow 443/tcp
Nel caso in cui utilizzi il firewall iptables per proteggere il tuo sistema Debian, aggiungi la seguente regola per consentire il traffico in entrata sulla porta 443 nel firewall in modo che i visitatori possano navigare nell'interfaccia web di Nagios Core.
iptables -I INPUT -p tcp --destination-port 443 -j ACCEPT
systemctl iptables-persistent save
systemctl iptables-persistent reload
Ora dovresti essere reindirizzato automaticamente al pannello web di Nagios tramite il protocollo HTTPS. Poiché stai utilizzando le coppie di certificati autofirmati automaticamente emessi da Apache al momento dell'installazione, nel browser dovrebbe essere visualizzato un avviso di errore. Accetta l'avviso del browser e accedi a Nagios con le credenziali configurate in precedenza, come mostrato nello screenshot qui sotto.
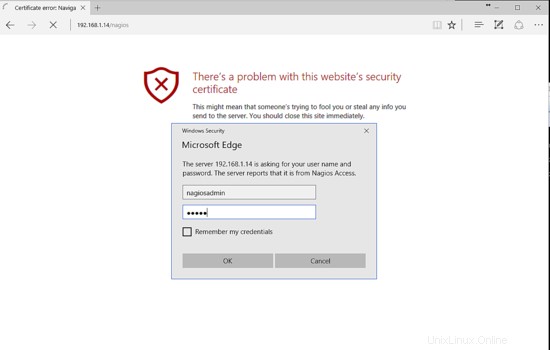
Per aggiungere un nuovo host da monitorare da Nagios, apri /usr/local/nagios/etc/objects/localhost.cfg file di configurazione per la modifica e aggiungere il nuovo dispositivo dopo il localhost definizione, come mostrato nell'esempio seguente.
define host{
use linux-server
host_name router
alias router
address 192.168.1.1
} 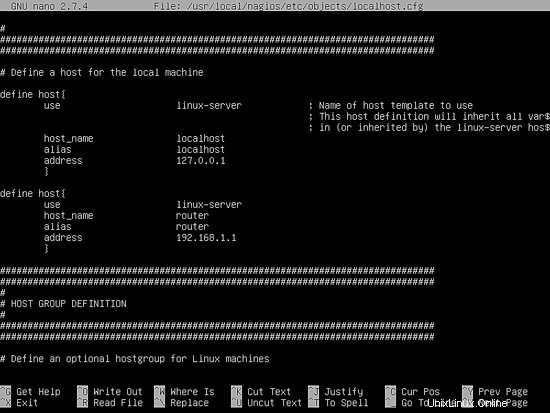
Sostituisci il nome_host , alias e indirizzo IP variabili di conseguenza e riavvia il demone Nagios per caricare la nuova definizione host e applicare le modifiche.
systemctl restart nagios
Pochi minuti e vai al menu Host nell'interfaccia web di Nagios per controllare lo stato del dispositivo, come illustrato nell'immagine qui sotto.
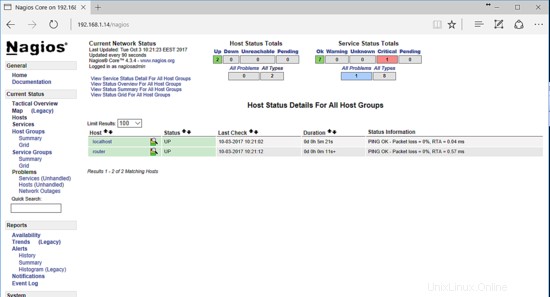
È tutto! Hai installato e configurato correttamente il motore Nagios dai sorgenti in Debian 9. Puoi iniziare ad aggiungere dispositivi di rete, server o servizi critici della tua organizzazione che devono essere monitorati da Nagios. Per altre configurazioni personalizzate relative a Nagios Core e Nagios Plugin, visita le pagine della documentazione al seguente link https://support.nagios.com/kb/category.php?id=12