GNS3 (Graphical Network System 3) è un software di emulazione che ti consente di vedere l'interazione dei dispositivi di rete in una topologia di rete. Viene utilizzato principalmente per la formazione nelle certificazioni di rete internazionali ed è l'alternativa open source al software Cisco Packet Tracer e ha alcune funzioni aggiuntive come l'interazione con macchine virtuali, l'emulazione Docker, ecc.
In questo tutorial, ti mostrerò le basi per installare e utilizzare questo software. La versione GNS3 che verrà utilizzata in questo tutorial è la 1.5.1, su un sistema Debian 8.2 (Jessie).
Installazione
Sto usando un PC Intel Core 2 Duo con 4 GB di RAM e architettura a 64 bit, ma ti consiglio davvero di utilizzare questo software con un computer migliore, perché richiede davvero molta memoria e risorse del PC. Più complicata è la topologia, più risorse saranno richieste da GNS3.
Per prima cosa, devi aggiungere queste righe al tuo repository nell'archivio /etc/apt/sources.list:
deb http://ppa.launchpad.net/gns3/ppa/ubuntu xenial main
deb-src http://ppa.launchpad.net/gns3/ppa/ubuntu xenial main
E quindi esegui questi comandi:
sudo apt-key adv --keyserver keyserver.ubuntu.com --recv-keys A2E3EF7B
sudo apt-get update
sudo apt-get install gns3-gui
Quindi attendi fino al completamento dell'installazione del software.
Utilizzo di GNS3
Puoi eseguire il programma facendo clic sull'icona del programma o avviarlo tramite il comando nella console, quindi apparirà prima questa finestra:
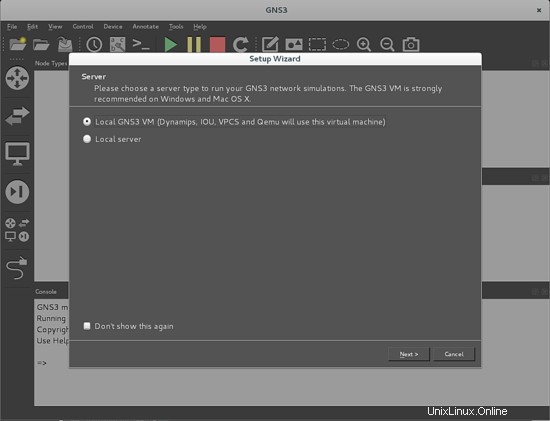
Sono disponibili due opzioni:la scelta della VM GNS3 locale che utilizzerà una macchina virtuale esterna per funzionare e l'altra che consentirà di selezionare il server locale in esecuzione nel PC. In questo tutorial lavoreremo principalmente con Dynamips, il server locale predefinito per GNS3 che si avvia quando esegui la topologia nella finestra di lavoro.
Quindi puoi premere Avanti, quindi apparirà la schermata successiva:
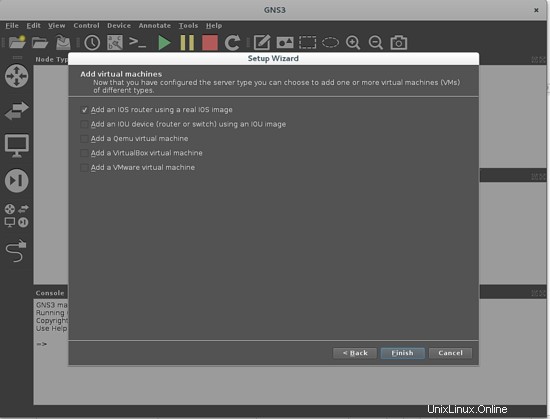
Ci concentreremo sull'utilizzo di una topologia di base composta da due router utilizzando alcune immagini IOS reali con due PC host, quindi prenderemo l'unica opzione contrassegnata nella schermata successiva, per aggiungere un solo modello di router. Successivamente, dovrai selezionare qualsiasi immagine Cisco IOS esistente sul tuo PC. GNS3 funziona con alcuni Cisco IOS consigliati e sono descritti in questo link. Userò una di quelle immagini del router Cisco serie C2691 IOS (c2691-adventerprisek9-mz.124-25d.bin). Nella schermata successiva devi descrivere il tuo IOS:
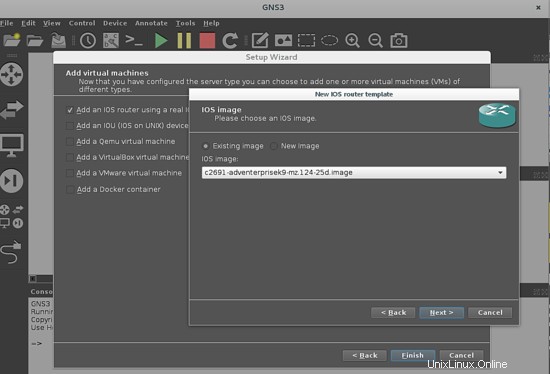
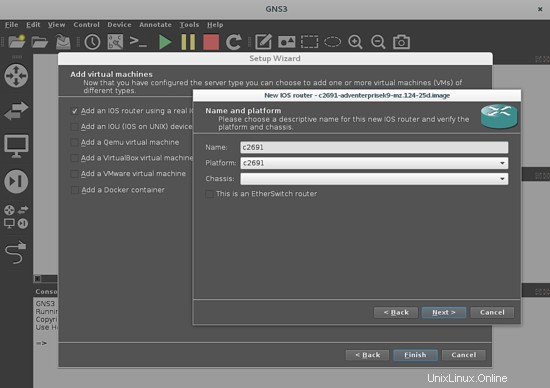
Ora devi definire la quantità di memoria RAM del tuo PC che utilizzerà il tuo router emulato. Basta premere Avanti.
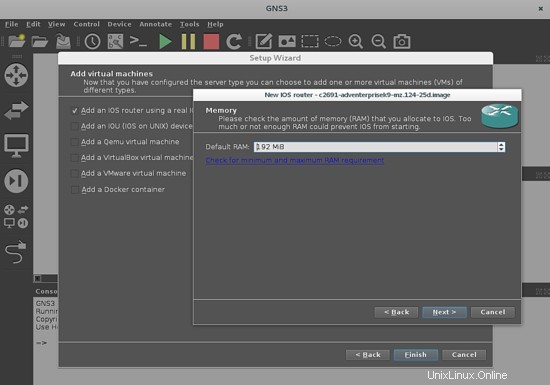
Nella finestra successiva, definiremo ogni scheda che verrà utilizzata negli slot del router. Prenderemo una scheda ethernet NM-1FE-TX per la connessione di PC virtuali nello slot 1 (lo slot 0 ha GT96100-FE per impostazione predefinita) e una scheda WIC-1T per collegare entrambi i router tramite la loro porta WAN. Ogni carta può essere selezionata nel menu a tendina di questa finestra.
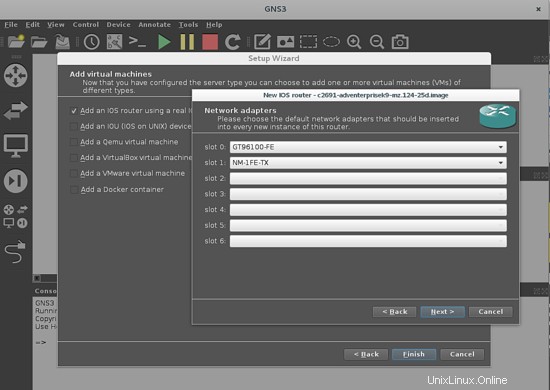
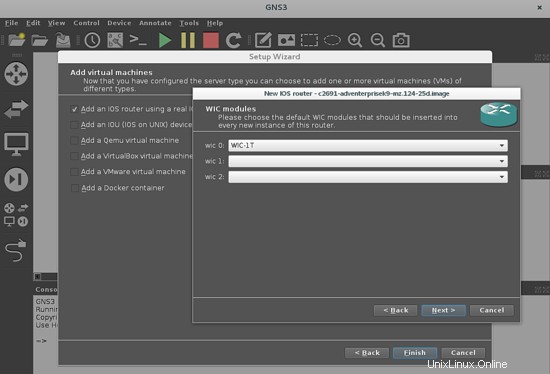
La finestra successiva definirà i limiti di elaborazione per ciascun router nella tua topologia, in modo da evitare di utilizzare l'intera capacità di elaborazione dal tuo PC. Questa opzione è denominata PC inattivo in GNS3 e definisce un numero univoco che rappresenta una posizione dell'indirizzo di memoria, che non viene utilizzato e può essere definito per l'uso del nuovo dispositivo.
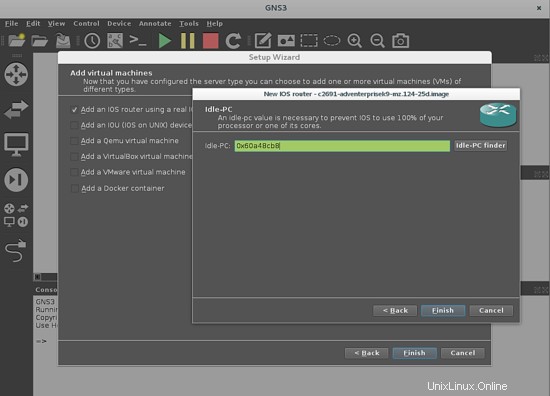
La casella verde indica che il dispositivo funziona correttamente, ma se diventa rossa è necessario premere il pulsante Idle-PC finder per consentire il computer per definire i parametri ottimali per il funzionamento di questo dispositivo, con la memoria disponibile e il carico del PC nel processore del PC. Se va bene, la casella diventa verde e assegnerà un nuovo indirizzo di memoria, ma in caso contrario, è necessario premere il pulsante Trova PC inattivo finché non diventa verde e mostrare un indirizzo valido da selezionare (questo verrà presentato in un menu a tendina, dove il valore dell'indirizzo ottimale è contrassegnato da un asterisco). Quindi premi il pulsante di fine e termina per andare alla finestra finale:
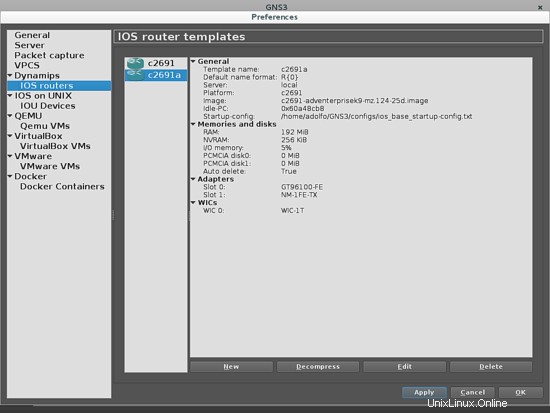
Quindi premi il pulsante "applica" e poi OK. Il passaggio successivo ti consentirà di definire il nome per il tuo progetto e il tuo percorso di lavoro. Ti consiglio di selezionarne uno creato da te:
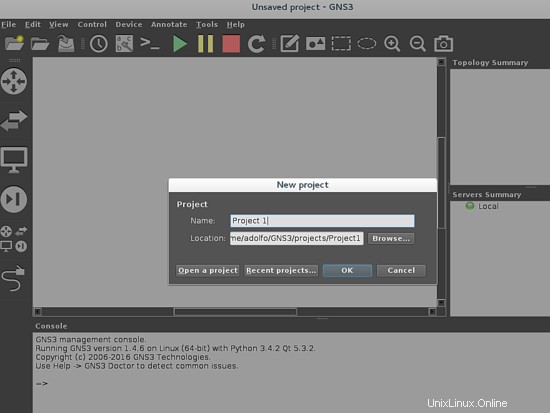
Quindi premi ok e finalmente sarai pronto per iniziare a costruire la tua topologia di rete.
Conoscere l'interfaccia
Per prima cosa, devi conoscere l'interfaccia di lavoro:
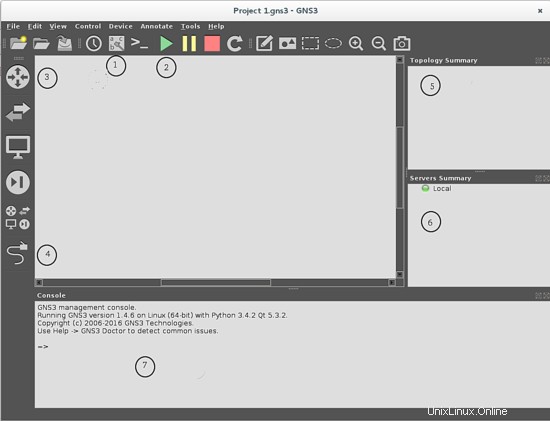
1. Pulsante Mostra/Nascondi etichetta interfaccia , attiva/disattiva le etichette di qualsiasi interfaccia nei dispositivi della topologia di rete.
2.Avvia/Pausa/Arresta dispositivi , ogni pulsante avvia/mette in pausa/arresta l'emulazione della topologia. GNS3 funziona con un server interno chiamato Dynamips, è lo strumento principale che emula qualsiasi dispositivo di rete nella topologia e questi pulsanti controllano la connessione di ogni dispositivo nella topologia a questo server.
3.Pulsanti di selezione del dispositivo . Questi pulsanti vengono utilizzati per prendere tutti i dispositivi che utilizzerai nella tua topologia.
 Pulsante di selezione del router.
Pulsante di selezione del router.
 Pulsante di selezione del cambio
Pulsante di selezione del cambio
 Pulsante di selezione dei dispositivi finali. Ti consentirà di selezionare Computer, dispositivi cloud, ecc.
Pulsante di selezione dei dispositivi finali. Ti consentirà di selezionare Computer, dispositivi cloud, ecc.
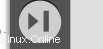 Pulsante di selezione dei dispositivi di sicurezza.
Pulsante di selezione dei dispositivi di sicurezza.
Ad esempio, se desideri utilizzare un router dal tuo elenco di dispositivi, devi premere il pulsante di selezione del router e quindi una seconda finestra in cui appariranno tutti i router a cui sono state aggiunte le immagini IOS.
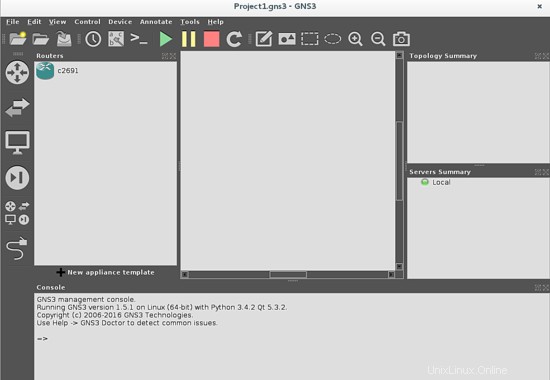
Ora trascina e rilascia il router che desideri utilizzare dall'elenco di sinistra al tuo spazio di lavoro.
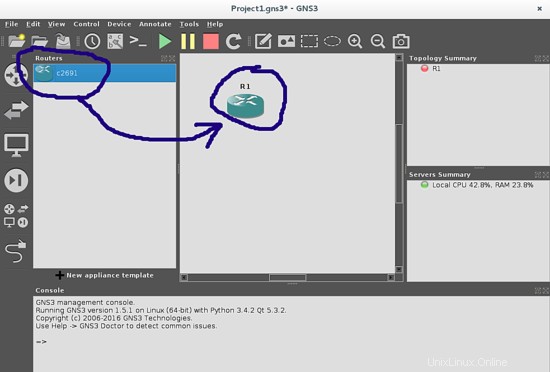
4. Pulsante Aggiungi un collegamento. Viene utilizzato per effettuare connessioni tra dispositivi. Quando si preme questo pulsante, viene visualizzato un cursore a croce e quando si fa clic sul dispositivo da cui si desidera stabilire la connessione, viene visualizzata una finestra pop-up in cui è possibile selezionare la porta del dispositivo abilitato da utilizzare per creare il collegamento (Ethernet o Seriale). Mostrerò l'uso di questa funzione quando inizieremo a creare la topologia.
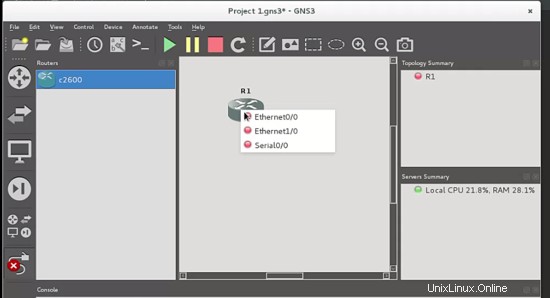
5. Riepilogo della topologia: qui puoi vedere lo stato di qualsiasi dispositivo che appare nell'area di lavoro. Per impostazione predefinita, il dispositivo si avvia in stato off (rappresentato da un cerchio rosso accanto al nome di questo dispositivo).
6. Riepilogo server: mostra lo stato del server in esecuzione nel tuo PC.
7. Console di gestione.
Costruzione di una nuova topologia
Questa è la topologia che vogliamo costruire:
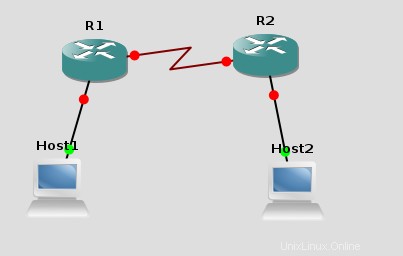
Quindi aggiungiamo due router, premendo il pulsante di selezione del router, quindi trascina e rilascia ogni elemento nell'area di lavoro:
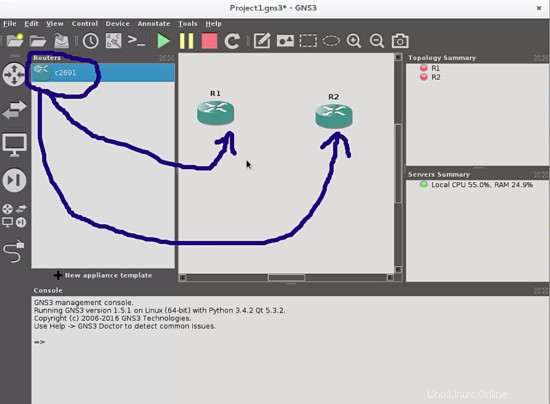
Fai lo stesso con i due host. Ti consiglio di utilizzare VPCS, che è una piattaforma che emula un PC in modalità console e ti dà comandi per eseguire il ping, tracciare il percorso e molte altre funzionalità che aiutano a testare la nuova topologia di rete.
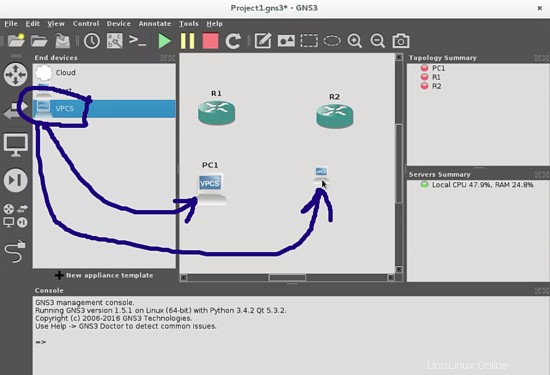
Infine, aggiungi i collegamenti con i rispettivi cavi tra di loro. Collega gli host tramite le porte ethernet e i router tramite le porte seriali con il pulsante "Aggiungi collegamento":
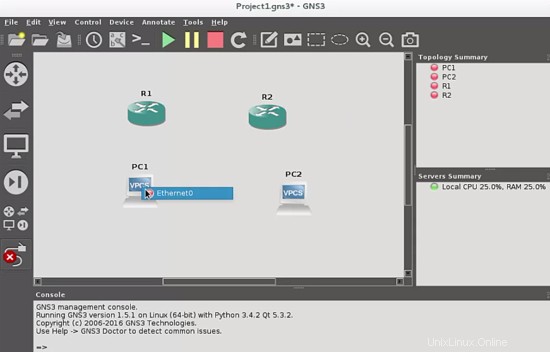
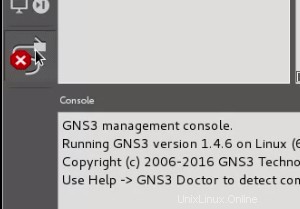
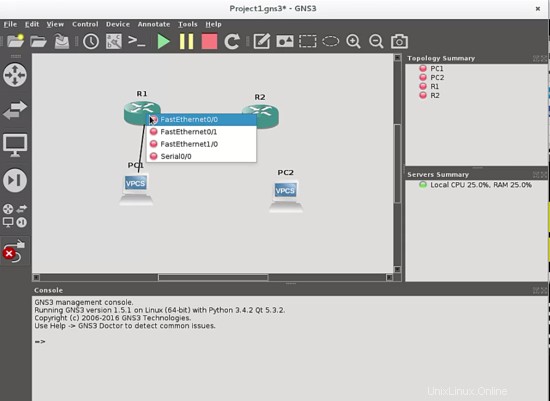
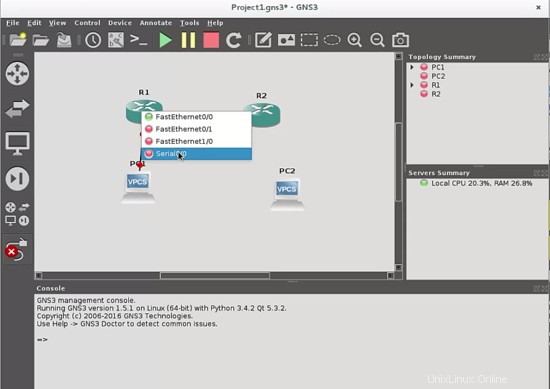
Come vedrai, il tipo di cavo cambia per le porte seriali, perché è un cavo seriale. Il terminale DCE sarà nel primo router in cui avvii il collegamento, nel nostro caso DCE è nel router R1.
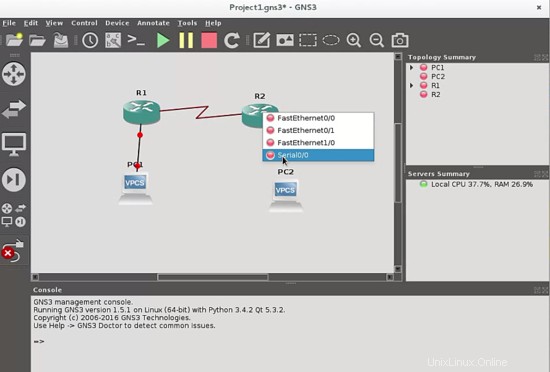
Se vuoi vedere le etichette di tutte le porte di tutti i dispositivi, puoi premere il pulsante mostra/nascondi etichetta:

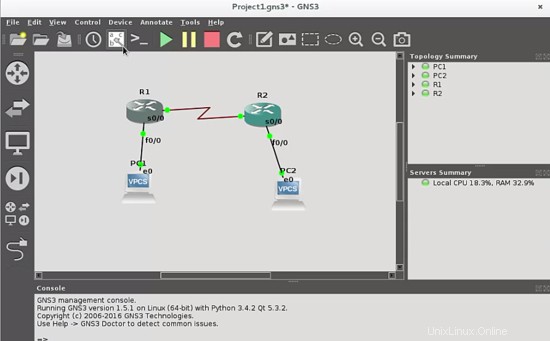
Una volta terminata la topologia, ci concentreremo su come si accederà ai router per essere programmati.
Avvio dell'emulazione di rete
La prima cosa che dobbiamo fare è fare clic sul pulsante di avvio dei dispositivi.
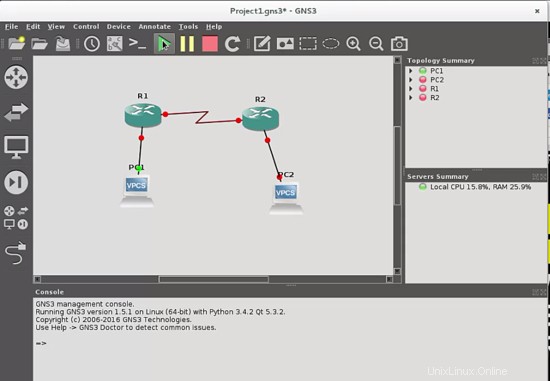
e vedrai che i link passano dal colore rosso al verde, indicando che l'emulazione è stata avviata.
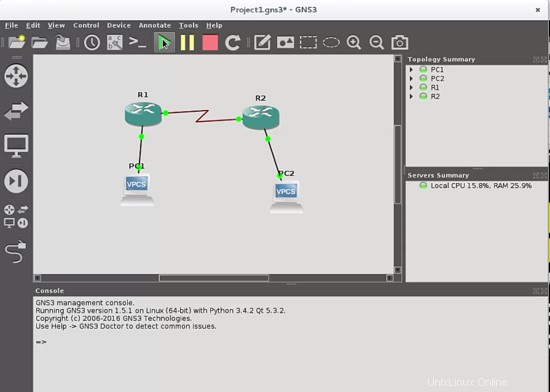
Fai doppio clic su un router per ottenere la console e inizia a programmare come se stessi programmando un dispositivo fisico.
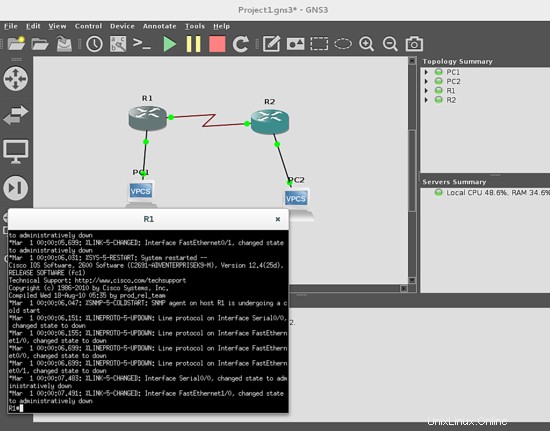
Ora puoi fare doppio clic su VPCS1 e VPCS2 per assegnare il rispettivo IP e maschera di rete su ciascun host
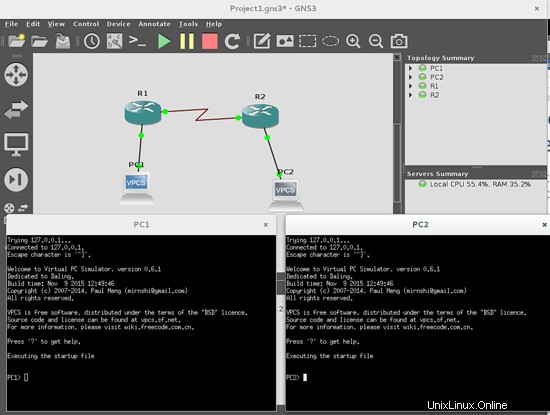
Questo può essere fatto con il comando ip, questa è la sintassi:
ip
dove:address è l'IP che vuoi assegnare e mask è la rispettiva maschera di rete. Ad esempio, assegniamo l'indirizzo IP 192.168.1.12/24 in VPC1:
PC1> IP 192.168.1.12 255.255.255.0
Quindi premi invio. Per verificare cosa hai fatto usa il comando show
PC1> show
e riceverai questa risposta:
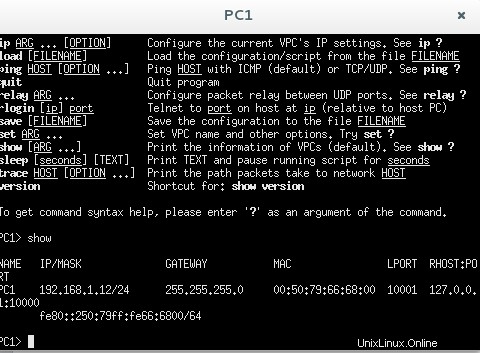
Ora siamo pronti per programmare il nostro router con i rispettivi comandi di rete. Questo non è un argomento che verrà trattato in questo tutorial, ma da ora hai le basi per fare i passaggi di programmazione.
Spero che ti piaccia costruire le tue emulazioni di rete.