
Squid è un proxy di memorizzazione nella cache completo che supporta i protocolli di rete più diffusi come HTTP, HTTPS, FTP e altri. Può essere utilizzato per migliorare le prestazioni del server Web memorizzando nella cache le richieste ripetute, filtrando il traffico Web e accedendo a contenuti con restrizioni geografiche.
In questo tutorial, spiegheremo come configurare un proxy Squid su Debian Buster. Ti mostreremo anche come configurare i browser Web Firefox e Google Chrome per utilizzarlo.
Installazione di Squid su Debian #
Il pacchetto Squid è incluso nello standard sui repository Debian 10. Esegui i seguenti comandi come utente sudo per installare Squid:
sudo apt updatesudo apt install squid
Una volta completata l'installazione, il servizio Squid si avvierà automaticamente.
Verifica che l'installazione sia andata a buon fine e che il servizio Squid sia in esecuzione controllando lo stato del servizio Squid:
sudo systemctl status squid● squid.service - LSB: Squid HTTP Proxy version 3.x
Loaded: loaded (/etc/init.d/squid; generated)
Active: active (running) since Sat 2019-08-03 08:52:47 PDT; 3s ago
...
Configurazione di Squid #
Squid può essere configurato modificando il /etc/squid/squid.conf file di configurazione. È possibile includere file di configurazione separati utilizzando la direttiva "include".
Il squid.conf il file di configurazione include commenti che descrivono cosa fa ciascuna opzione di configurazione.
Prima di apportare modifiche, è sempre una buona idea eseguire il backup del file originale:
sudo cp /etc/squid/squid.conf{,.orginal}Per modificare la configurazione, apri il file nel tuo editor di testo:
sudo nano /etc/squid/squid.conf
Per impostazione predefinita, Squid è in ascolto sulla porta 3128 su tutte le interfacce di rete.
Se vuoi cambiare la porta e impostare un'interfaccia di ascolto, individua la riga che inizia con http_port e specificare l'indirizzo IP dell'interfaccia e la nuova porta. Se non viene specificata alcuna interfaccia, Squid ascolterà su tutte le interfacce.
# Squid normally listens to port 3128
http_port IP_ADDR:PORT
L'esecuzione di Squid su tutte le interfacce e sulla porta predefinita dovrebbe andare bene per la maggior parte degli utenti.
Gli elenchi di controllo di accesso (ACL) consentono di controllare il modo in cui i client possono accedere alle risorse Web. Per impostazione predefinita, Squid consente l'accesso solo dal localhost.
Se tutti i client che utilizzeranno il proxy hanno un indirizzo IP statico, l'opzione più semplice consiste nel creare un ACL che includa gli IP consentiti.
Invece di aggiungere gli indirizzi IP nel file di configurazione principale, creeremo un nuovo file include che memorizzerà gli indirizzi IP:
/etc/squid/allowed_ips.txt192.168.33.1
# All other allowed IPs
Una volta terminato, apri il file di configurazione principale e crea una nuova ACL denominata allowed_ips (prima riga evidenziata) e consenti l'accesso a tale ACL utilizzando il http_access direttiva (seconda riga evidenziata):
# ...
acl allowed_ips src "/etc/squid/allowed_ips.txt"
# ...
#http_access allow localnet
http_access allow localhost
http_access allow allowed_ips
# And finally deny all other access to this proxy
http_access deny all
L'ordine di http_access le regole sono importanti. Assicurati di aggiungere la riga prima di http_access deny all .
Il http_access La direttiva funziona in modo simile alle regole del firewall. Squid legge le regole dall'alto verso il basso e, quando una regola corrisponde, le regole seguenti non vengono elaborate.
Ogni volta che apporti modifiche al file di configurazione è necessario riavviare il servizio Squid affinché le modifiche abbiano effetto:
sudo systemctl restart squidAutenticazione calamaro #
Squid può utilizzare diversi back-end, inclusi Samba, LDAP e l'autenticazione di base HTTP per gli utenti autenticati.
In questo esempio, configureremo Squid per utilizzare l'autenticazione di base. È un semplice metodo di autenticazione integrato nel protocollo HTTP.
Useremo il openssl utility per generare le password e aggiungere il username:password accoppiare a /etc/squid/htpasswd file con il tee comando come mostrato di seguito:
printf "USERNAME:$(openssl passwd -crypt PASSWORD)\n" | sudo tee -a /etc/squid/htpasswd
Creiamo un utente chiamato “buster” con password “Sz$Zdg69 ":
printf "buster:$(openssl passwd -crypt 'Sz$Zdg69')\n" | sudo tee -a /etc/squid/htpasswdbuster:RrvgO7NxY86VM
Il passaggio successivo consiste nell'abilitare l'autenticazione di base HTTP. Apri la configurazione principale e aggiungi quanto segue:
/etc/squid/squid.conf# ...
auth_param basic program /usr/lib/squid3/basic_ncsa_auth /etc/squid/htpasswd
auth_param basic realm proxy
acl authenticated proxy_auth REQUIRED
# ...
#http_access allow localnet
http_access allow localhost
http_access allow authenticated
# And finally deny all other access to this proxy
http_access deny all
Le prime tre righe evidenziate stanno creando una nuova ACL denominata authenticated e l'ultima riga evidenziata consente l'accesso agli utenti autenticati.
Riavvia il servizio Squid:
sudo systemctl restart squidConfigurazione del firewall #
Gli utenti UFW possono aprire la porta 3128 abilitando il profilo ‘Squid’:
sudo ufw allow 'Squid'Se stai usando nftable per filtrare le connessioni al tuo sistema, apri le porte necessarie eseguendo il seguente comando:
sudo nft add rule inet filter input tcp dport 3128 ct state new,established counter acceptConfigurazione del browser per l'utilizzo del proxy #
In questa sezione ti mostreremo come configurare il tuo browser per utilizzare il proxy Squid.
Firefox #
I passaggi seguenti sono gli stessi per Windows, macOS e Linux.
-
Nell'angolo in alto a destra, fai clic sull'icona dell'hamburger
☰per aprire il menu di Firefox: -
Fai clic su
⚙ Preferencescollegamento. -
Scorri verso il basso fino a
Network Settingssezione e fai clic suSettings...pulsante. -
Si aprirà una nuova finestra.
- Seleziona
Manual proxy configurationpulsante di opzione. - Inserisci l'indirizzo IP del tuo server Squid nel
HTTP Hostcampo e3128nelPortcampo. - Seleziona
Use this proxy server for all protocolscasella di controllo. - Fai clic su
OKpulsante per salvare le impostazioni.
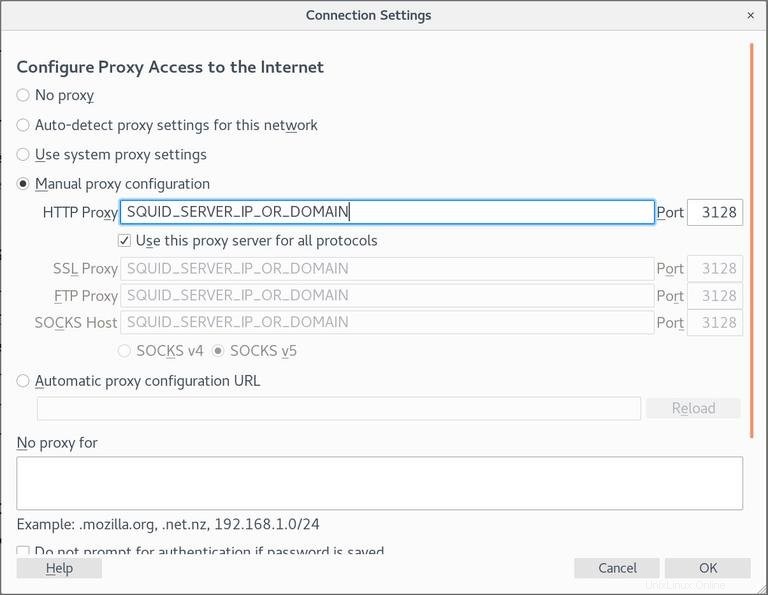
- Seleziona
A questo punto il tuo Firefox è configurato e puoi navigare in Internet tramite il proxy Squid. Per verificarlo, apri google.com , digita "qual è il mio ip" e dovresti vedere l'indirizzo IP del tuo server Squid.
Per ripristinare le impostazioni predefinite, vai su Network Settings , seleziona Use system proxy settings pulsante di opzione e salva le impostazioni.
Ci sono anche diversi plugin che possono aiutarti a configurare le impostazioni proxy di Firefox come FoxyProxy.
Google Chrome #
Google Chrome utilizza le impostazioni proxy di sistema predefinite. Invece di modificare le impostazioni del proxy del sistema operativo, puoi utilizzare un componente aggiuntivo come SwitchyOmega o avviare il browser Web Chrome dalla riga di comando.
Per avviare Chrome utilizzando un nuovo profilo e connetterti al server Squid, utilizza il seguente comando:
Linux :
/usr/bin/google-chrome \
--user-data-dir="$HOME/proxy-profile" \
--proxy-server="http://SQUID_IP:3128"
macOS :
"/Applications/Google Chrome.app/Contents/MacOS/Google Chrome" \
--user-data-dir="$HOME/proxy-profile" \
--proxy-server="http://SQUID_IP:3128"
Finestre :
"C:\Program Files (x86)\Google\Chrome\Application\chrome.exe" ^
--user-data-dir="%USERPROFILE%\proxy-profile" ^
--proxy-server="http://SQUID_IP:3128"
Il profilo verrà creato automaticamente se non esiste. In questo modo puoi eseguire più istanze di Chrome contemporaneamente.
Per verificare che il server proxy funzioni correttamente, apri google.com e digita "qual è il mio ip". L'IP mostrato nel tuo browser dovrebbe essere l'indirizzo IP del tuo server.