Questa domanda è senza risposta da quando è stato rilasciato Oracle 18c. Ad eccezione della piattaforma Ubuntu Linux, la maggior parte delle altre piattaforme Linux supporta l'installazione di Oracle 18c. Io stesso l'ho testato su CentOS 7 e Oracle 18c è stato installato senza alcun problema tecnico!
È un peccato che Oracle Corporation non ha documentato la procedura di installazione in particolare per Ubuntu Linux platform , tuttavia una cosa buona è che il file immagine db_home.zip è generico, installabile su tutte le piattaforme Linux.
Quindi, come posso installare Oracle 18c (Enterprise Edition) su Ubuntu 18.04?
Risposta accettata:
Cominciamo con la Parte I della sessione di risposta.
1. Prerequisito:
1.1. Spazio di archiviazione richiesto
- Il file di download di Oracle è
db_home.zipla cui dimensione è di 4,3 GB. Se
non hai molto spazio di archiviazione neanche in$HOMEdirectory o/tmp, puoi utilizzare una Pendrive di almeno 8 GB di capacità per contenere il
file scaricatodb_home.zipfino al termine dell'estrazione. - Dato che stiamo per installare Oracle nella directory
/opt, dovrebbe avere
spazio libero inutilizzato di almeno 13 GB perché l'estrazione di Oracle
stessa consumerà circa 9,3 GB di spazio di archiviazione. Usa il seguente comando
per verificare/optspazio di archiviazione della partizione:
$ df -h /opt 
Figure-1: Amount of free space available under "/opt" partition.
1.2. JDK-11 è installato nel tuo computer.
$ echo $JAVA_HOME 
Figure-2: Installation of JDK-11 is already done.
1.3. Abilita il supporto multi-arcata (32-bit support).
Prima di abilitare il 32-bit support per Ubuntu 18.04 a 64 bit, verifichiamo di avere un'architettura del kernel a 64 bit:
$ dpkg --print-architecture 
Figure-3: This Computer system has 64-bit Kernel Architecture.
Il supporto multi-arch ti consente di utilizzare librerie a 32 bit insieme a librerie a 64 bit.
$ dpkg --print-foreign-architectures 
Figure-4: This Computer system also supports i386 Architecture (i.e. supports 32-bit Libraries too).
Se ottieni un output come la figura 4, dovresti interrompere questo passaggio e passare al passaggio successivo 1.4.
Abilita il supporto multi-arcata digitando:
$ sudo dpkg --add-architecture i386
$ sudo apt-get update
Inizia il download dell'aggiornamento e l'esecuzione. Dopo di che dai il seguente comando:
$ sudo apt-get dist-upgrade
Ora verifica il supporto per i386 digitando quanto segue e dovresti ottenere un output come la figura 4:
$ dpkg --print-foreign-architectures
1.4. Installa i pacchetti di dipendenze necessari per l'installazione di Oracle.
Emetti i seguenti comandi per installare i pacchetti dipendenti:
$ sudo apt-get update
$ sudo apt-get upgrade
$ sudo apt-get install build-essential libaio1 libaio-dev rpm rpm-common ndctl
1.5. Crea collegamenti simbolici.
Crea i collegamenti software richiesti in modo che l'installazione possa trovare i file di cui ha bisogno nelle posizioni in cui si aspetta che si trovino:
$ sudo mkdir -p /usr/lib64
$ sudo ln -s /usr/bin/rpm /bin/
$ sudo ln -s /usr/bin/awk /bin/
$ sudo ln -s /usr/bin/basename /bin/
$ sudo ln -s /usr/lib/x86_64-linux-gnu/libpthread_nonshared.a /usr/lib64/
$ sudo ln -s /usr/lib/x86_64-linux-gnu/libc_nonshared.a /usr/lib64/
$ sudo ln -s /usr/lib/x86_64-linux-gnu/libndctl.so.6.10.1 /usr/lib64/libndctl.so
$ sudo ln -s /usr/lib/x86_64-linux-gnu/libnuma.so.1.0.0 /usr/lib64/libnuma.so
Scopri a chi è /bin/sh indicando:
$ ls -l /bin/sh 
Figure-5: '/bin/sh' points towards 'dash' shell
Se /bin/sh sta puntando a dash shell (fare riferimento alla figura 5 sopra), allora sei a posto! Ora interrompi questo passaggio e vai al passaggio successivo-1.6.

Figure-6: /bin/sh points towards 'bash' shell
Se è bash shell come mostrato nella Figura-6, quindi creare i seguenti collegamenti simbolici:
$ sudo ln -s /usr/lib/x86_64-linux-gnu/crti.o /usr/lib64/
$ sudo ln -s /usr/lib/x86_64-linux-gnu/crtn.o /usr/lib64/
$ sudo ln -s /usr/lib/x86_64-linux-gnu/crt1.o /usr/lib64/
1.6. Configura i parametri del kernel con /etc/sysctl.conf :
Per configurare i parametri del kernel, basta seguire la procedura seguente:
$ sudo cp /etc/sysctl.conf /etc/sysctl.conf.back
$ sudo vi /etc/sysctl.conf
Copia e incolla i seguenti contenuti nel file.
# ------------------------------------------------
# kernel parameter configuration for 18c installation
# 1. Configure kernel shared memory segment
# Calculate shmmax and shmall based on your Computer system RAM (physical memory).
# shmmax = (half the size of RAM in bytes) = (16 GB / 2) * 1024*1024*1024 = 8589934592 bytes
# (or) = (one quarter of RAM in bytes) = 4294967296 bytes
# shmall = shmmax/pagesize = 8589934592 / 4096 = 2097152 pages
# 2. Configure kernel semaphore parameters which are semmsl, semmns, semopm and semmni respectively.
# kernel.sem = semmsl semmns semopm semmni = 250 32000 100 128
#
# to display all kernel parameters, issue this command: sysctl -a
# to display current kernel parameters, issue this command: sysctl -p
# -------------------------------------------------------
fs.aio-max-nr = 1048576
fs.file-max = 6815744
kernel.shmmni = 4096
kernel.shmall = 2097152
kernel.shmmax = 8589934592
kernel.sem = 250 32000 100 128
kernel.panic_on_oops = 1
net.core.rmem_default = 262144
net.core.rmem_max = 4194304
net.core.wmem_default = 262144
net.core.wmem_max = 1048576
net.ipv4.ip_local_port_range = 9000 65500
net.ipv4.conf.all.rp_filter = 1
net.ipv4.conf.default.rp_filter = 1
Salva ed esci dall'editor vi.
Esegui il comando seguente per visualizzare i parametri del kernel correnti.
$ sudo sysctl -p 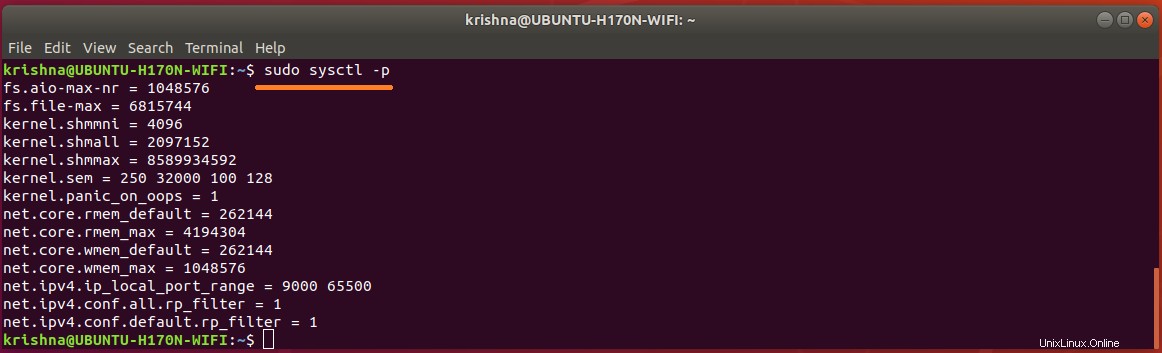
Figure-7: The list of Kernel Parameters configured in "/etc/sysctl.conf" file.
1.7. Configura i limiti della shell per l'utente oracle
Storicamente, i limiti delle risorse per i processi sono definiti in /etc/security/limits.conf . Questo file viene letto al momento dell'accesso per gli utenti che accedono con PAM (tramite il file pam_limits.so ). Tuttavia, i servizi di sistema avviati tramite systemd non utilizzare PAM per l'accesso, quindi i limiti in /etc/security/limits.conf vengono ignorati.
Effettua un accesso alla GUI e apri un terminale con Ctrl+Alt+T ed emettere il seguente comando:
$ ulimit -n -s -u -l 
Figure-8: Limits for a GUI login with empty '/etc/systemsd/user.conf' file.
Effettuare un login non GUI con il comando su <username> e quindi emetti ulimit comando:
$ su krishna
$ ulimit -n -s -u -l
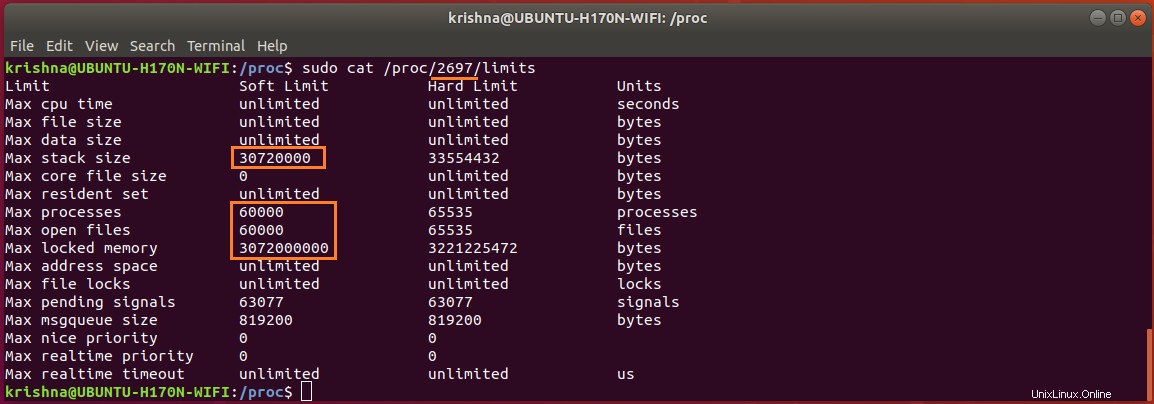
Figure-9: Limits for a non-GUI login with empty '/etc/security/limits.conf' file.
1.7.1. Configura i parametri dei limiti per gli accessi alla GUI con /etc/systemd/user.conf file:
Per configurare i parametri dei limiti system.conf , basta seguire la procedura seguente:
$ sudo cp /etc/systemd/system.conf /etc/systemd/system.conf.back
$ sudo vi /etc/systemd/system.conf
Copia e incolla le righe sottostanti nel file.
DefaultLimitNOFILE=65535
DefaultLimitNPROC=65535
Salva ed esci da vi editore.
Per configurare i parametri dei limiti in user.conf , basta seguire la procedura seguente:
$ sudo cp /etc/systemd/user.conf /etc/systemd/user.conf.back
$ sudo vi /etc/systemd/user.conf
Copia e incolla le righe sottostanti nel file.
DefaultLimitNOFILE=65000
DefaultLimitNPROC=65000
Salva ed esci da vi editore.
Riavvia il computer per effettuare le modifiche.
Osservazione :Quando ho tentato di modificare DefaultLimitSTACK parametro a vari valori sia in '/etc/systemd/system.conf' che in '/etc/systemd/user.conf', il sistema si è bloccato o si è arrestato in modo anomalo al riavvio. Anche se ho ripristinato con successo il sistema la maggior parte delle volte, ma due volte ho dovuto reinstallare il sistema operativo Ubuntu da zero ed è stato davvero un momento difficile!
Effettua un accesso alla GUI e apri un terminale con Ctrl+Alt+T ed emettere il seguente comando:
$ ulimit -n -s -u -l 
Figure-10: Limits for a GUI login with parameters configured in '/etc/systemsd/user.conf' file.
Effettuare un login non GUI con il comando su <username> e quindi emetti ulimit comando:
$ su krishna
$ ulimit -n -s -u -l

Figure-11: Limits for a non-GUI login with empty '/etc/security/limits.conf' file.
1.7.2. Configura i parametri dei limiti per gli accessi non GUI con /etc/security/limits.conf file :
Per configurare i parametri dei limiti in limits.conf , basta seguire la procedura seguente:
$ sudo cp /etc/security/limits.conf /etc/security/limits.conf.back
$ sudo vi /etc/security/limits.conf
Copia e incolla i seguenti contenuti nel file.
#-------------------------------------------------------------------------------------------------
# shell limits for users of oracle 18c
# [domain] is either username or group or the wildcard *, for default entry or
# the wildcard %, can be also used with %group syntax, for maxlogin limit
# [type] is either soft (enforcing soft limits) or hard (enforcing hard limits)
# [item] is among core, data, fsize, memlock, nofile, rss, stack, cpu, nproc, as,
# maxlogin, maxsyslogins, priority, locks, sigpending, msgqueue, nice, rtprio
#[domain][type] [item] [value]
#-------------------------------------------------------------------------------------------------
krishna soft nofile 60000
krishna hard nofile 65535
krishna soft nproc 60000
krishna hard nproc 65535
krishna soft stack 30000
krishna hard stack 32768
krishna soft memlock 3000000
krishna hard memlock 3145728
Salva ed esci da vi editore.
Riavvia il computer per apportare le modifiche.
Effettua un accesso alla GUI e apri un terminale con Ctrl+Alt+T ed emettere il seguente comando:
$ ulimit -n -s -u -l 
Figure-12: Limits for a GUI login with parameters configured in '/etc/systemsd/user.conf' file.
Effettuare un login non GUI con il comando su <username> e quindi emetti ulimit comando:
$ su krishna
$ ulimit -n -s -u -l

Figure-13: Limits for a non-GUI login with parameters configured in '/etc/security/limits.conf' file.
Usa l'editor vi e modifica /etc/security/limits.conf per cambiare "krishna" a "oracle" perché nome utente krishna è stato utilizzato per generare schermate e per spiegare i concetti. Di seguito sono riportate le impostazioni desiderate per l'installazione di Oracle:
oracle soft nofile 60000
oracle hard nofile 65535
oracle soft nproc 60000
oracle hard nproc 65535
oracle soft stack 30000
oracle hard stack 32768
oracle soft memlock 3000000
oracle hard memlock 3145728
1.7.3. Come visualizzare i limiti di un processo utente?
Per visualizzare i limiti di un processo utente, tutto ciò che devi fare è semplicemente "cat" il file dei limiti in questo modo:
$ sudo cat /proc/PID/limits
Dove PID può essere scoperto usando ps comando.
$ ps -a | grep -v tty2 | grep gnome-shell 
Figure-14: PID for gnome-shell.
$ sudo cat /proc/1202/limits 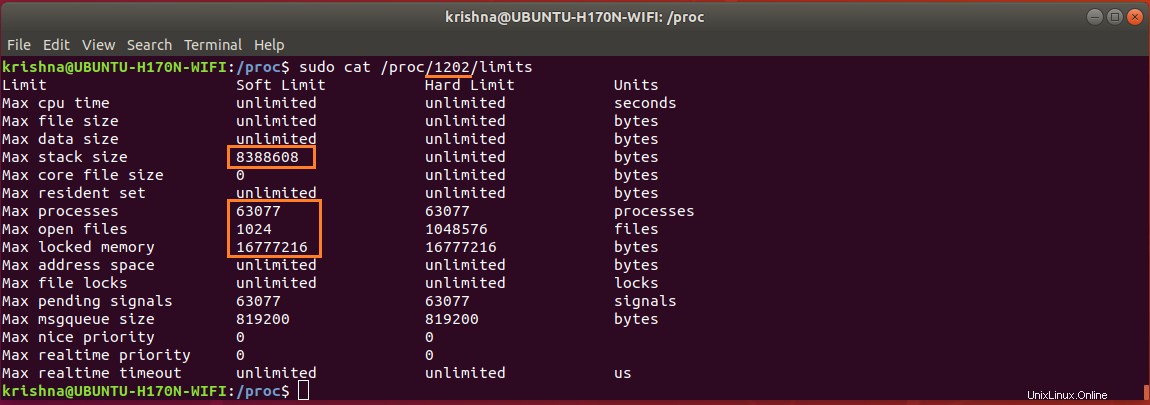
Figure-15: Soft limits for gnome-shell (marked in red).
MaxStackSize è 8.192 KB (8388608 % 1024), MaxProcess è 63.077, MaxOpenFile è 1.024 e MaxLockedMemory è 16.384 KB (16777216 % 1024). Confronta questi valori con la figura 11.
$ ps -a | grep -v tty2 | grep bash 
Figure-16: PID for 'bash'.
$ sudo cat /proc/2697/limits 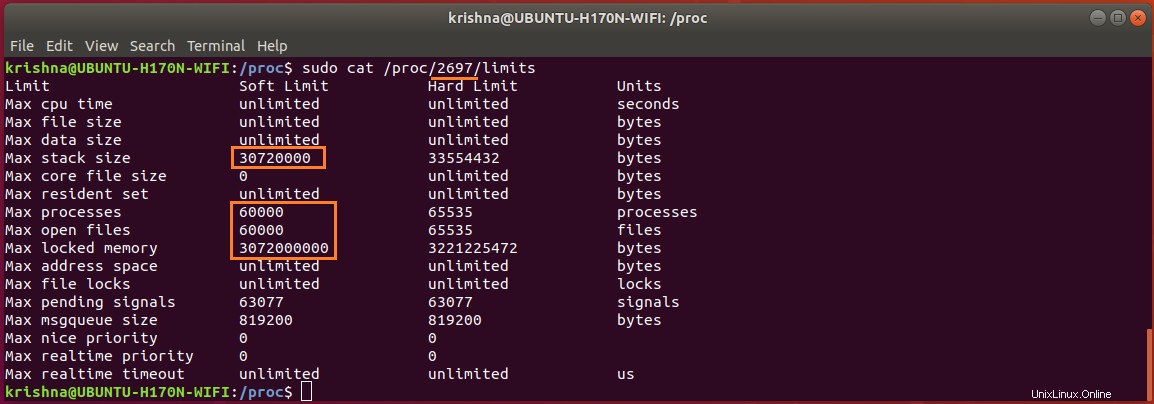
Figure-17: Soft limits for 'bash' (marked in red).
MaxStackSize è 30.000 KB (30720000 % 1024), MaxProcess è 60.000, MaxOpenFile è 60.000 e MaxLockedMemory è 3.000.000 KB (3072000000 % 1024). Confronta questi valori con la figura 13.
1.7.4. Aggiungi pam_limits alla tua configurazione PAM (Pluggable Authentication Modules).
/etc/security/limits.conf consente di impostare limiti di risorse per gli utenti che hanno effettuato l'accesso tramite PAM. Questo è un modo utile per impedire, ad esempio, alle bombe a forcella di utilizzare tutte le risorse di sistema.
Poiché /etc/security/limits.conf viene letto da pam_limits.so , devi verificare che questo modulo sia abilitato nei file:login, common-session, common-session-noninteractive, su .
Esegui backup prima di apportare modifiche:
$ sudo cp /etc/pam.d/login /etc/pam.d/login.back
$ sudo cp /etc/pam.d/common-session /etc/pam.d/common-session.back
$ sudo cp /etc/pam.d/common-session-noninteractive /etc/pam.d/common-session-noninteractive.back
$ sudo cp /etc/pam.d/su /etc/pam.d/su.back
Emetti i seguenti comandi:
$ echo 'session required pam_limits.so' | sudo tee -a /etc/pam.d/login
$ echo 'session required pam_limits.so' | sudo tee -a /etc/pam.d/common-session
$ echo 'session required pam_limits.so' | sudo tee -a /etc/pam.d/common-session-noninteractive
$ echo 'session required pam_limits.so' | sudo tee -a /etc/pam.d/su
Nota :Fare riferimento a /var/log/auth.log file per eventuali errori relativi ai limiti.
1.8. Configura Linux sicuro. Per accertare che il computer sia configurato per secured linux , digita il comando:
$ sestatus 
Figure-18: Output confirms that secured linux is not installed which is good.
Se ottieni un output come sopra nella Figura 18, allora sei a posto! Ora interrompi questo passaggio e vai al passaggio successivo-1.9.
Avevi installato il pacchetto policycoreutils e se ottieni un output come nella Figura 19 di seguito, allora sei bravo anche tu! Interrompi questo passaggio e vai al passaggio successivo-1.9.
$ sudo sestatus

Figure-19: Output of 'sestatus' command.
Poiché hai già configurato Linux protetto, cambia SELINUX contrassegnare per permissiva modificando /etc/selinux/config file:
$ sudo cp /etc/selinux/config /etc/selinux/config.back
$ sudo vi /etc/selinux/config
Ora, imposta il SELINUX contrassegnare per permissive :
SELINUX=permissive
Salva ed esci da vi editore.
Per confermare la modifica, immetti il seguente comando:
$ sudo sestatus
Nota :Poiché il mio computer non è stato configurato per secure linux , non sono riuscito a produrre uno screenshot per il comando precedente!
1.9. Disattiva le pagine enormi trasparenti.
Transparent Huge Pages (THP) è un sistema di gestione della memoria Linux che riduce il sovraccarico delle ricerche TLB (Translation Lookaside Buffer) su macchine con grandi quantità di memoria utilizzando pagine di memoria più grandi.
Tuttavia, i carichi di lavoro del database spesso funzionano male con THP, perché tendono ad avere modelli di accesso alla memoria sparsi piuttosto che contigui. La raccomandazione generale per MySQL , MongoDB , Oracle , ecc. è disabilitare THP su macchine Linux per garantire le migliori prestazioni.
Puoi verificare se THP è abilitato o meno eseguendo:
$ cat /sys/kernel/mm/transparent_hugepage/enabled 
Figure-20: The output shows THP 'enabled' is set to default value '[madvise]' in this computer at present.
$ cat /sys/kernel/mm/transparent_hugepage/defrag 
Figure-21: The output shows THP 'defrag' is set to default value '[madvise]' in this computer at present.
Se la figura 20 e la figura 21 mostrano un output come [never] , quindi THP non è né abilitato né in esecuzione.
Come si disattiva THP durante l'intera sessione corrente?
Ora, impartisci i seguenti comandi:
$ su -
# echo never > /sys/kernel/mm/transparent_hugepage/enabled
# exit
$ cat /sys/kernel/mm/transparent_hugepage/enabled

Figure-22: The output shows THP enabled is stopped from this computer as indicated by the value '[never]'.
$ su -
# echo never > /sys/kernel/mm/transparent_hugepage/defrag
# exit
$ cat /sys/kernel/mm/transparent_hugepage/defrag

Figure-23: The output shows THP 'defrag' is stopped from this computer as indicated by the value '[never]'.
Come disattivare il THP in modo persistente e permanente per sempre?
Tuttavia, una volta riavviato il sistema, tornerà nuovamente al valore predefinito. Per rendere l'impostazione persistente su Ubuntu 18.04, puoi disabilitare THP all'avvio del sistema creando un systemd file dell'unità:
$ sudo vi /etc/systemd/system/disable-thp.service
Copia e incolla quanto segue nel file /etc/systemd/system/disable-thp.service :
# ---------------------------------------------------
# Disable THP in Ubuntu 18.04:
# ---------------------------------------------------
[Unit]
Description=Disable Transparent Huge Pages (THP)
[Service]
Type=simple
ExecStart=/bin/sh -c "echo 'never' > /sys/kernel/mm/transparent_hugepage/enabled && echo 'never' > /sys/kernel/mm/transparent_hugepage/defrag"
[Install]
WantedBy=multi-user.target
Per abilitare ed eseguire /etc/systemd/system/disable-thp.service file all'avvio, digita i seguenti comandi:
$ sudo systemctl daemon-reload
$ sudo systemctl start disable-thp
$ sudo systemctl enable disable-thp

Figure-24: The THP disable service is enabled to start up at boot time.
$ sudo systemctl status disable-thp 
Figure-25: The THP disable service has started successfully.
Ora, per verificare che THP sia disattivato in modo permanente, digita il seguente comando:
$ cat /sys/kernel/mm/transparent_hugepage/enabled 
Figure-26: The output shows THP 'enabled' is turned off persistently as indicated by the value '[never]'.
$ cat /sys/kernel/mm/transparent_hugepage/defrag 
Figure-27: The output shows THP 'defrag' is turned off persistently as indicated by the value '[never]'.
1.10. Punti di controllo finali relativi all'installazione di Oracle.
1.10.1. Utilizzare il comando seguente per determinare la dimensione fisica della RAM sul server:
Correlati:l'installazione di Qt 5.5.1 su Ubuntu 14.04 – genera l'errore qt.network.ssl sul terminale?
$ grep MemTotal /proc/meminfo 
Figure-28: Abundant Physical RAM is available (16 GB).
Nota :se la dimensione della RAM fisica installata nel sistema è inferiore alla dimensione richiesta (2 GB), è necessario installare più memoria prima di continuare.
1.10.2. Determina la dimensione dello spazio di scambio configurato:
$ grep SwapTotal /proc/meminfo 
Figure-29: Abundant Memory is available for swap partition (16 GB).
Nota :Se la dimensione della memoria di scambio nel sistema è inferiore alla dimensione richiesta (vedi tabella sotto che è recommended by oracle ), quindi devi configurare più memoria prima di continuare.
RAM Swap Space
Between 1 GB and 2 GB 1.5 times the size of RAM
Between 2 GB and 16 GB Equal to the size of RAM
More than 16 GB 16 GB
1.10.3. Determina la dimensione del /tmp configurato spazio:
$ df -h /tmp 
Figure-30: Abundant Memory is available for '/tmp' partition (16 GB).
Nota :Se la dimensione di /tmp la memoria nel sistema è inferiore alla dimensione richiesta (400 MB), quindi completare uno dei seguenti passaggi:
- Elimina i file non necessari da
/tmpdirectory per soddisfare i requisiti di spazio su disco
. - Quando imposti l'ambiente dell'utente Oracle, imposta anche il
TMPeTMPDIRvariabili di ambiente nella directory che desideri utilizzare
invece di/tmp.
1.10.4. Determina la quantità di RAM libera e spazio di scambio su disco sul sistema:
$ free -h 
Figure-31: A glance of Free RAM (physical) and swap (disk space) available on the system.
1.10.5. Determina se l'architettura del sistema può eseguire il software:
Verificare che l'architettura del processore corrisponda alla versione del software Oracle da installare. Ad esempio, dovresti vedere quanto segue per un x86-64 sistema di bit.
$ uname -m 
Figure-32: The output shows that the computer system has 64-bit architecture.
Se non vedi l'output previsto, non puoi installare il software su questo sistema
1.10.6. Esempio di tabella delle partizioni per SSD da 120 GB adatta all'installazione Oracle:
Ho un SSD da 120 GB su cui è stato installato Ubuntu. Ecco i dettagli della mia partizione:
Sl.No: Partition File System Device Allocated Size Partition Type
1 efi FAT32 /dev/sda1 0.5 GB Primary
2 swap Swap area /dev/sda2 16 GB Primary
3 / ext4 with journaling /dev/sda3 6 GB Primary
4 /usr ext4 with journaling /dev/sda4 16 GB Primary
5 /opt ext4 with journaling /dev/sda5 44 GB Primary
6 /tmp ext2 /dev/sda6 16 GB Primary
7 /var ext4 with journaling /dev/sda7 8 GB Primary
8 /home ext4 with journaling /dev/sda8 13.5 GB Primary
Ho organizzato questa configurazione della partizione in particolare con Oracle 18c (Enterprise Edition) in mente
1.10.7. Verifica che la memoria condivisa (/dev/shm ) è montato correttamente con dimensioni sufficienti:
Emetti il seguente comando per verificare la disponibilità della memoria condivisa e la sua dimensione totale:
$ df -h /dev/shm 
Figure-33: The tmpfs filesystem mounted on '/dev/shm' and has 7.8 GB of total shared memory.
Per ridurre il limite da 7,8 GB a 7,0 GB, immetti il seguente comando:
$ sudo mount -o remount,size=7G /dev/shm
$ df -h /dev/shm

Figure-34: The '/dev/shm' shared memory size has changed from 7.8 GB to 7 GB.
Per limitare qualsiasi modifica alla dimensione di /dev/shm permanentemente e per garantire che il file system in memoria sia montato al riavvio del sistema, inserire questa voce in /etc/fstab file come segue:
Per prima cosa fai un backup:
$ sudo cp /etc/fstab /etc/fstab.back
Modifica il parametro della dimensione a 8 GB:
$ echo '# To restrict any modification on the size of /dev/shm permanently' | sudo tee -a /etc/fstab
$ echo '# To ensure that the in-memory file system is mounted when the system restarts' | sudo tee -a /etc/fstab
$ echo 'tmpfs /dev/shm tmpfs defaults,size=8G 0 0' | sudo tee -a /etc/fstab
$ grep tmpfs /etc/fstab 
Figure-35: Entry of 'tmpfs' filesystem in '/etc/fstab' file mounted on '/dev/shm' with 8 GB shared memory.
Per effettuare le nostre modifiche fatte su /etc/fstab rimonta immediatamente /dev/shm :
$ sudo mount -o remount /dev/shm
$ df -h /dev/shm

Figure-36: The '/dev/shm' shared memory size is 8 GB.
1.11. Configurazione di rete.
1.11.1. Configura /etc/hosts file.
Per scoprire i contenuti di /etc/hosts file, emetti questo comando:
$ cat /etc/hosts 
Figure-37: Contents of /etc/hosts file.
Il contenuto dello screenshot della figura 37 è riprodotto di seguito, in modo che chiunque ne abbia bisogno può copiare e incollare.
# <IP-address> <fully-qualified-machine-name> <machine-name>
127.0.0.1 localhost localhost.localdomain localhost4 localhost4.localdomain
::1 localhost localhost.localdomain localhost6 localhost6.localdomain
Bene, l'ordine di risoluzione dei nomi è effettivamente definito in /etc/nsswitch.conf e dovresti vedere una voce come questa:
hosts: files dns
Digita il seguente comando per vedere il record effettivo corrispondente agli host:
$ cat /etc/nsswitch.conf | grep hosts: 
Figure-38: Hosts record in '/etc/nsswich.conf' where 'files' precedes dns in order which is good.
avviso :se /etc/hosts il file non è configurato correttamente, quindi il programma di installazione di Oracle fallirà a un certo punto!
1.11.2. Configura /etc/resolv.conf file.
Per visualizzare quali interfacce di rete sono disponibili nel sistema, emettere il seguente comando:
$ ip link show 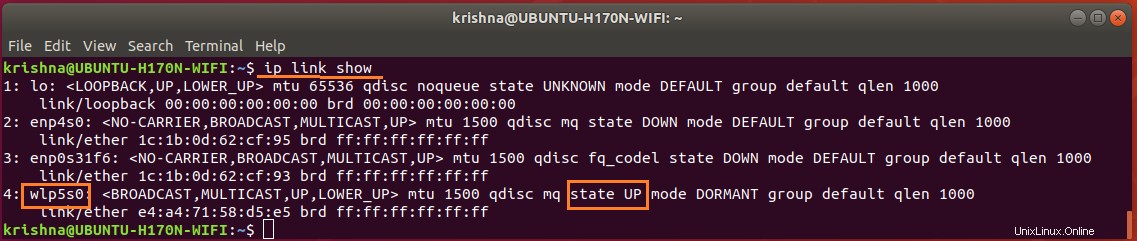
Figure-39: The WiFi network adapter wlp5s0 is active, up and running.
File di configurazione di rete netplan/.yaml dovrebbe essere controllato per i dettagli di configurazione. Per visualizzare il contenuto del file, emettere il seguente comando:
$ cat /etc/netplan/01-network-manager-all.yaml 
Figure-40: Network Manager file '01-network-manager-all.yaml' is not configured.
Scopri se /etc/resolv.conf è un static file o symlink con il seguente comando:
$ ls -l /etc/resolv.conf 
Figure-41: File '/etc/resolv.conf' is a symlink pointing to stub file 'stub-resolv.conf'.
Visualizza il contenuto di /etc/resolv.conf dal comando:cat /etc/resolv.conf 
Figure-42: The contents of symlink '/etc/resolv.conf' having 127.0.0.53 as nameserver.
Il dns mostrato da /etc/resolv.conf , è 127.0.0.53 ma non il server dei nomi predefinito configurato per DHCP. Emetti il seguente comando per scoprire il server DNS predefinito:
$ systemd-resolve --status wlp5s0 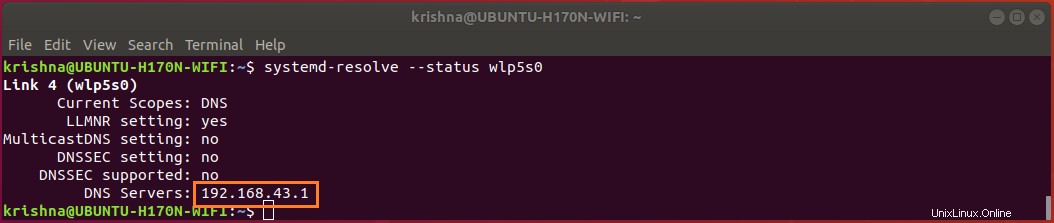
Figure-43: The default DNS server for WiFi network adapter is 192.168.43.1.
Visualizza i contenuti di /run/systemd/resolve/resolv.conf , con il comando:
$ cat /run/systemd/resolve/resolv.conf 
Figure-44: The contents of '/run/systemd/resolve/resolv.conf' indicating default nameserver. Compare with figure-43
Dalla figura 44, puoi osservare che /run/systemd/resolve/resolv.conf è quello che sta davvero trasportando il server dei nomi predefinito 192.168.43.1.
Immettere il seguente comando per modificare il collegamento simbolico /etc/resolv.conf per puntare il server DNS predefinito 192.168.43.1 invece di 127.0.0.53 .
$ sudo ln -sf /run/systemd/resolve/resolv.conf /etc/resolv.conf
$ ls -l /etc/resolv.conf

Figure-45: File /etc/resolv.conf is a symlink pointing to default nameserver which is good.
Dopo aver impostato sysmlink come mostrato in figura 45, devi assicurarti che il tuo Wi-Fi sia connesso, attivo e funzionante, eseguendo il seguente comando:
$ nmcli device
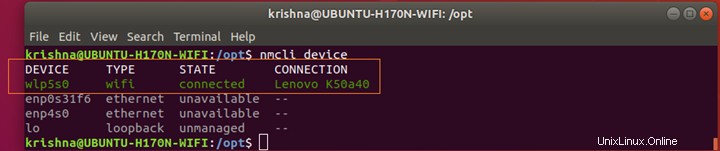
Figure-45-a: Wi-Fi network interface adapter 'wlp5s0' is connected, up and running.
1.12. Disable Linux Firewall.
Related:How to log in as root in MySQL?If you have the Linux Firewall enabled, you will need to disable it, so do as given below:
$ sudo ufw disable
$ sudo ufw status

Figure-46: Disable Firewall before Oracle installation.
Nota :Don’t forget to enable firewall after installation is over using the command:$ sudo ufw enable
Part-I ends here and Part-II of the answer session will begin which deals with:
1) Create oracle User, and Groups.
2) Creation of Oracle Mount, Base and Home directories.
3) Tips for Oracle account creation to download installable image file.
4) Extraction of image file.
5) Manipulation and altering of make files required for building binaries on Ubuntu Linux platform.