Dropbox è uno dei servizi di archiviazione cloud più popolari disponibili per Linux e altri sistemi operativi.
In effetti, Dropbox è uno dei primi servizi a fornire un'applicazione Linux nativa. Supporta ancora i sistemi Linux a 32 bit che è anche un lavoro lodevole.
In questo tutorial per principianti, mostrerò i passaggi per l'installazione di Dropbox su Ubuntu. I passaggi sono davvero semplici ma alcuni siti Web lo rendono inutilmente complicato.
Installa Dropbox sul desktop di Ubuntu
Vediamo la procedura di installazione, passo dopo passo.
Passaggio 1:ottieni il programma di installazione di Dropbox per Ubuntu
Dropbox offre file DEB per il suo programma di installazione. Vai alla sezione download del suo sito web:
E scarica il file DEB appropriato. Considerando che stai usando Ubuntu a 64 bit, procurati il file deb per la versione a 64 bit.
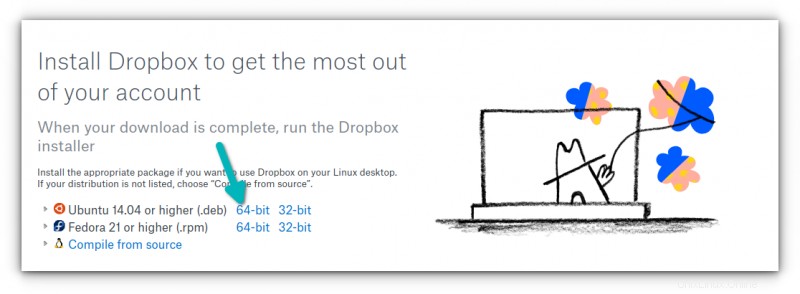
Passaggio 2:installa il programma di installazione di Dropbox
Il file deb che hai scaricato è solo un programma di installazione per Dropbox. L'installazione effettiva di Dropbox inizia più tardi, in modo simile all'installazione di Steam su Ubuntu.
Per installare il file deb scaricato, fai doppio clic su di esso o fai clic con il pulsante destro del mouse e seleziona Apri con Installazione software.
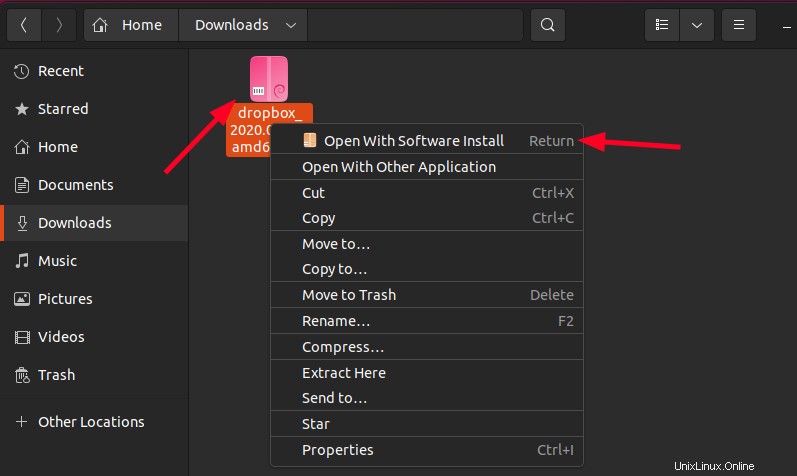
Si aprirà il centro software e potrai fare clic sul pulsante Installa.
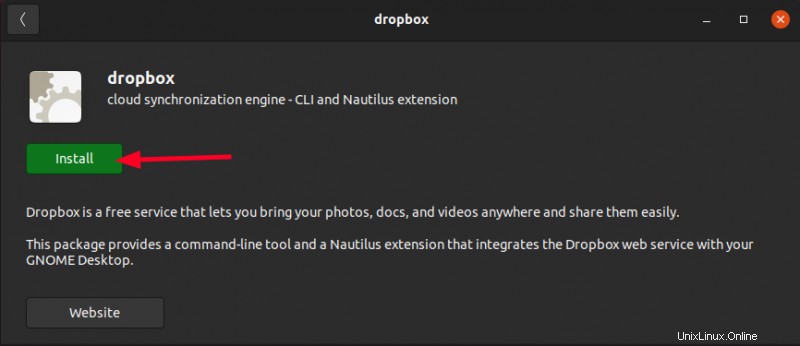
Attendi il completamento dell'installazione.
Passaggio 3:avvia l'installazione di Dropbox
Il programma di installazione di Dropbox è ora installato. Premi il tasto Windows (noto anche come super tasto) e cerca Dropbox e fai clic su di esso.
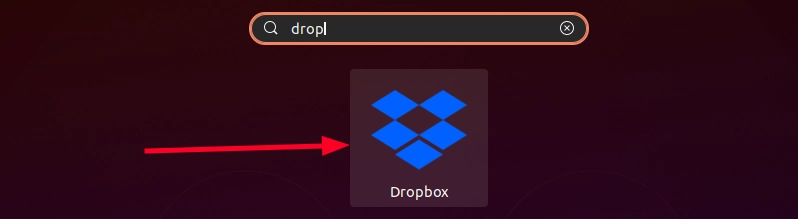
Al primo avvio, mostra due popup. Uno sul riavvio di Nautilus (l'esploratore di file in Ubuntu) e l'altro sull'installazione di Dropbox.
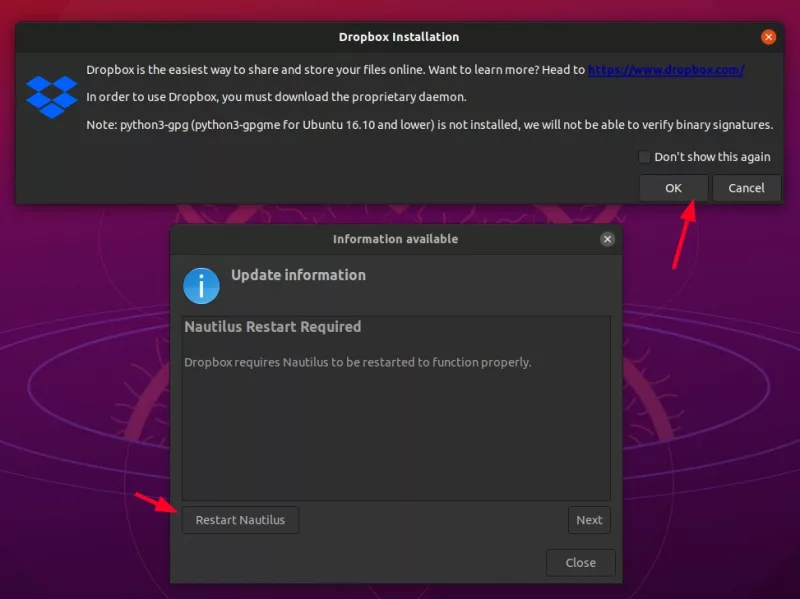
Facendo clic su Riavvia Nautilus/Chiudi (nel popup Nautilus) o su OK (nel popup di installazione) viene avviato il download e l'installazione del client Dropbox effettivo. Se il "Riavvio del Nautilus" non si chiude facendo clic sul pulsante Chiudi, fai clic sul pulsante x.
Attendi il completamento dell'installazione di Dropbox.
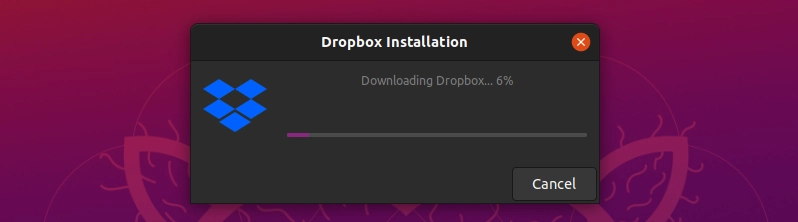
Oh! Il riavvio di Nautilus è necessario perché Dropbox aggiunge alcune funzionalità extra come la visualizzazione dello stato di sincronizzazione in Esplora file.
Una volta installato Dropbox, dovrebbe portarti automaticamente alla pagina di accesso di Dropbox oppure puoi premere l'icona di Dropbox in alto e selezionare l'opzione di accesso.
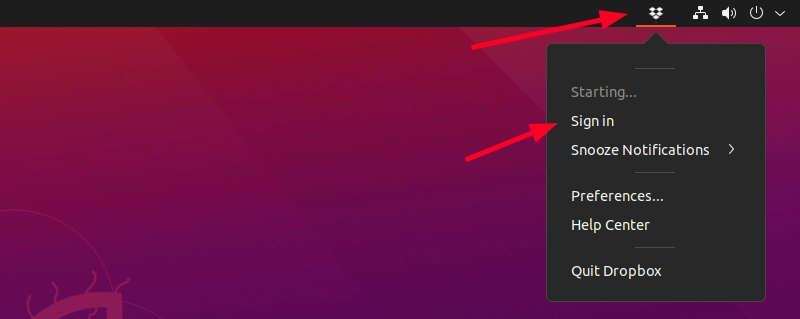
In effetti, questo è il modo in cui accederesti alle impostazioni di Dropbox in futuro.
Passaggio 4:inizia a utilizzare Dropbox su Ubuntu
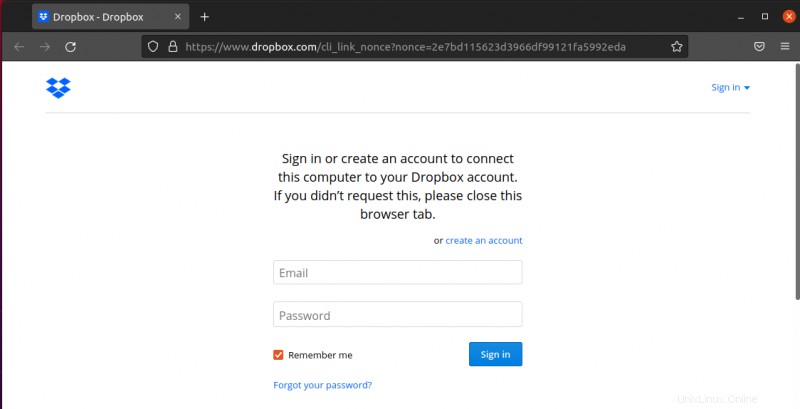
Nota :Dropbox non funzionerà finché non accedi correttamente. Ecco un problema. La versione gratuita di Dropbox limita il numero di dispositivi che puoi collegare al tuo account. Se hai già 3 dispositivi collegati, dovresti rimuovere alcuni di quelli meno recenti che non utilizzi.
Una volta effettuato l'accesso, dovresti vedere una cartella Dropbox creata nella tua home directory e i tuoi file dal cloud iniziano ad apparire qui.
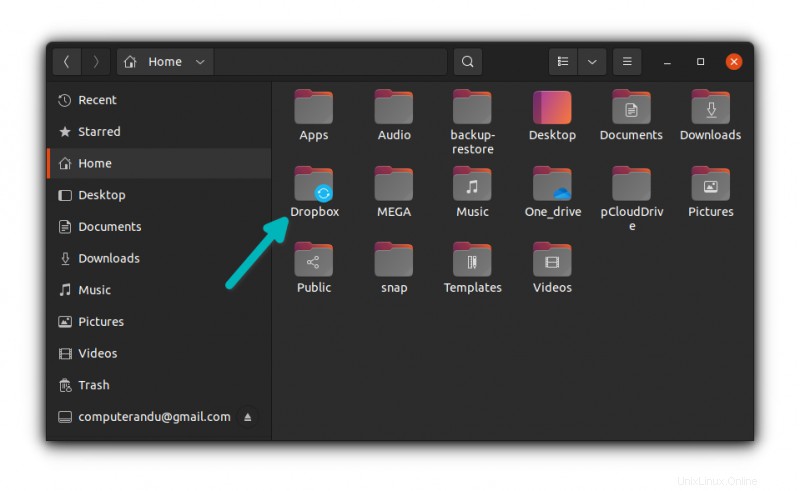
Se vuoi risparmiare spazio su disco o larghezza di banda, puoi andare nelle Preferenze e scegliere l'opzione Sincronizzazione selettiva. L'opzione di sincronizzazione selettiva ti consente di sincronizzare solo le cartelle selezionate dal cloud Dropbox sul tuo sistema locale.
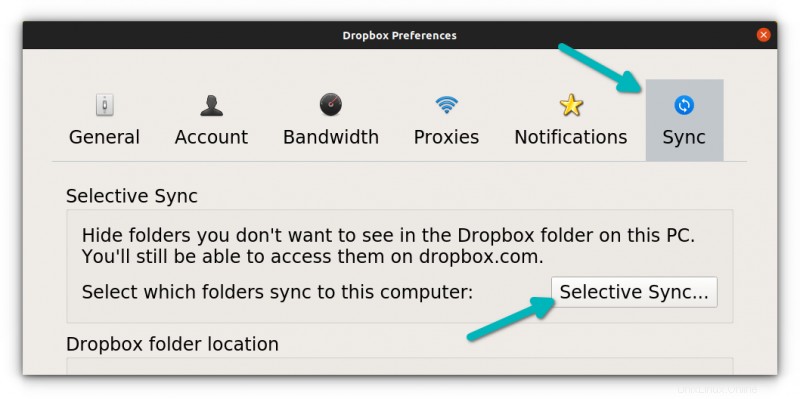
Dropbox si avvia automaticamente ad ogni avvio. Questo è il comportamento che dovresti aspettarti da qualsiasi servizio cloud, credo.
Questo è tutto ciò di cui hai bisogno per iniziare con Dropbox su Ubuntu. Spero che questo tutorial ti sia stato utile.