Breve:questo tutorial illustra la configurazione di XRDP su Ubuntu, che consentirà connessioni GUI a un computer remoto.
Microsoft Remote Desktop Protocol (RDP) è un protocollo che consente connessioni grafiche desktop remote da un computer all'altro. RDP funziona facendo funzionare un software della macchina principale che consente a molti altri computer di connettersi ad esso.
XRDP è un'implementazione open source di RDP, che elimina la necessità di eseguire programmi proprietari. XRDP non solo cerca di seguire la direzione di RDP, ma è anche compatibile con i normali client RDP come Remmina e GNOME Boxes.
XRDP presenta una semplice interfaccia di una pagina, dopo di che sarai direttamente sul tuo desktop:
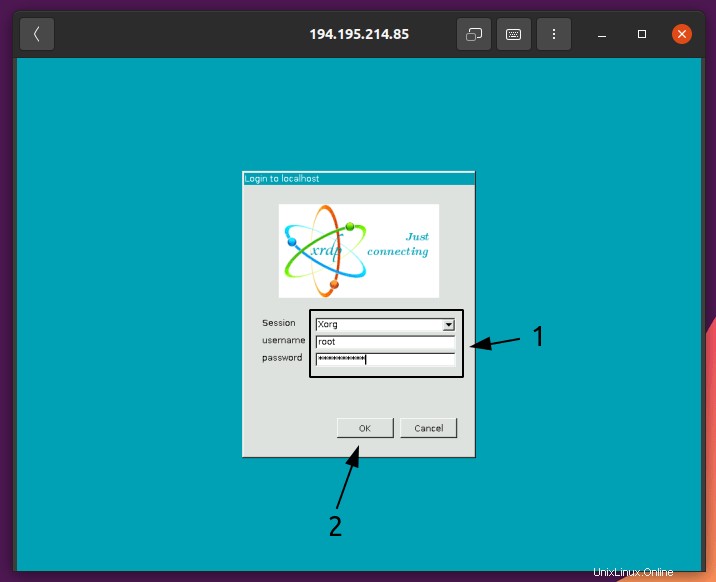
Cose da tenere a mente sull'utilizzo di XRDP
Sebbene XRDP funzioni alla grande per ottenere l'accesso remoto alla macchina, è importante sapere cosa XRDP non è bravo a.
Non utilizzare XRDP se hai bisogno di una connessione sicura
Le connessioni effettuate tramite XRDP possono essere visualizzate e modificate dagli aggressori e pertanto dovrebbero essere evitate per qualsiasi informazione sensibile. Questo problema può essere alleviato tramite l'uso di una connessione SSH o con certificati, ma entrambi richiedono una configurazione più complessa e non verranno trattati qui.
XRDP non funziona bene con i temi per impostazione predefinita
Nei miei test, XRDP non sembrava mai applicare il tema con cui Ubuntu viene fornito per impostazione predefinita. Le istruzioni per risolvere questo problema sono disponibili alla fine dell'articolo.
Non utilizzare XRDP se desideri/serve solo un ambiente CLI
XRDP è progettato e realizzato per essere utilizzato in un ambiente GUI. Se prevedi di usarlo per un ambiente CLI, ad esempio su un server, dovresti guardare altri strumenti, come SSH.
Installazione e configurazione di XRDP su Ubuntu
Questo tutorial presuppone la configurazione seguente per far funzionare tutto correttamente.
- Un sistema Linux su cui è installato il software del server XRDP. Questo è il sistema a cui si accederà da remoto.
- Se la macchina di rimozione non è sulla tua rete locale, la macchina avrà bisogno di un indirizzo IP pubblico con il port forwarding abilitato.
- Il nome utente e password del sistema remoto.
- Un altro sistema (sia esso Linux, Windows o macOS) con un client RDP installato.
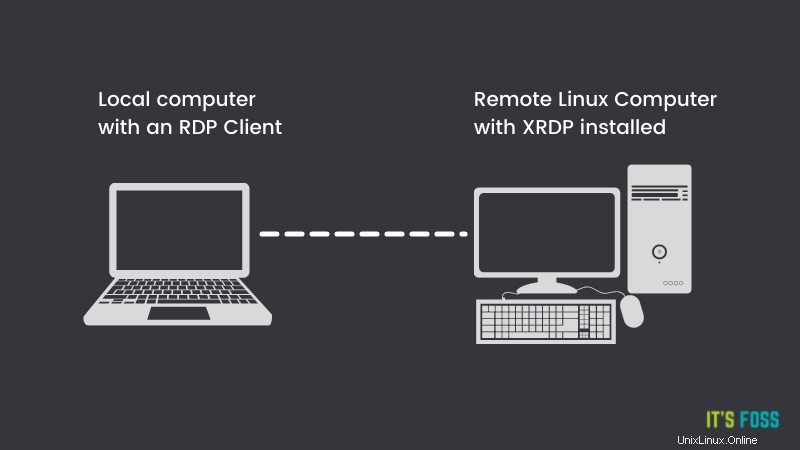
Passaggio 1:installa XRDP sul computer remoto
L'installazione di XRDP richiede solo un paio di passaggi ed è piuttosto semplice da eseguire.
Nota
Prima di andare ovunque, tieni presente che la "macchina remota" sarà la macchina a cui si connettono tutti gli altri.
XRDP è incluso nei repository della maggior parte delle distribuzioni. Su Ubuntu, è disponibile nel repository dell'universo.
Puoi installarlo con il seguente comando:
sudo apt install xrdpFase 2:connessione alla macchina remota
La buona notizia è che XRDP funziona subito!
Per connetterti al computer su cui hai installato XRDP, devi prima installare un client RDP sul tuo computer locale.
Userò GNOME Box, che possono essere installati con quanto segue:
sudo apt install gnome-boxesGNOME Boxes è più conosciuto per l'uso di macchine virtuali, ma supporta anche una varietà di altri protocolli, incluso XRDP.
Se per qualsiasi motivo non vuoi utilizzare Boxes, puoi anche utilizzare un client chiamato Remmina:
sudo apt install remminaAncora una volta, però, tieni presente che userò Boxes per tutto il resto del tutorial.z
Innanzitutto, avvia GNOME Boxes, fai clic sul segno + e seleziona "Connetti a un computer remoto... “.
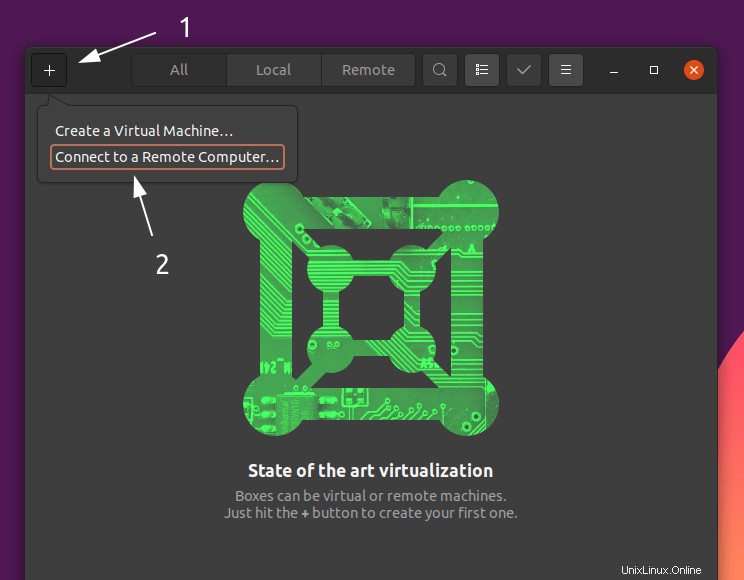
Quindi, inserisci l'indirizzo IP della macchina a cui ti stai connettendo, preceduto da rdp:// , quindi connettiti come mostrato di seguito:
Non sei sicuro di quale sia il tuo indirizzo IP?
Puoi trovare il tuo indirizzo IP con il ip address comando. Dovrai cercare qualcosa che assomigli a un numero diviso in quattro gruppi:
[email protected]:~$ indirizzo ip
1:lo:mtu 65536 qdisc noqueue state UNKNOWN gruppo predefinito qlen 1000
link/loopback 00:00:00:00:00:00 brd 00:00:00:00:00:00
inet 127.0.0.1/8 scope host lo
valid_lft forever preferred_lft forever
2:wlp0s20f3:mtu 1500 qdisc noqueue state UP gruppo predefinito qlen 1000
link/etere dc:46:b9:fb:7a:c5 brd ff:ff:ff:ff:ff:ff
inet 192.168.0.107 /24 brd 192.168.0.255 ambito globale dinamico noprefixroute wlp0s20f3
valid_lft 6183sec preferred_lft 6183sec
Evita qualsiasi indirizzo IP denominato 127.0.0.1 , poiché quello punta alla macchina su cui hai eseguito il comando. Dovrebbero esserci più indirizzi IP nell'output, come mostrato sopra.
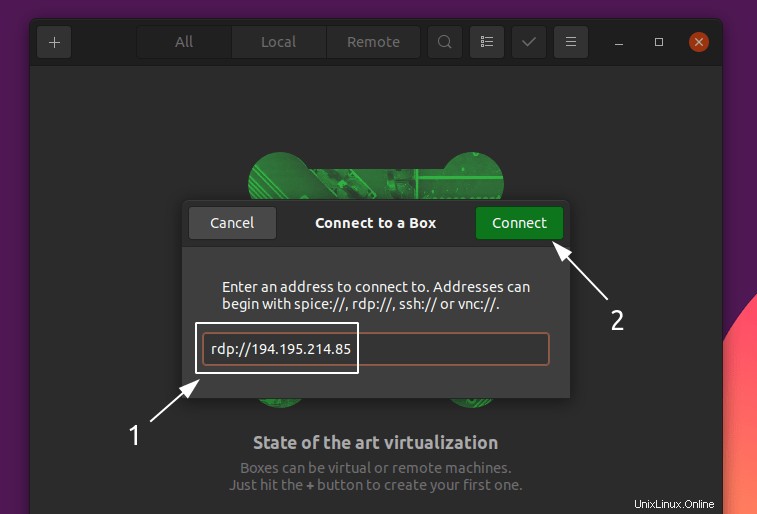
Dovresti quindi essere presentata con una schermata di accesso. Mantieni "Sessione" impostata su "Xorg" e inserisci il tuo nome utente e password, quindi fai clic su "OK":
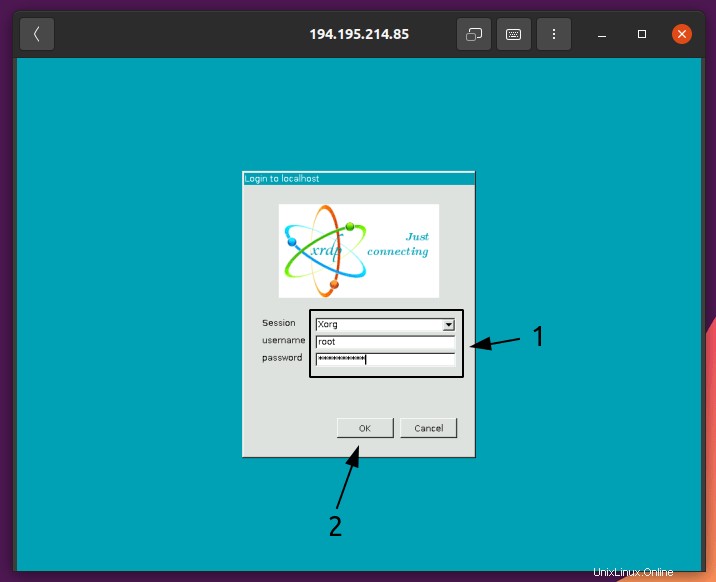
Dopo, dovresti essere presentato con il desktop della macchina remota:
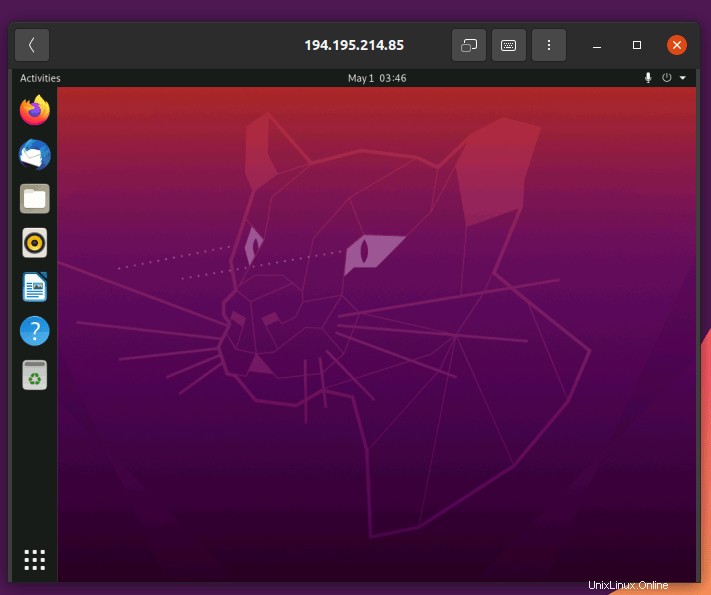
E ora sei a posto! Tutto si comporterà come se la macchina fosse proprio di fronte a te.
Risoluzione dei problemi:risoluzione dei problemi relativi ai temi
XRDP non sembrava mai avere il tema corretto per me. Questo può essere risolto con pochi passaggi.
Innanzitutto, sul computer remoto , esegui il comando seguente:
sudo apt install gnome-tweaks gnome-shell-extensions dconf-editor -yQuindi, apri l'app Estensioni e attiva i pulsanti mostrati di seguito:
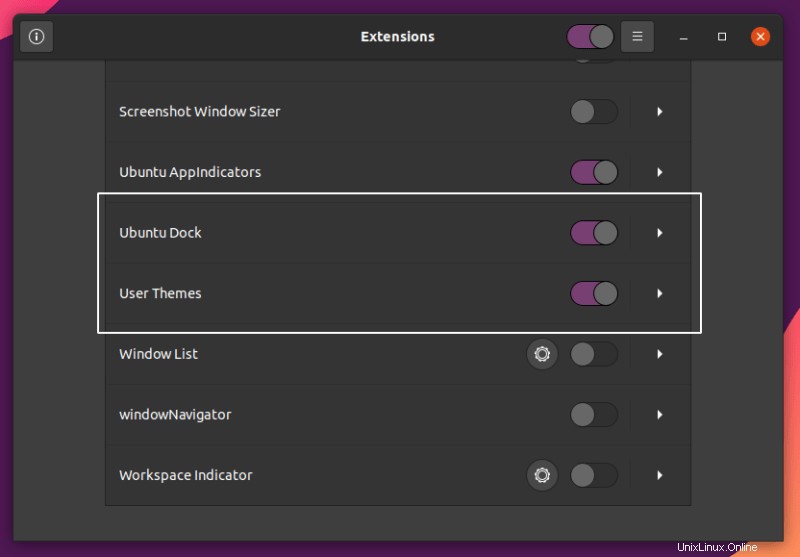
Ora chiudi la sessione del desktop remoto e accedi di nuovo. Quindi, apri Tweaks e configura tutto secondo lo screenshot seguente:
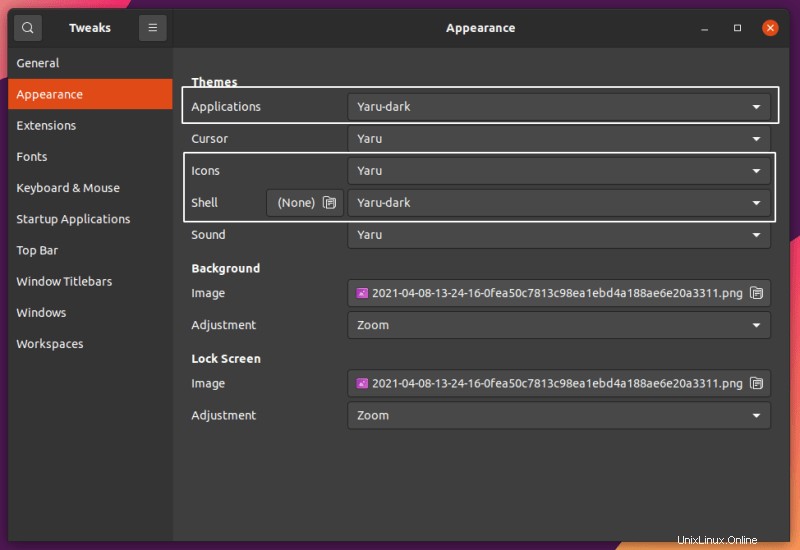
Infine, apri dconf Editor e vai a /org/gnome/shell/extensions/dash-to-dock/ e imposta i valori mostrati di seguito:
custom-theme-shrink:accesodock-fixed:accesotransparency-mode:RISOLTO
Conclusione
Ed ecco qua! Tutto è a posto, pronto a fare ciò di cui hai bisogno.
Se qualcosa non funziona correttamente, o hai domande o commenti, sentiti libero di lasciarli qui sotto.