Non usi più una determinata applicazione? Rimuovilo.
In effetti, rimuovere i programmi è uno dei modi più semplici per liberare spazio su disco su Ubuntu e mantenere pulito il tuo sistema.
In questo tutorial per principianti, ti mostrerò vari modi per disinstallare il software da Ubuntu.
Ho detto in vari modi? Sì, perché ci sono vari modi per installare le applicazioni in Ubuntu e quindi vari modi per rimuoverle. Imparerai a:
- Rimuovi le applicazioni da Ubuntu Software Center (per utenti desktop)
- Rimuovi le applicazioni utilizzando il comando apt remove
- Rimuovi le applicazioni snap nella riga di comando (da utenti intermedi a avanzati)
Vediamo questi passaggi uno per uno.
Metodo 1:rimuovere le applicazioni utilizzando Ubuntu Software Center
Avvia l'applicazione Software Center. Dovresti trovarlo nel dock sul lato sinistro o cercarlo nel menu.
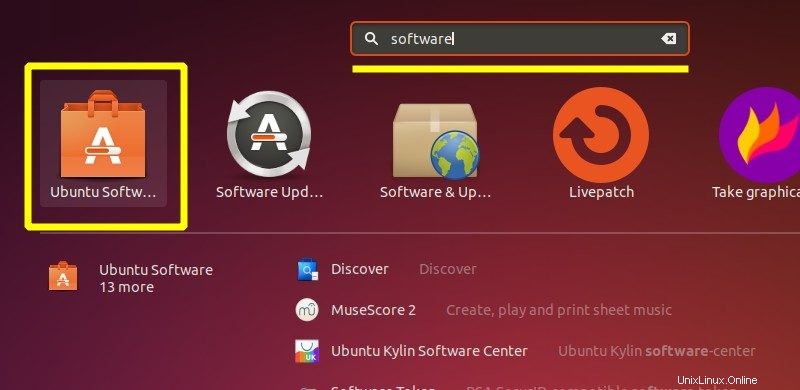
Puoi vedere le applicazioni installate nella scheda Installate.
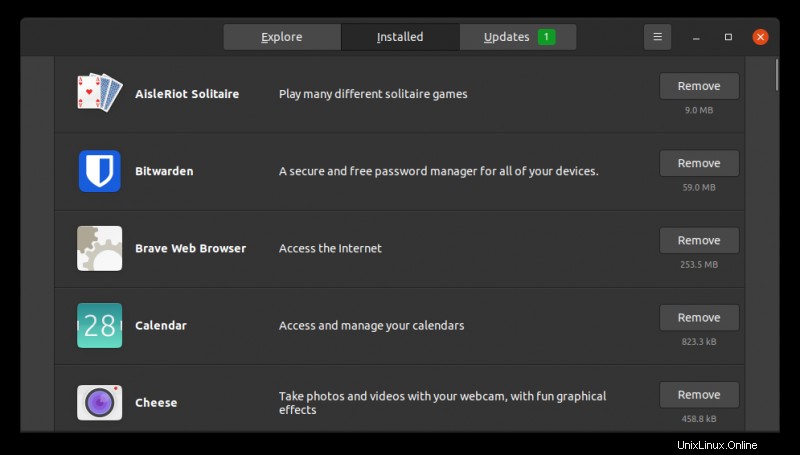
Se non vedi un programma qui, prova a utilizzare la funzione di ricerca.
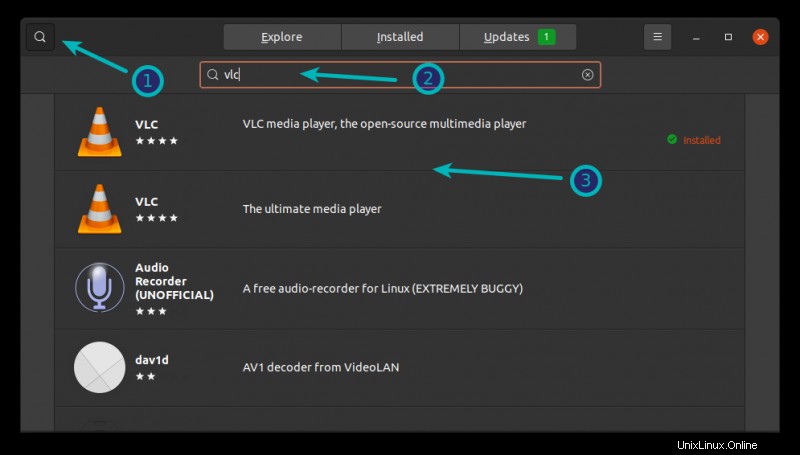
Quando apri un'applicazione installata, dovresti vedere l'opzione per rimuoverla. Cliccaci sopra.
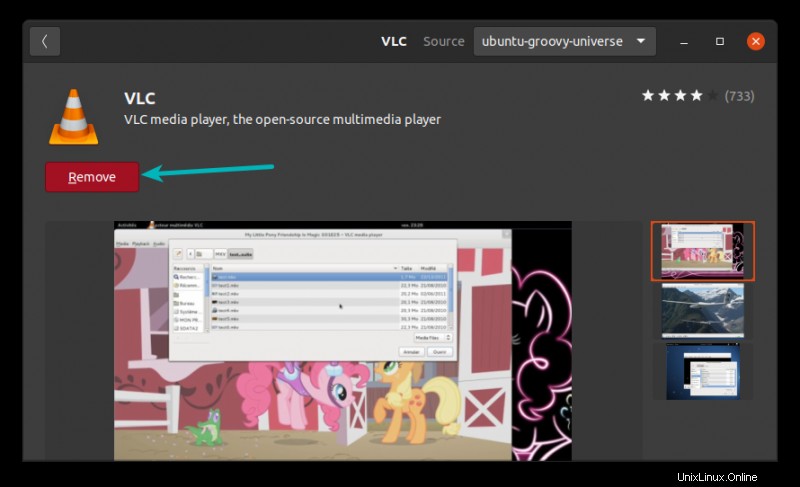
Richiederà la password del tuo account. Inseriscilo e le applicazioni verranno rimosse in pochi secondi.
Questo metodo funziona abbastanza bene tranne nel caso in cui Software Center si comporta in modo anomalo (lo fa spesso) o se il programma è una libreria software o qualche altra utilità della riga di comando. In questi casi puoi sempre ricorrere al terminale.
Metodo 2:rimuovi i programmi da Ubuntu usando la riga di comando
Sai che puoi usare apt-get install o apt install per l'installazione di applicazioni. Per la disinstallazione, non usi il comando apt-get uninstall ma apt-get remove o apt remove .
Tutto quello che devi fare è usare il comando nel modo seguente:
sudo apt remove program_nameTi verrà chiesto di inserire la password del tuo account. Quando lo inserisci, sullo schermo non è visibile nulla. È normale. Basta digitarlo alla cieca e premere invio.
Il programma non verrà rimosso immediatamente. Devi confermarlo. Quando ti chiede la tua conformazione, premi il tasto invio o il tasto Y:
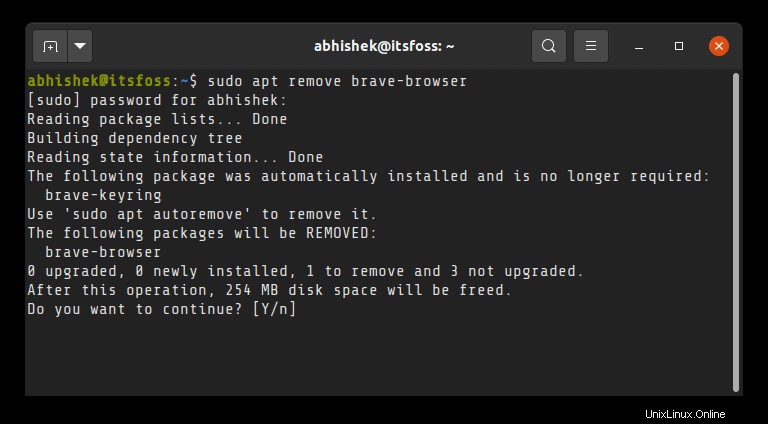
Tieni presente che dovrai utilizzare il nome esatto del pacchetto nel comando apt remove, altrimenti verrà visualizzato "Impossibile individuare l'errore del pacchetto".
Non preoccuparti se non ricordi il nome esatto del programma. Puoi utilizzare il completamento della scheda super utile. È uno dei suggerimenti da riga di comando Linux più utili che devi conoscere.
Quello che puoi fare è digitare le prime lettere del programma che desideri disinstallare. E poi premi il tasto Tab. Mostrerà tutti i pacchetti installati che corrispondono a quelle lettere all'inizio dei loro nomi.
Quando vedi il pacchetto desiderato, puoi digitarne il nome completo e rimuoverlo.
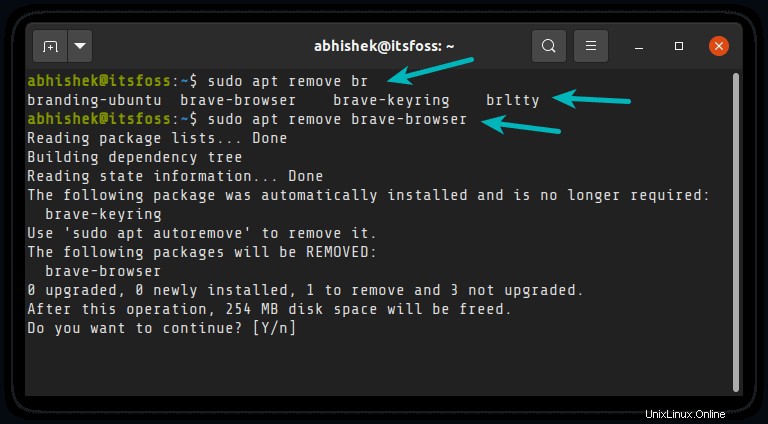
Cosa succede se non si conosce il nome esatto del pacchetto o anche le lettere iniziali? Bene, puoi elencare tutti i pacchetti installati in Ubuntu e grep con qualunque cosa la tua memoria serva.
Ad esempio, il comando seguente mostrerà tutti i pacchetti installati che hanno la stringa "my" nel nome ovunque, non solo all'inizio.
apt list --installed | grep -i my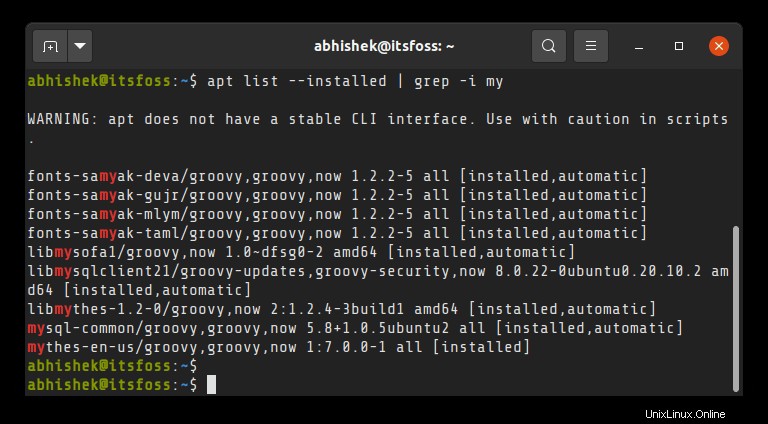
È fantastico, vero? Fai solo attenzione con il nome del pacchetto quando usi il comando remove in Ubuntu.
Suggerimento:utilizzo di apt purge per rimuovere il pacchetto (utenti avanzati)
Quando rimuovi un pacchetto in Ubuntu, i dati del pacchetto vengono rimossi, ma potrebbero lasciare piccoli file di configurazione utente modificati. Questo è intenzionale perché se installi di nuovo lo stesso programma, utilizzerà quei file di configurazione.
Se vuoi rimuoverlo completamente, puoi usare il comando apt purge. Puoi usarlo al posto del comando apt remove o dopo aver eseguito il comando apt remove.
sudo apt purge program_nameTieni presente che il comando di eliminazione non rimuoverà alcun dato o file di configurazione archiviato nella directory home di un utente.
Metodo 3:disinstalla le applicazioni Snap in Ubuntu
Il metodo precedente funziona con i pacchetti DEB che hai installato usando il comando apt, software center o direttamente dal file deb.
Ubuntu ha anche un nuovo sistema di packaging chiamato Snap. La maggior parte del software che trovi nell'Ubuntu Software Center è in questo formato di pacchetto Snap.
Puoi rimuovere facilmente queste applicazioni dall'Ubuntu Software Center, ma se vuoi usare la riga di comando, ecco cosa dovresti fare.
Elenca tutte le applicazioni snap installate per ottenere il nome del pacchetto.
snap list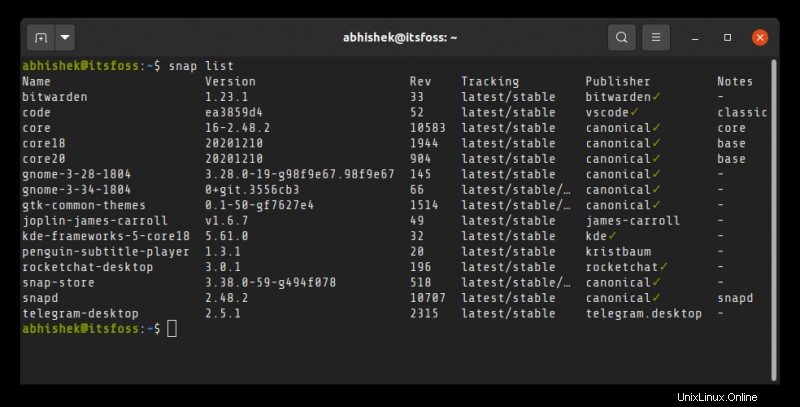
Ora usa il nome del pacchetto per rimuovere l'applicazione da Ubuntu. Non ti verrà chiesta conferma prima della rimozione.
sudo snap remove package_nameSuggerimento bonus:ripulisci il tuo sistema con un comando magico
Bene! Hai imparato a rimuovere le applicazioni. Ora lascia che ti parli di un semplice comando che pulisce le tracce di pacchetti rimanenti come le dipendenze che non vengono più utilizzate, le vecchie intestazioni del kernel Linux che non verranno più utilizzate.
Nel terminale, esegui questo comando:
sudo apt autoremoveQuesto è un comando sicuro e libererà facilmente alcune centinaia di MB di spazio su disco.
Conclusione
Hai imparato tre modi per rimuovere le applicazioni da Ubuntu Linux. Ho trattato entrambi i metodi della GUI e della riga di comando in modo che tu sia a conoscenza di tutte le opzioni.
Spero che tu possa trovare utile questo semplice tutorial come principiante di Ubuntu. Domande e suggerimenti sono sempre ben accetti.