Come utente Linux professionale, ho bisogno di installare, testare e rimuovere tonnellate di pacchetti sui miei sistemi Ubuntu, Fedora e Arch. L'installazione e la rimozione dei pacchetti sono semplici, ma in qualche modo, se affronti un problema con un pacchetto rotto sulla tua macchina Ubuntu, questo è il caos. Se non riesci a rimuovere i pacchetti danneggiati dalla tua macchina Ubuntu, probabilmente dovrai affrontare problemi durante l'installazione in un secondo momento. Inoltre, i pacchetti danneggiati occupano anche dello spazio nel file system di Ubuntu.
Rimuovi i pacchetti danneggiati in Ubuntu Linux
In Ubuntu, il problema del pacchetto danneggiato potrebbe verificarsi a causa di errori di dipendenza, errori di repository, file system di blocco o altri problemi. A volte, potresti anche dover eseguire comandi come utente root per rimuovere i pacchetti danneggiati dal tuo sistema Ubuntu.
Normalmente, i pacchetti sono installati all'interno del filesystem di root; quando hai il potere di root e fai delle discrepanze con uno qualsiasi di quei file o directory in cui è installato lo strumento, potrebbe danneggiarsi.
Un altro modo per essere un pacchetto danneggiato è rimuovere il repository del pacchetto dal sistema. Puoi usare i comandi aptitude o dpkg comandi per rimuovere le applicazioni dal tuo sistema, ma non rimuoveranno completamente i pacchetti danneggiati. In questo post vedremo come rimuovere i pacchetti danneggiati da un sistema Ubuntu.
1. Pulisci il pacchetto specifico su Ubuntu
Quando sai esattamente quale pacchetto ha un problema rotto sulla tua macchina Ubuntu, puoi usare questo metodo per rimuovere quel pacchetto e pulire lo spazio su disco. Innanzitutto, è necessario pulire e rimuovere i file cache di quell'applicazione.
Ad esempio, puoi eseguire i seguenti comandi per pulire i file della cache per il pacchetto danneggiato NodeJS sul tuo sistema Ubuntu.
sudo rm -rf /var/cache/apt/archives/nodejs_0.10.28-1chl1~trusty1_amd64.deb
Ora esegui il comando di pulizia automatica per liberare spazio su disco, quindi aggiorna e aggiorna il repository di sistema.
- -sudo apt-get autoclean
sudo apt-get update
sudo apt-get upgrade
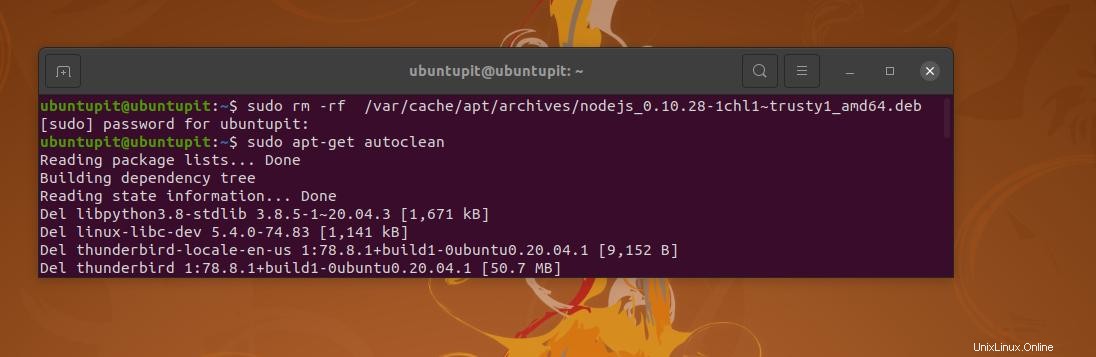
Puoi anche utilizzare il comando move per spostare i file della cache dell'applicazione nei file temporanei. È quindi possibile rimuovere il pacchetto danneggiato tramite lo strumento Debian Package Manager (dpkg). Ad esempio, i seguenti comandi rimuoveranno il Ruby version manager (RVM) danneggiato su un sistema Ubuntu.
sudo mv /var/lib/dpkg/info/rvm.* /tmp/
sudo dpkg --remove --force-remove-reinstreq rvm
2. Risolvi il problema del blocco
A volte, dopo aver installato un pacchetto su distribuzioni Ubuntu o Debian, il pacchetto memorizza alcuni dati all'interno del filesystem come archivio. Quindi, quando si tenta di rimuovere o eliminare quel file, viene visualizzato un errore che dice che il file è utilizzato da un altro strumento o da un altro programma.
Normalmente, quando rimuovi uno strumento dal tuo computer, anche i file di dipendenza e altri plugin dovrebbero essere cancellati. Ma cosa fare se alcuni pacchetti scelgono di non lasciare il computer! Rimuovere i file del pacchetto Debian bloccati eseguendo i seguenti comandi di rimozione con accesso root.
sudo rm /var/lib/apt/lists/lock
sudo rm /var/cache/apt/archives/lock
3. Forza la rimozione dei pacchetti rotti
Questo metodo ti guiderà a rimuovere con forza i pacchetti rotti su un sistema Ubuntu. Le rimozioni forzate sono necessarie perché, durante l'installazione di alcuni pacchetti sul sistema, capita che vengano installati all'interno della directory principale. Tuttavia, puoi eseguire il seguente dpkg comando fornito di seguito per rimuovere eventuali pacchetti danneggiati dal sistema. Ricorda di sostituire
sudo dpkg --remove --force-remove-reinstreq <packagename>
sudo apt-get update
Puoi anche generare un elenco di pacchetti rimovibili sul tuo sistema Ubuntu eseguendo il seguente comando GREP sulla shell del terminale. Quindi rimuoverli eseguendo il successivo dpkg comando.
sudo dpkg -l | grep ^..r
sudo dpkg --remove --force-remove --reinstreq
Ecco un'altra cosa che potresti dover sapere, dopo aver rimosso un pacchetto danneggiato su un sistema Ubuntu, esegui i comandi aptitude per aggiornare il repository di sistema.
sudo apt update --fix-missing update
Ora, esegui il seguente comando aptitude con un flag F per vedere quali pacchetti sono stati installati automaticamente e non sono più necessari. Successivamente, potrai intervenire anche per quelle applicazioni.
$ sudo apt-get install -f
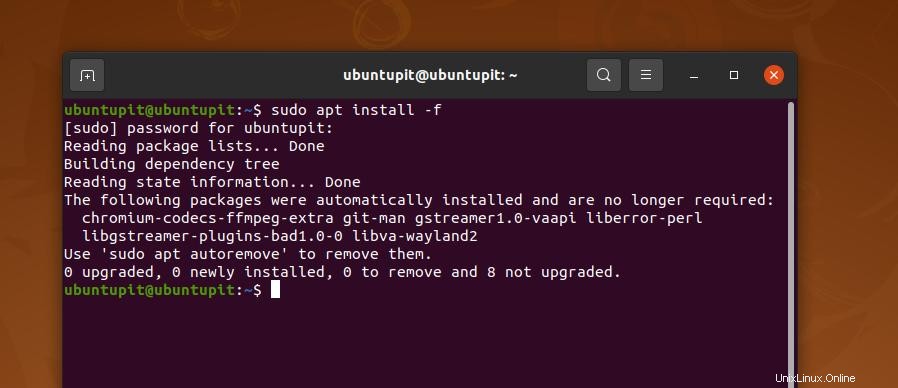
4. Pulisci automaticamente i pacchetti rotti in Ubuntu
I comandi di pulizia automatica e di rimozione automatica non rimuovono effettivamente i pacchetti danneggiati dal sistema. Tuttavia, aiuta a liberare gli spazi che prima erano occupati da un'applicazione precedentemente installata/rimossa.
Spesso gli sviluppatori progettano un'applicazione in modo che i file dell'app rimangano all'interno del filesystem anche dopo aver rimosso l'applicazione dal sistema. In qualche modo, questi sono effettivamente utili quando reinstalli la stessa applicazione con lo stesso metodo.
Tuttavia, esegui i seguenti comandi di pulizia e pulizia automatica sulla shell del terminale per pulire gli spazi inutilizzati sul tuo sistema cancellando i file della cache.
sudo apt-get autoclean
sudo apt-get clean
Ora, esegui il comando seguente per rimuovere automaticamente il comando con accesso root per rimuovere l'applicazione e i dati di dipendenza non necessari.
sudo apt-get autoremove
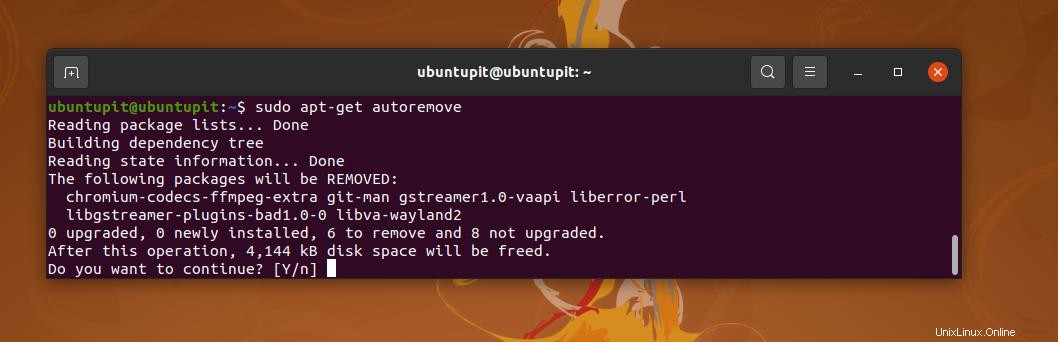
Dopo aver ripulito il sistema, esegui un comando di aggiornamento del repository per eseguire il tuo PC senza problemi.
sudo apt-get update
5. Ripara i pacchetti danneggiati tramite la modalità di ripristino
In questo metodo, mostreremo il metodo più inutilizzato per rimuovere un pacchetto danneggiato su un sistema Ubuntu. Useremo la modalità di ripristino di Ubuntu per riparare i pacchetti danneggiati. Quindi, tecnicamente questo metodo non ti guida a rimuovere le applicazioni danneggiate, ma svolge una sorta di attività che riparano anche le app danneggiate. Quando il dpkg lo strumento non può riparare il pacchetto e puoi quindi rimuoverlo dal tuo sistema.
Per prima cosa, avvia il tuo sistema Ubuntu e premi Maiusc pulsante per entrare in modalità di ripristino. Se il tasto Maiusc non funziona per te, potrebbe essere necessario trovare la combinazione di pulsanti di ripristino per il tuo modello di PC/laptop eseguendo una rapida ricerca su Google.
Dopo aver riavviato il PC, scegli le Opzioni avanzate per Ubuntu dal menu di avvio, quindi quando si apre la modalità di ripristino, seleziona il menu "Ripara pacchetto danneggiato" dall'elenco a discesa.
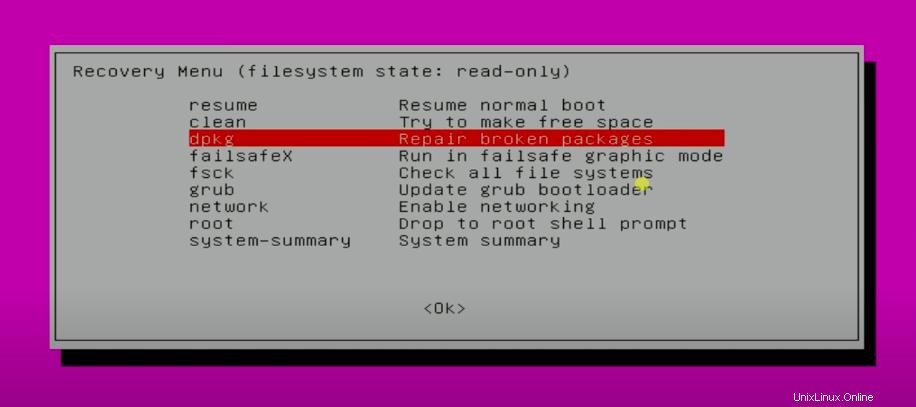
Ora dovrai premere il pulsante Sì per montare il tuo sistema all'interno del filesystem. Questo rimonterà il filesystem in modalità di lettura/scrittura e gli altri filesystem verranno montati in /etc/fstab directory.
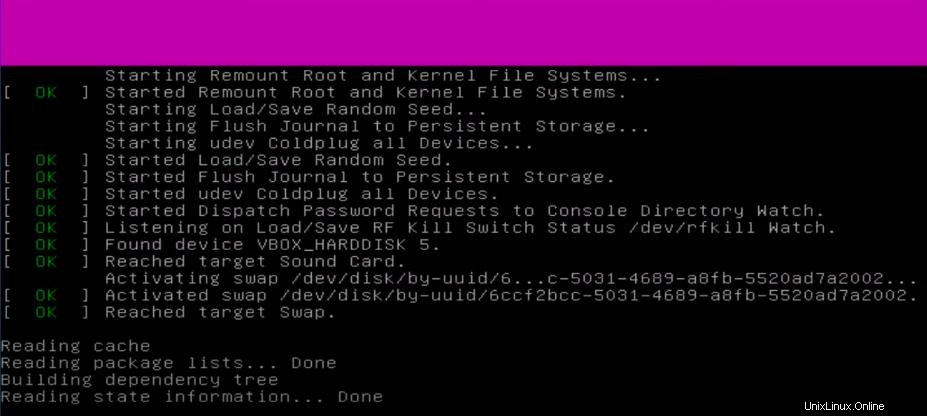
6. Risolto il problema con il sistema rotto Pacchetto
Normalmente, nella macchina Ubuntu, utilizziamo il Aggiornatore software applicazione per aggiornare il repository, i file della cache e altri dati del pacchetto. Ma a volte, a causa di qualche errore di dipendenza o di sistema, potresti non essere in grado di eseguire l'applicazione di aggiornamento software.
Per eliminare questo problema, puoi svuotare la cache di sistema e cancellare un po' del tuo filesystem danneggiato. Esegui i seguenti comandi con accesso root sulla shell del terminale per ripulire i file della cache e installare le dipendenze mancanti.
clean cache
sudo apt-get clean
sudo apt-get install -f
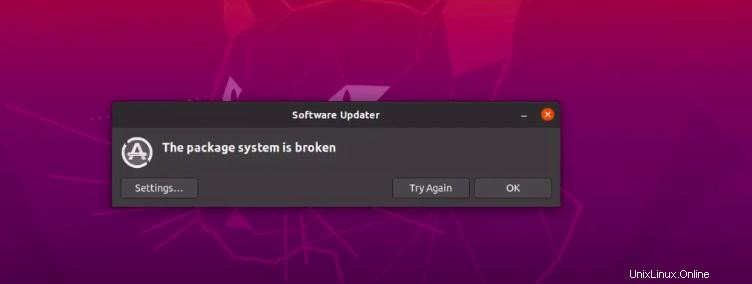
7. Ottieni Synaptic Package Manager
Il gestore di pacchetti Synaptic è lo strumento di gestione dei pacchetti basato su GUI più utilizzato per Ubuntu e altre distribuzioni Debina. Ha funzionalità sia per l'installazione, la rimozione, l'aggiornamento e la riparazione di pacchetti danneggiati. Se non hai lo strumento Synaptic installato sulla tua macchina, esegui i seguenti comandi sulla shell del terminale con privilegio di root per installarlo.
sudo apt-get update
sudo apt-get install synaptic
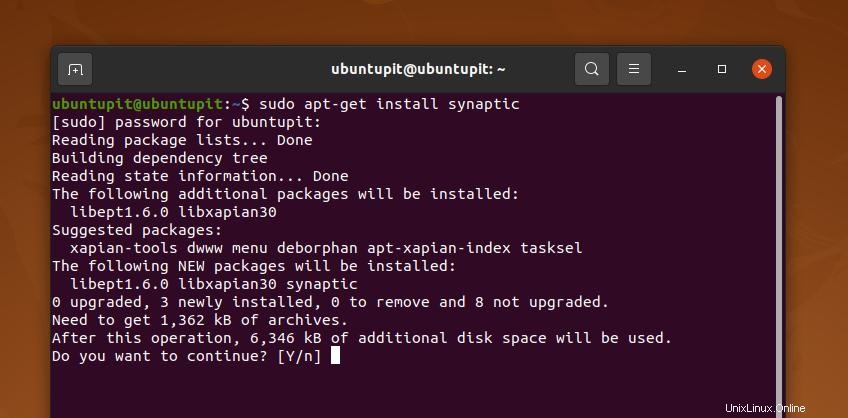
Al termine dell'installazione del gestore di pacchetti Synaptic, aprilo e fai clic sul pulsante "Modifica" nella barra delle applicazioni. Ora, sfoglia l'opzione "Correggi pacchetti rotti". Di solito, per aggiornare, rimuovere o riparare qualsiasi pacchetto tramite lo strumento Synaptic, devi prima contrassegnare quell'applicazione dall'elenco "Tutti i pacchetti".
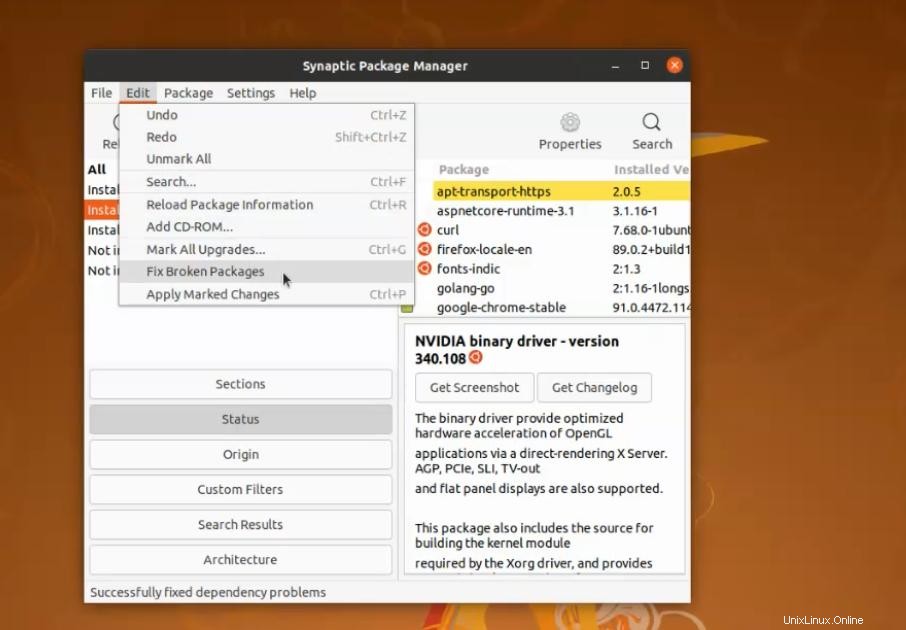
Dopo aver corretto il pacchetto, ora puoi decidere e scegliere uno dei metodi sopra menzionati per rimuovere quell'applicazione dal tuo sistema Ubuntu.
Suggerimenti extra:modalità di ripristino per rimuovere il pacchetto danneggiato
Ecco un suggerimento in più che seguo di tanto in tanto sul mio sistema Ubuntu per assicurarmi che i pacchetti di sistema non si rompano. Devi pulire e rimuovere i file del repository quando non utilizzi più quel software; altrimenti, ogni volta, vedrai un errore mentre aggiorni il repository.
Per rimuovere i repository inutilizzati dalla tua macchina Ubuntu, apri "Software e aggiornamenti ‘ strumento e fare clic su ‘Altro software ' tab. Nella scheda "Altro software", vedrai l'elenco dei repository attualmente installato sul tuo sistema. Per rimuovere qualsiasi repository, seleziona il nome del repository e infine fai clic sul pulsante "Rimuovi" dal vassoio inferiore.
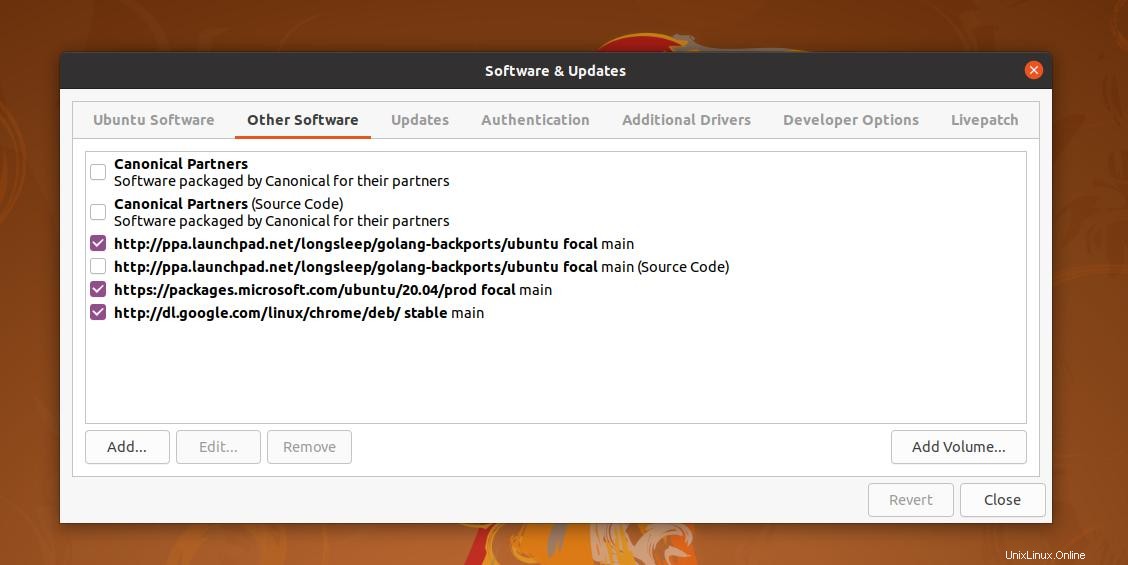
Dopo aver rimosso eventuali repository, eseguire un rapido comando di aggiornamento aptitude per aggiornare il sistema.
Se non riesci a trovare alcun repository per un pacchetto specifico, puoi sempre utilizzare il whereis comando per sapere dove si trovano i file.
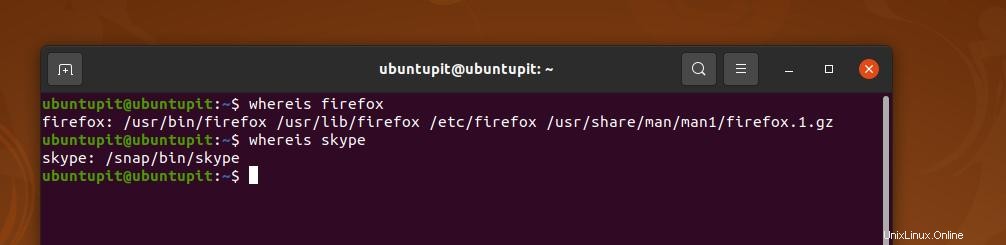
Le ultime parole
Tutti i metodi sopra menzionati sono utili per coloro che stanno lottando contemporaneamente con problemi di pacchetti rotti sia singoli che multipli sul proprio sistema Ubuntu. A volte, i sistemi corrotti causano errori che richiedono la correzione senza reinstallare l'intero sistema. Nell'intero post, ho descritto diversi metodi per rimuovere i pacchetti danneggiati su un sistema Ubuntu.
Spero che questo post sia stato informativo per te; per favore condividi questo post con i tuoi amici e la comunità Linux. Puoi anche scrivere le tue opinioni nella sezione commenti su questo post.