PPA è un metodo popolare per installare applicazioni aggiuntive o versioni più recenti di un software in Ubuntu.
Ho scritto una guida dettagliata su PPA, quindi la ricorderò rapidamente qui. PPA è un meccanismo sviluppato da Ubuntu per consentire agli sviluppatori di fornire i propri repository. Quando aggiungi un PPA, aggiungi un repository aggiuntivo al tuo sistema e quindi puoi scaricare applicazioni da questo repository aggiuntivo.
sudo add-apt-repository ppa:ppa-address
sudo apt update
sudo apt install package_from_ppaHo anche scritto sull'eliminazione dei PPA dal tuo sistema. Ho menzionato brevemente lo strumento PPA Purge in quell'articolo. In questo tutorial otterrai informazioni più dettagliate su questa pratica utility.
Cos'è PPA Purge?
PPA Purge è uno strumento da riga di comando che disabilita un repository PPA dall'elenco delle fonti software. A parte questo, ripristina il sistema ai pacchetti Ubuntu ufficiali. Questo è un comportamento diverso rispetto alla semplice eliminazione del repository PPA.
Supponiamo che l'applicazione ABC abbia la versione x disponibile dai repository di Ubuntu. Aggiungi un PPA che fornisce una versione superiore y della stessa applicazione/pacchetto ABC. Quando il tuo sistema Linux rileva che lo stesso pacchetto è disponibile da più origini, utilizza l'origine che fornisce una versione più recente.
In questo esempio, avrai installato la versione y dell'applicazione ABC grazie al PPA che hai aggiunto.
Normalmente, rimuoveresti l'applicazione e quindi rimuoveresti il PPA dall'elenco delle fonti. Ma se usi ppa-purge per disabilitare il suddetto PPA, la tua applicazione ABC tornerà automaticamente alla versione precedente x fornita dai repository di Ubuntu.
Vedi la differenza? Probabilmente no. Lascia che te lo spieghi con esempi reali.
Ripristino delle applicazioni alla versione ufficiale fornita da Ubuntu
Ho sentito che la prossima versione di VLC 4.0 ha un'importante revisione dell'interfaccia utente. Volevo provarlo prima che fosse ufficialmente rilasciato e quindi ho utilizzato il PPA di build giornaliero di VLC per ottenere la versione 4 in fase di sviluppo.
Dai un'occhiata allo screenshot qui sotto. Ho aggiunto il VLC PPA (videolan/master-daily) e questo PPA fornisce la versione VLC versione 4.0 release candidate (RC). I repository di Ubuntu forniscono VLC versione 3.0.11.
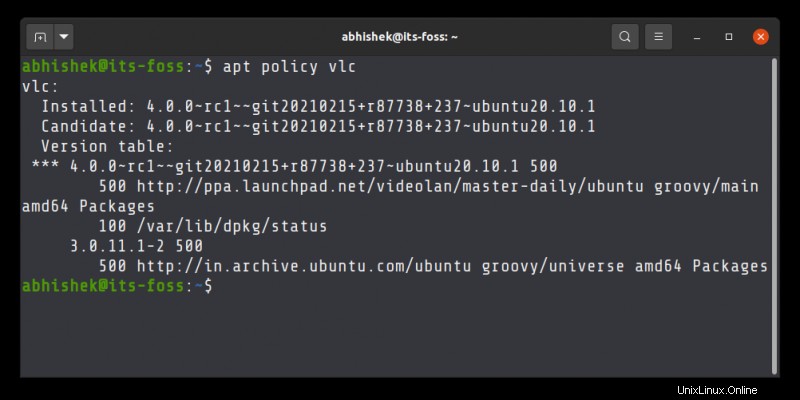
Se utilizzo il comando ppa-purge con VLC Daily build PPA, disabilita il PPA e ripristina la versione VLC installata alla 3.0.11, disponibile dal repository universale di Ubuntu.
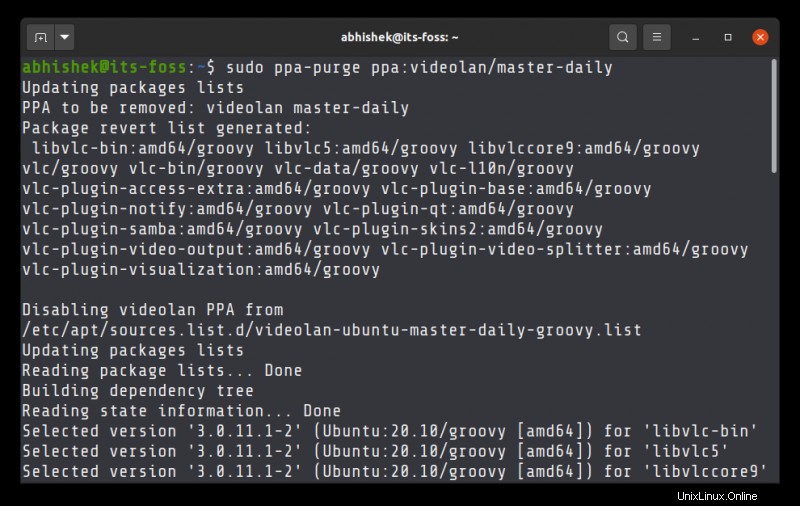
Puoi vedere che ti informa che alcuni pacchetti verranno sottoposti a downgrade.
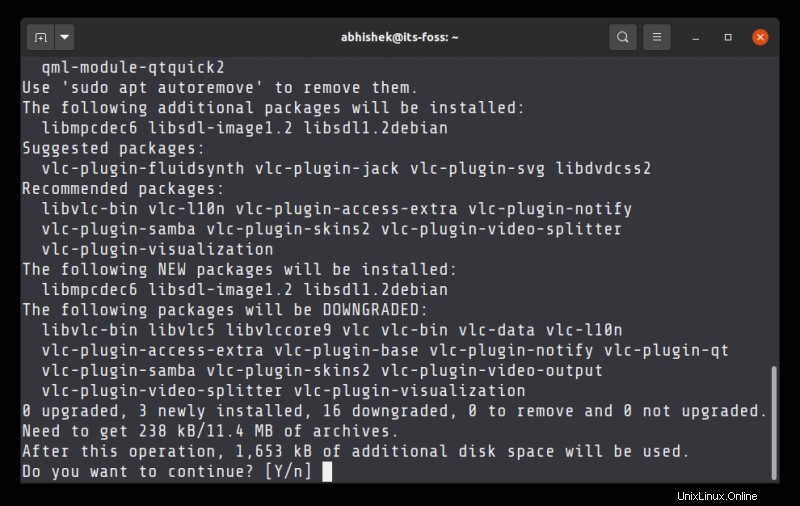
Quando la build giornaliera VLC PPA viene eliminata, la versione installata torna a ciò che Ubuntu fornisce dai suoi repository ufficiali.
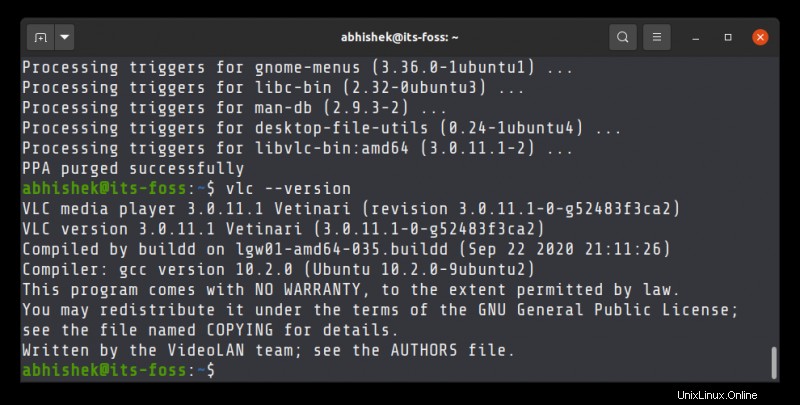
Potresti pensare che VLC sia stato declassato perché è stato aggiornato dalla versione 3.0.11 a VLC 4.0 con il PPA. Ma ecco una cosa divertente. Anche se avessi utilizzato il PPA per installare nuovamente la versione VLC 4.0 RC (invece di aggiornarlo), verrebbe comunque eseguito il downgrade invece di essere rimosso dal sistema.
Significa che il comando ppa-purge non può rimuovere le applicazioni insieme alla disabilitazione del PPA? Non proprio così. Lascia che ti mostri un altro esempio.
Impatto di eliminazione PPA sull'applicazione disponibile solo da un PPA
Di recente mi sono imbattuto in Plots, uno strumento ingegnoso per tracciare grafici matematici. Poiché si tratta di una nuova applicazione, non è ancora disponibile nei repository di Ubuntu. Ho usato il suo PPA per installarlo.
Se utilizzo il comando ppa-purge su questo PPA, disabilita prima il PPA e poi cerca di ripristinarlo alla versione originale. Ma non esiste una "versione originale" nei repository di Ubuntu. Quindi, procede alla disinstallazione dell'applicazione da Ubuntu.
L'intero processo è rappresentato nella singola immagine qui sotto. Il puntatore 1 serve per aggiungere PPA, il puntatore 2 per installare l'applicazione denominata plots. Ho scartato l'input per questi due comandi con il reindirizzamento in Linux.
Puoi vedere che quando viene utilizzato PPA Purge (puntatore 3), disabilita il PPA (puntatore 4) e quindi procede a informare che i grafici dell'applicazione verranno rimossi (puntatore 5).
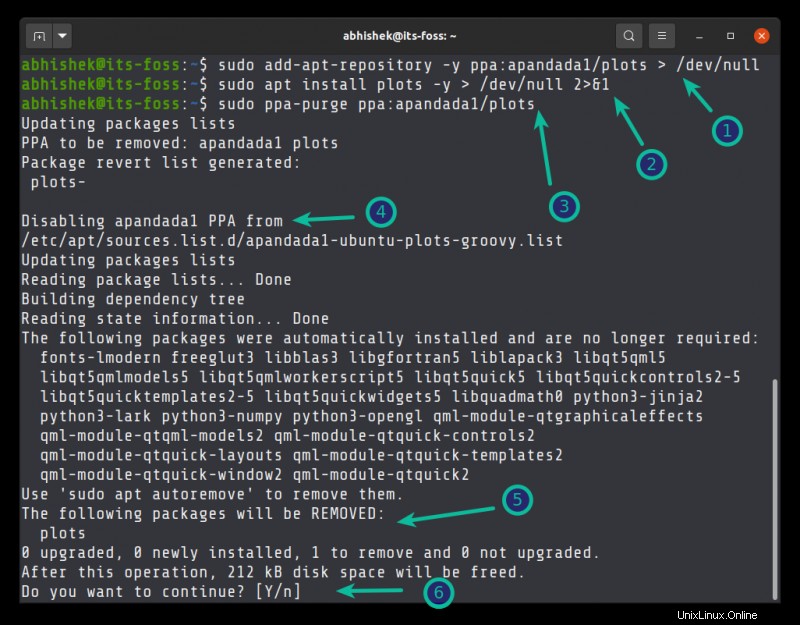
Eliminare un PPA vs disabilitarlo
Ho usato ripetutamente il termine "disabilitazione PPA" con PPA Purge. C'è una differenza tra disabilitare PPA ed eliminarlo.
Quando aggiungi un PPA, questo aggiunge un nuovo file nella directory /etc/apt/sources.list.d. Questo file ha l'URL del repository.
La disabilitazione del PPA mantiene questo file ma è commentato dal repository nel file del PPA. Ora questo repository non viene considerato durante l'aggiornamento o l'installazione del software.
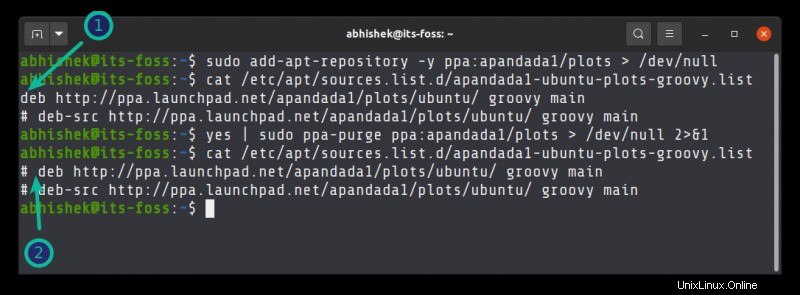
Puoi vedere il repository PPA disabilitato nello strumento Software e aggiornamenti:
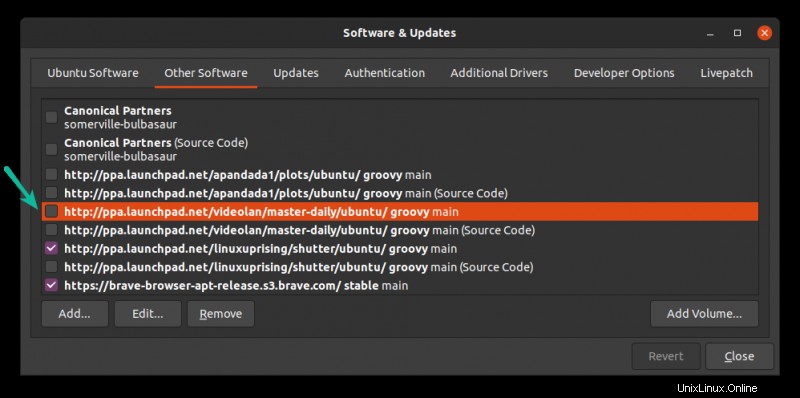
Quando elimini un PPA, significa eliminare il file del PPA dalla directory etc/apt/sources.list.d. Non lo vedrai da nessuna parte sul sistema.
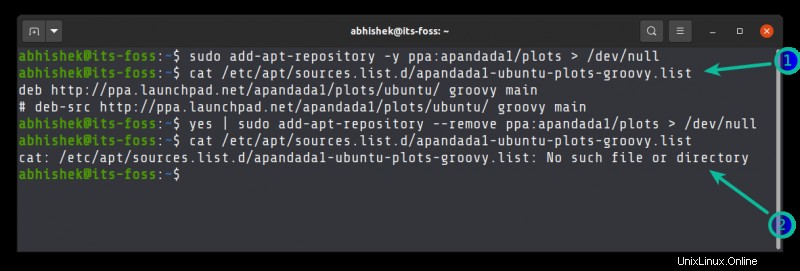
Perché disabilitare un PPA invece di eliminarlo? Perché è più facile riattivarlo. Puoi semplicemente selezionare la casella nello strumento Software e aggiornamenti o modificare il file PPA e rimuovere il # iniziale per rimuovere il commento dal repository.
Riepilogo di ciò che fa PPA Purge
Se erano troppe informazioni, permettetemi di riassumere i punti principali di ciò che fa lo script/strumento ppa-purge:
- PPA Purge disabilita un determinato PPA ma non lo elimina.
- Se è stata installata una nuova applicazione (che non è disponibile da alcuna fonte diversa dal solo PPA) con il PPA specificato, viene disinstallata.
- Se il PPA ha aggiornato un'applicazione già installata, tale applicazione verrà ripristinata alla versione fornita dai repository ufficiali di Ubuntu.
- Se hai utilizzato il PPA per installare (non aggiornare) una versione più recente di un'applicazione (disponibile anche dal repository ufficiale di Ubuntu), l'utilizzo di PPA Purge eseguirà il downgrade della versione dell'applicazione a quella disponibile dai repository di Ubuntu.
Utilizzo di PPA Purge
Bene! Spiegazione sufficiente. Ti starai chiedendo come usare PPA Purge.
Devi prima installare lo strumento ppa-purge. Assicurati di avere già abilitato il repository Universe.
sudo apt install ppa-purgePer quanto riguarda l'utilizzo di PPA Purge, dovresti fornire il nome PPA in un formato simile a quello che usi per aggiungerlo:
sudo ppa-purge ppa:ppa-nameEcco un esempio reale:
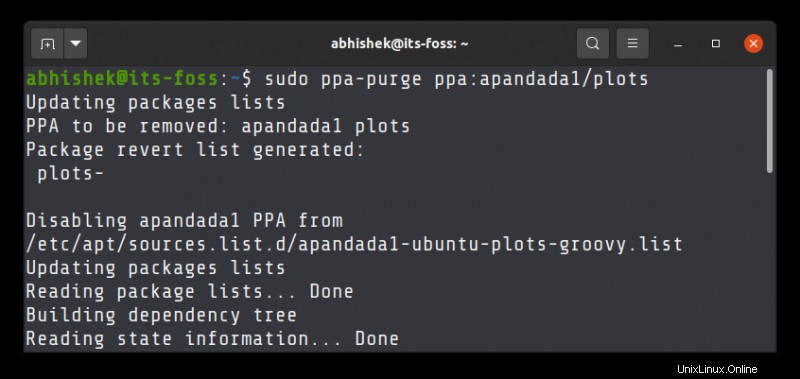
Se non sei sicuro del nome PPA, usa il comando apt show per visualizzare il repository di origine del pacchetto in questione.
apt show vlc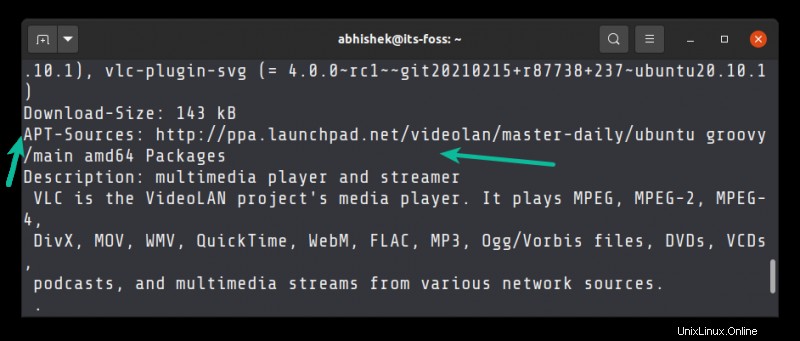
Ad esempio, la fonte per VLC PPA mostra http://ppa.launchpad.net/videolan/master-daily/ubuntu groovy/main. Di conseguenza, i termini dopo ppa.launchpad.net e prima di Ubuntu fanno parte del nome PPA. Quindi qui ottieni il nome PPA come videolan/master-daily.
Se devi usare per eliminare il PPA "videolan/master-daily", lo usi in questo modo aggiungendo ppa: prima del nome PPA:
sudo ppa-purge ppa:videolan/master-dailyElimini i tuoi PPA?
Volevo mantenere questo articolo breve e nitido, ma sembra di essere andato un po' più nel dettaglio. Finché impari qualcosa di nuovo, non ti dispiaceranno i dettagli aggiuntivi, vero?
PPA Purge è un'utility ingegnosa che consente di testare le versioni più recenti o beta delle applicazioni e quindi ripristinare facilmente la versione originale fornita dalla distribuzione. Se un PPA ha più di un'applicazione, funziona su tutte.
Naturalmente, puoi fare tutte queste cose manualmente, ovvero disabilitare il PPA, rimuovere l'applicazione e installarla di nuovo per ottenere la versione fornita dalla distribuzione. PPA Purge semplifica il lavoro.
Usi già ppa-purge o inizierai a usarlo d'ora in poi? Mi sono perso alcune informazioni cruciali o hai ancora dei dubbi su questo argomento? Non esitare a utilizzare le sezioni dei commenti.