Nonostante tutte le preoccupazioni, il riconoscimento facciale sta diventando popolare tra i consumatori. I dispositivi Android e iOS più recenti hanno la funzione per sbloccare il dispositivo con l'autenticazione facciale.
Una volta che ti sarai abituato allo sblocco con il volto o allo sblocco tramite impronta digitale, digitare la password ti sembrerà un compito noioso e noioso.
Sul sistema operativo Windows, Microsoft fornisce Windows Hello che consente l'autenticazione istantanea in base al tuo viso.
Su Linux, lo sblocco con il volto non è una funzionalità integrata. Nessuna distribuzione Linux, per quanto ne so, fornisce funzionalità di sblocco facciale pronte all'uso.
Ma come si suol dire, c'è un guscio, c'è un modo. In Linux, troverai spesso cose e strumenti alternativi che puoi configurare per una determinata attività. Ricordi il tutorial che ho scritto per condividere mouse e tastiera tra dispositivi Linux e Raspberry Pi?
In questo tutorial, ti mostrerò come configurare lo sblocco facciale in Ubuntu. Puoi usare il tutorial anche per altre distribuzioni Linux.
Devi essere a tuo agio con il terminale e i comandi Linux perché utilizzerai lo strumento da riga di comando di Linux.
Howdy:un sistema di autenticazione di riconoscimento facciale in stile Windows Hello per Linux

Howdy è un software open source che ti dà la possibilità di accedere al tuo sistema Linux con il riconoscimento facciale. Considerala un'alternativa open source a Windows Hello per Linux. Qui, i tuoi dati vengono archiviati localmente sul tuo computer.
Howdy utilizza gli emettitori IR integrati e la combinazione di webcam per riconoscere il tuo viso. È costruito utilizzando OpenCV e Python.
Howdy utilizza il sistema di autenticazione PAM, il che significa che non solo puoi accedere al tuo sistema con la tua faccia, puoi anche usarlo per sudo, su e nella maggior parte delle altre situazioni in cui devi usare la password del tuo account. Tuttavia, durante i miei test, non è stato possibile sbloccare il portachiavi in Ubuntu.
In questo tutorial, ti mostrerò come installare Howdy e come configurarlo per il riconoscimento facciale. Il processo non è troppo complicato ma non dovresti sentirti troppo a disagio nell'usare il terminale qui.
Installazione di Howdy su Ubuntu e altre distribuzioni Linux
Lo sviluppatore di Howdy fornisce un pratico PPA che semplifica l'installazione di Howdy su distribuzioni basate su Ubuntu.
Apri un terminale e usa i seguenti comandi su Ubuntu:
sudo add-apt-repository ppa:boltgolt/howdy
sudo apt update
sudo apt install howdyHowdy è un grande software e installa un numero enorme di librerie di software. Per me, ha mostrato circa 140 MB di dimensione del download e 600 MB di dimensione del disco richiesta dopo l'installazione.
Durante l'installazione, ti chiede di scegliere tra il tipo di autenticazione Veloce, Bilanciata e Sicura. Ho scelto Balanced in questo passaggio perché non voglio aspettare troppo a lungo ma non voglio che sia anche meno sicuro.
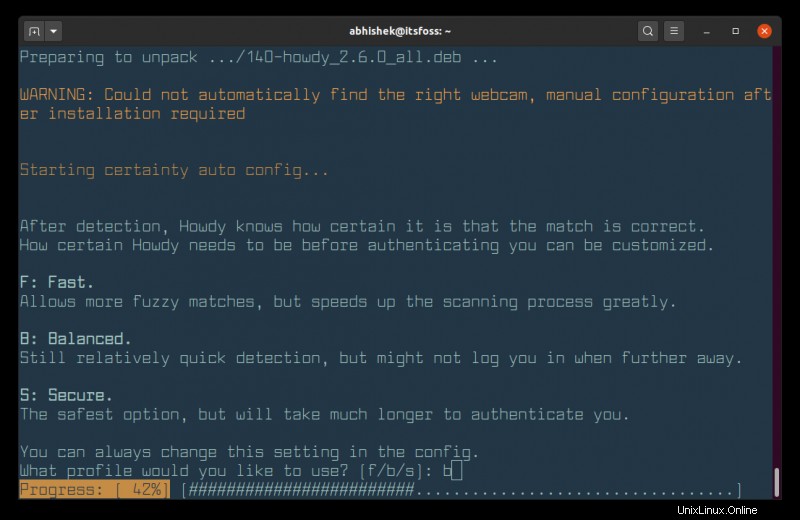
Durante l'installazione, si lamenta dell'aggiunta di /usr/local/bin nel PERCORSO ma per me era già lì. Puoi verificarlo per il tuo sistema.
Installazione di Howdy su altre distribuzioni Linux
Per Debian, puoi scaricare il file DEB. Gli utenti Arch/Manjaro possono installarlo da AUR.
Gli utenti Fedora hanno la possibilità di utilizzare il repository COPR:
sudo dnf copr enable luya/howdy
sudo dnf install howdyGli utenti di openSUSE possono trovare le istruzioni di installazione qui.
Come ultima risorsa, puoi ottenere il codice sorgente sul suo repository GitHub.
Dato che sto usando Ubuntu 20.04 in questo tutorial, alcuni passaggi potrebbero usare il comando apt ma credo che tu possa usare il gestore di pacchetti della tua distribuzione in quei passaggi.
Configurazione dello sblocco facciale su Ubuntu e altri Linux con Howdy
Vediamo come configurarlo per il riconoscimento facciale.
Cambia file di configurazione
Prima di utilizzare Howdy, dovresti modificare il file di configurazione per specificare il tuo dispositivo webcam.
Sulla maggior parte dei sistemi Linux, /dev/video0 dovrebbe essere il dispositivo per la webcam, ma dovresti assicurartene usando il comando v4l2-ctl.
Installa prima v4l-utils:
sudo apt install v4l-utilsOra usa il comando v4l2-ctl per elencare i tuoi dispositivi
[email protected]:~$ v4l2-ctl --list-devices
Integrated_Webcam_HD: Integrate (usb-0000:00:14.0-5):
/dev/video0
/dev/video1Perché due (o più) dispositivi video? Dovrai controllare le capacità del dispositivo. Il dispositivo dovrebbe avere funzionalità di acquisizione video, non solo acquisizione di metadati.
Puoi verificarlo con un comando come v4l2-ctl –device=/dev/video0 –all e quindi guardare nella sezione delle capacità. Il più delle volte, dovrebbe essere il primo dispositivo, ad esempio /dev/video0.
Ora devi impostare il percorso del dispositivo nella configurazione di Howdy. Puoi farlo aprendo manualmente /lib/security/howdy/config.ini file per la modifica o utilizzare il comando seguente per aprire il file di configurazione per la modifica nell'editor di testo predefinito basato su terminale:
sudo howdy configCerca la riga che inizia con device_path. Cambia il suo valore in /dev/video0 o qualunque sia il percorso per il tuo dispositivo webcam.
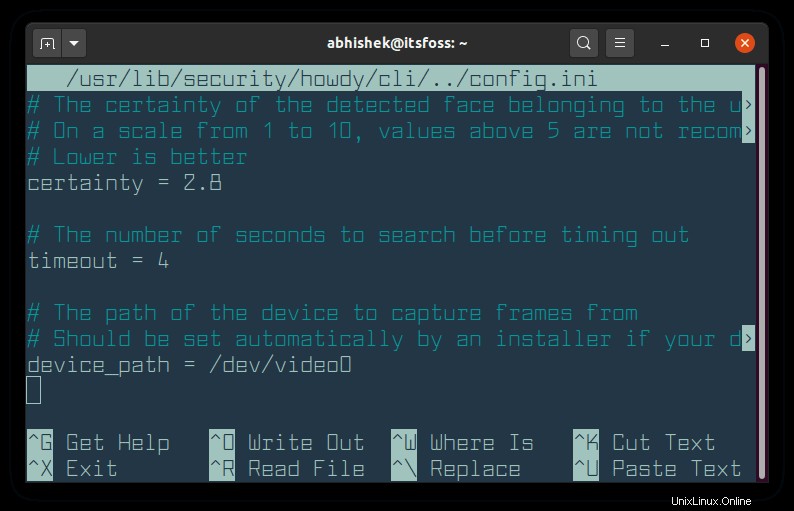
Salva ed esci dal file. Ora sei pronto per partire.
Aggiungi il tuo viso per il riconoscimento facciale
Howdy è uno strumento da riga di comando. Devi fare tutto nel terminale.
Ora che hai impostato il percorso del dispositivo corretto, è il momento di aggiungere qualche volto nel suo database per il riconoscimento.
Utilizzare il comando seguente per associare un volto all'utente attualmente connesso, ovvero te.
sudo howdy addNon mostra come appare il tuo viso aprendo una fotocamera, quindi dovresti guardare nella webcam per catturare il tuo viso correttamente.
Ti chiederà di aggiungere un identificatore alla faccia. Puoi nominarlo come vuoi. Ho usato termini come occhiali, con-cuffie ecc.
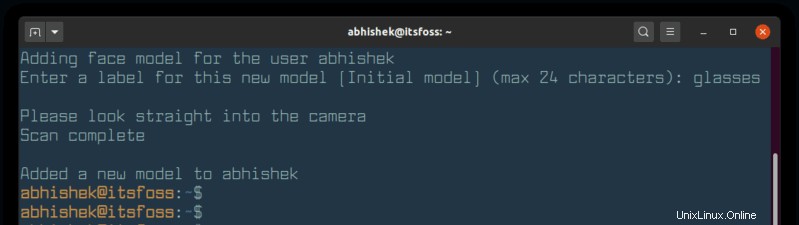
Suggerisco di aggiungere qualche variante in più del tuo viso specialmente se indossi gli occhiali. Basta eseguire il comando sudo howdy add ogni volta che vuoi aggiungere una faccia.
Howdy è pronto per l'uso non appena aggiungi una faccia. Per testarlo, apri un nuovo terminale ed esegui un comando con sudo. Noterai che la tua webcam lampeggia e tenta di rilevare un volto. Se il volto non viene riconosciuto, visualizzerà un messaggio di errore e ti chiederà di utilizzare la tua password.
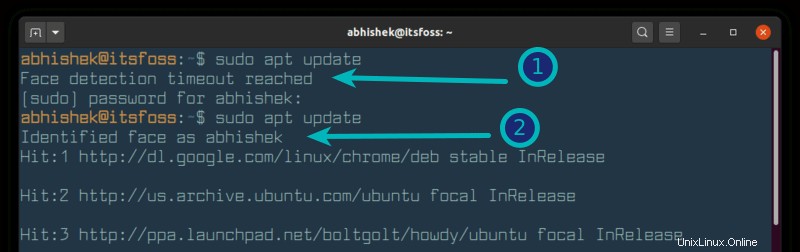
Per aggiungere un volto per un altro utente, devi fornire anche il nome utente:
sudo howdy -U username add Non devi preoccuparti di avviare Howdy dopo il riavvio. Howdy si avvia automaticamente ad ogni avvio.
Elenca tutti i modelli di volti conosciuti per un utente
Puoi vedere quali modelli di volti sono associati a un utente con l'list opzione. Se non specifichi il nome utente, mostra l'output per l'utente corrente.
sudo howdy list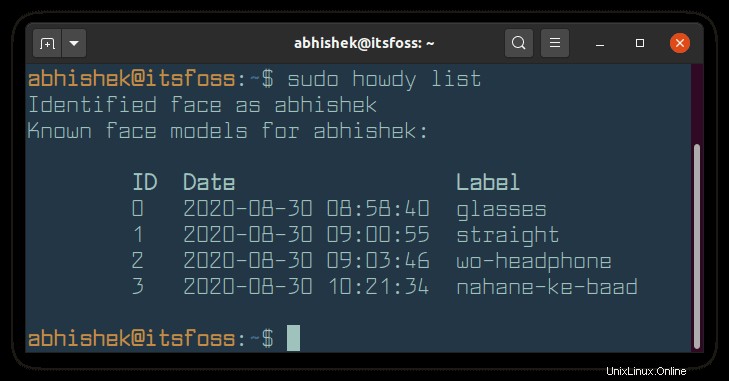
Cancella alcuni o tutti i modelli di viso
Quando elenchi tutti i modelli di viso per un utente, puoi utilizzare l'opzione di rimozione per eliminare un determinato modello di viso. Dovrai fornire l'ID del modello del viso, non l'etichetta.
sudo howdy remove face_ID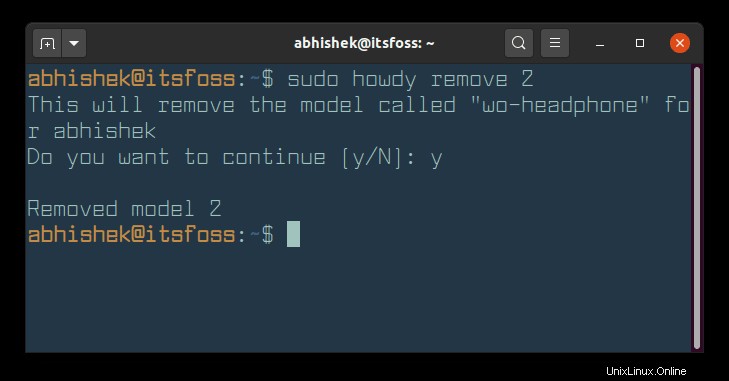
Puoi rimuovere tutti i modelli di volti con il seguente comando:
sudo howdy clearDisattiva e riattiva Howdy
Puoi disabilitare temporaneamente Howdy usando questo comando:
sudo howdy disable 1Puoi riattivarlo usando la stessa opzione di disabilitazione ma con 0 come argomento:
sudo howdy disable 0Rimozione di Howdy dal tuo sistema
Puoi utilizzare il gestore di pacchetti della tua distribuzione per rimuovere Howdy.
Su Ubuntu, usa il seguente comando:
sudo apt remove howdyDovresti anche eliminare il PPA:
sudo add-apt-repository -r ppa:boltgolt/howdyPer altre distribuzioni, usa il metodo di disinstallazione che corrisponde al metodo di installazione che hai utilizzato.
Conclusione
È divertente configurare lo sblocco facciale su Linux. Penso che questo potrebbe fornire la base per alcuni buoni progetti Raspberry Pi. È un esercizio divertente per il fine settimana fare una cosa del genere.
Tuttavia, non consiglierei di configurarlo su infrastrutture o server critici. Il riconoscimento facciale non è molto sicuro.
Usare lo sblocco facciale sul tuo sistema Linux personale è una cosa, ma per favore non usarlo su server o macchine di lavoro.
Spero che questo tutorial fai-da-te (se così posso chiamarlo) vi sia piaciuto. Fammi sapere se in futuro vorresti vedere altri tutorial di questo tipo su It's FOSS.