Breve:l'opzione tocca per fare clic non funziona nella schermata di accesso nel desktop GNOME di Ubuntu 18.04. In questo tutorial imparerai ad abilitare il "tocca per fare clic" nella schermata di accesso di Ubuntu.
Una delle prime cose che faccio dopo aver installato Ubuntu è assicurarmi che il tocco per fare clic sia stato abilitato. Come utente di laptop, preferisco toccare il touchpad per fare un clic sinistro. È più comodo che usare sempre il pulsante sinistro del touchpad.
Questo è ciò che accade dopo aver effettuato l'accesso e utilizzando il sistema operativo. Ma se sei nella schermata di accesso, il tocco per fare clic non funziona e questo è un fastidio.
Nella schermata di accesso di GDM in Ubuntu (o altre distribuzioni che utilizzano il desktop GNOME), devi fare clic sul nome utente per portare il campo della password. Ora, se sei abituato a toccare per fare clic, non funziona nella schermata di accesso anche se lo hai abilitato e lo usi dopo aver effettuato l'accesso al sistema.
Questo è un piccolo fastidio ma comunque un fastidio. La buona notizia è che puoi risolvere questo fastidio. Lascia che ti mostri come farlo in questo rapido suggerimento.
Abilitazione tocca per fare clic sulla schermata di accesso di Ubuntu
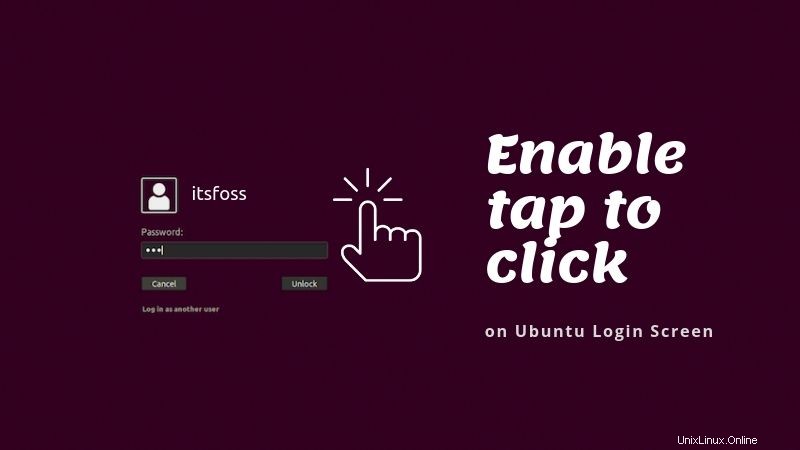
Dovrai usare il terminale e alcuni comandi qui. Spero che tu ti senta a tuo agio.
Apri un terminale usando la scorciatoia Ctrl+Alt+T in Ubuntu. Poiché Ubuntu 18.04 utilizza ancora il server X, è necessario abilitarlo per connettersi al server x. Per questo, puoi aggiungere gdm all'elenco di controllo di accesso.
Passa prima all'utente root. È necessario perché devi passare come utente gdm in un secondo momento e non puoi farlo come utente non root.
sudo -i
Non è stata impostata alcuna password per l'utente root in Ubuntu. Puoi accedervi con il tuo account utente amministratore. Quindi, quando viene richiesta la password, utilizza la tua password. Non vedrai nulla che viene digitato sullo schermo quando digiti la password.
xhost +SI:localuser:gdm
Ecco l'output per me:
xhost +SI:localuser:gdm localuser:gdm being added to access control list
Ora esegui questo comando in modo che "l'utente gdm" abbia il tocco corretto per fare clic sull'impostazione.
gsettings set org.gnome.desktop.peripherals.touchpad tap-to-click true
Se vedi un avviso come questo:(processo:6339):dconf-WARNING **:19:52:21.217:Impossibile aprire /root/.local/share/flatpak/exports/share/dconf/profile/user:Permission negato . Non preoccuparti. Ignoralo.
Ciò ti consentirà di eseguire un tocco per fare clic sulla schermata di accesso. Perché non sei stato in grado di utilizzare il tocco per fare clic quando hai apportato le modifiche alle impostazioni di sistema in precedenza? È perché nella schermata di accesso non hai ancora selezionato il tuo nome utente. Puoi usare il tuo account solo quando selezioni l'utente sullo schermo. Questo è il motivo per cui dovevi usare l'utente gdm e aggiungere le impostazioni corrette con esso.
Riavvia Ubuntu e vedrai che ora puoi utilizzare il tocco per selezionare il tuo account utente ora.
Ripristina le modifiche
Se per qualche motivo non sei soddisfatto del tocco per fare clic sulla schermata di accesso di Ubuntu, puoi annullare le modifiche.
Dovrai eseguire tutti i passaggi che hai fatto nella sezione precedente:passa a root, connetti gdm con x server, passa a gdm user. Ma invece dell'ultimo comando, devi eseguire questo comando:
gsettings set org.gnome.desktop.peripherals.touchpad tap-to-click false
Questo è tutto.
Come ho detto, è una piccola cosa. Voglio dire, puoi facilmente fare un clic sinistro invece del tocco per fare clic. È solo questione di un solo clic. Tuttavia, si interrompe la "continuità" quando sei costretto a utilizzare il clic sinistro dopo pochi tocchi.
Spero che questa piccola modifica rapida vi sia piaciuta. Se conosci altre modifiche interessanti, condividile con noi.