Questo tutorial mostra i passaggi per l'aggiornamento a Ubuntu 22.04 da Ubuntu 21.10 e 20.04. Puoi utilizzare gli stessi passaggi per eseguire l'aggiornamento da qualsiasi altra versione di Ubuntu supportata.
Ci sono molte nuove funzionalità in Ubuntu 22.04 LTS. Come ardente utente di Ubuntu, è normale essere entusiasta di questa nuova versione rilasciata.
Ottenere 22.04 LTS quando stai già utilizzando Ubuntu
Ti chiedi come mettere le mani su 22.04 come utente Ubuntu esistente? Ci sono due modi per ottenere la nuova versione:
- Installa nuovamente Ubuntu 22.04:elimina i dati e le applicazioni esistenti per darti un nuovo sistema. Puoi farlo con qualsiasi versione di Ubuntu.
- Aggiorna a Ubuntu 22.04 da 20.04 o 21.10:i tuoi dati esistenti e la maggior parte delle applicazioni rimangono così come sono e ottieni la nuova versione di Ubuntu.
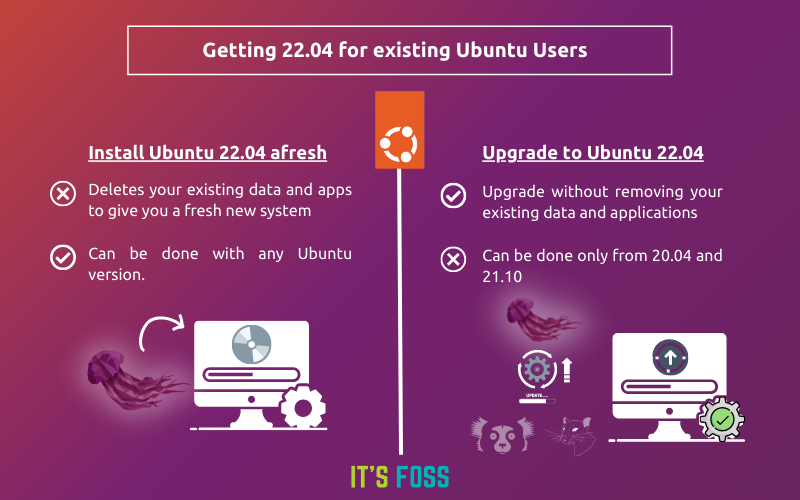
Probabilmente sai già come eseguire una nuova installazione di Ubuntu, quindi non andrò in questo modo in questo tutorial. Qui, ti mostrerò i passaggi per l'aggiornamento a Ubuntu 22.04 Jammy Jellyfish da 21.10 o 20.04.
La procedura di aggiornamento si compone di tre passaggi principali:
- Assicurati di ricevere una notifica della disponibilità di una nuova versione
- Aggiorna il tuo sistema:sudo apt update &&sudo apt dist-upgrade
- Esegui il gestore aggiornamenti con l'opzione -d (per forzare un aggiornamento):sudo update-manager -d
Non preoccuparti. Discuterò i passaggi in dettaglio. Fornirò anche suggerimenti su cose da cercare prima e dopo gli aggiornamenti.
Cose da sapere sull'aggiornamento della versione di Ubuntu a una nuova versione

L'aggiornamento a Ubuntu 22.04 da 21.10 e 20.04 significa che non è necessario creare una USB live di Ubuntu ed eseguire una nuova installazione.
Tutto ciò di cui hai bisogno è una buona connessione Internet in grado di scaricare circa 1,5 GB di dati. Il processo di aggiornamento richiede pochi clic e da 30 minuti a 2 ore a seconda della velocità di Internet.
Ecco alcune cose che dovresti sapere e tenere a mente.
- Tutti i tuoi dati e la maggior parte delle impostazioni dell'applicazione rimangono gli stessi nel sistema esistente. Tuttavia, si consiglia sempre di eseguire un backup dei dati su un disco esterno .
- Se scegli di aggiornare la tua versione di Ubuntu, non puoi eseguirne il downgrade . Non puoi tornare a Ubuntu 20.04 o 21.10 senza reinstallarlo. E se lo fai, dovrai formattare il disco/la partizione.
- È sempre una buona idea eseguire un backup dei dati prima di eseguire un aggiornamento importante come questo.
- Tieni presente che alcuni PPA e repository esterni che hai aggiunto potrebbero non funzionare nelle versioni più recenti.
- Tutti i PPA e i repository esterni verranno disabilitati durante l'aggiornamento. Dovrai riattivarli al termine della procedura di aggiornamento.
- Devi avere circa 3-4 GB di spazio libero sulla partizione di root. In caso contrario, pulisci il disco e libera spazio su Ubuntu.
- È necessaria una buona connessione a Internet per la procedura di aggiornamento.
- Potrebbe essere necessaria un'ora o meno a seconda della velocità di Internet per l'intera procedura di aggiornamento.
- Potresti non vedere l'opzione per l'aggiornamento subito dopo il rilascio di una nuova versione. Gli aggiornamenti vengono distribuiti in gruppi e potrebbero essere necessari alcuni giorni prima di ottenerli. Tuttavia, potresti forzare un aggiornamento.
Controllo preliminare prima di iniziare l'aggiornamento
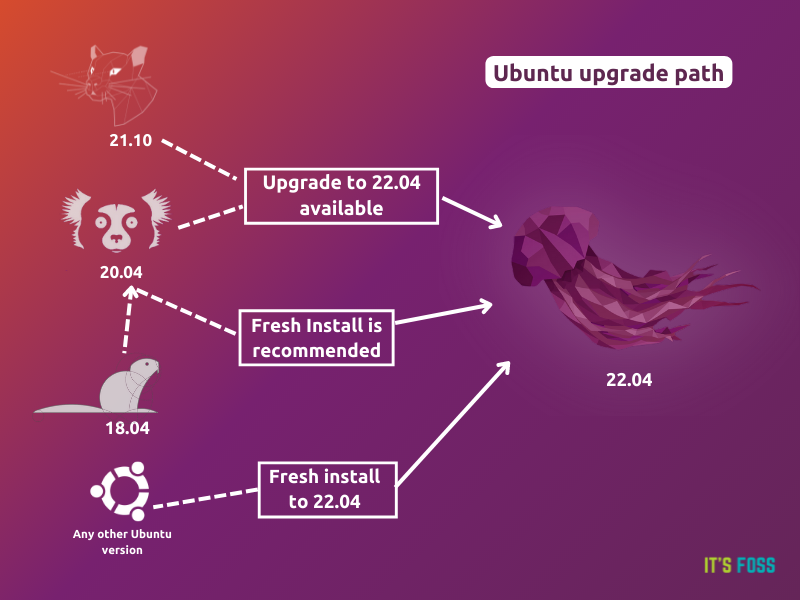
L'aggiornamento alla 22.04 è disponibile dal 20.04 e dal 21.10. Se stai usando Ubuntu 18.04, dovrai prima aggiornare a 20.04 e poi aggiornare a 22.04. Consiglierei una nuova installazione anziché due aggiornamenti di versione principali, ma spetta a te decidere se desideri una nuova installazione o meno.
Per qualsiasi altra versione, dovrai eseguire una nuova installazione.
Controlla la tua versione di Ubuntu per assicurarti di utilizzare 20.04 o 21.10:
lsb_release -aSuccessivamente, dovresti assicurarti che tutte le applicazioni cruciali (senza le quali non puoi funzionare) siano disponibili nella nuova versione di Ubuntu . Ad esempio, se utilizzi un software di ricamo specifico per la tua attività e non è ancora disponibile per la nuova versione, potresti voler mantenere l'aggiornamento.
Se fai ogni passo con attenzione, assicurati che
- Hai copiato il contenuto della home directory su una USB esterna. Questo è facoltativo ma potrebbe aiutare se qualcosa va storto in alcuni casi improbabili.
- Hai una USB Ubuntu attiva o accedi a un altro computer in modo da poter eseguire una nuova installazione di Ubuntu nell'improbabile eventualità di un aggiornamento non riuscito.
Detto questo, concentriamoci sulla procedura di aggiornamento. Esistono due modi per eseguire l'aggiornamento a una nuova versione come Ubuntu 22.04 e ho mostrato entrambi i modi qui:
- Aggiorna graficamente a Ubuntu 20.04 (adatto per utenti desktop)
- Aggiorna a Ubuntu 20.04 tramite riga di comando (adatto per server e terminali)
Sto usando Ubuntu predefinito con il desktop GNOME ma gli stessi passaggi dovrebbero essere applicabili ad altre versioni di Ubuntu come Kubuntu, Xubuntu, ecc.
Metodo 1:aggiorna graficamente Ubuntu 22.04 (per utenti desktop)
Vai a Software e aggiornamenti:
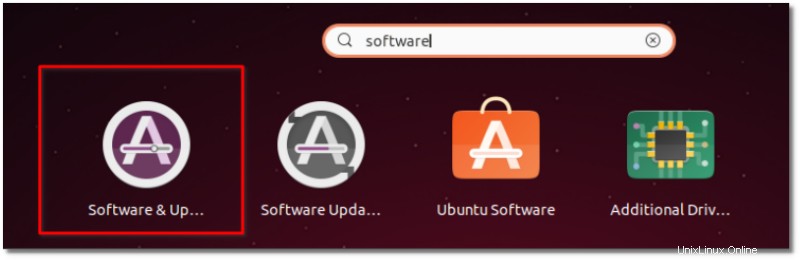
E nella scheda Aggiornamenti, assicurati che Avvisami di una nuova versione di Ubuntu sia impostato su
- Qualsiasi nuova versione (se desideri eseguire l'aggiornamento a una nuova versione).
- Rilascio di supporto a lungo termine (se desideri eseguire l'upgrade alla sola versione LTS)
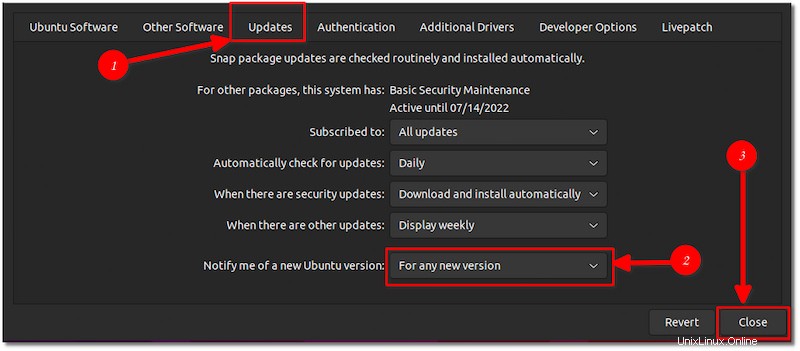
Questo ricaricherà la cache del repository del software.
Una volta impostate le corrette impostazioni delle sorgenti software, apri un terminale e usa il comando seguente per aggiornare il sistema. Potrebbe volerci del tempo, a seconda della velocità di Internet.
sudo apt update && sudo apt dist-upgradeSe ti viene chiesto di riavviare il sistema, riavvia il sistema.
Esegui Update Manager in modo che cerchi gli aggiornamenti della distribuzione.
sudo update-managerQuesto aprirà Software Updater e dovrebbe avvisarti della disponibilità di Ubuntu 22.04.
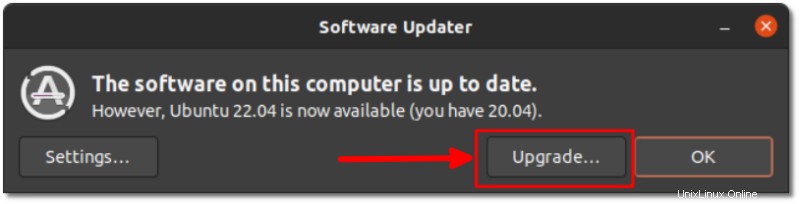
Se non vedi la disponibilità di una nuova versione, prova a eseguire il comando sudo update-manager -d nel terminale.
Ovviamente, clicca su Aggiorna. Il resto del processo è abbastanza semplice. Tutto quello che devi fare è seguire le istruzioni sullo schermo.
Scaricherà lo strumento di aggiornamento della versione.
E poi preparerà il tuo sistema per l'aggiornamento impostando nuovi repository software.
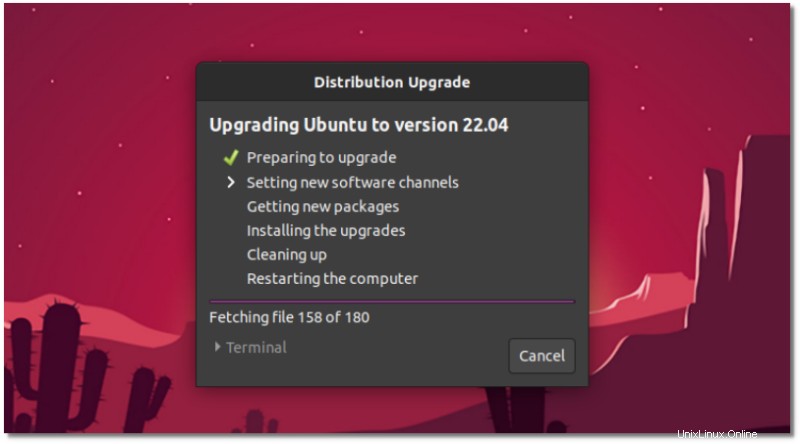
E in questa fase, ti verrà chiesto di aggiornare effettivamente il tuo sistema. Questo è il punto di non ritorno. Non puoi tornare indietro da qui, quindi assicurati di avere una connessione internet affidabile. L'intero processo può richiedere da 20 minuti a 90 minuti a seconda della velocità di Internet.
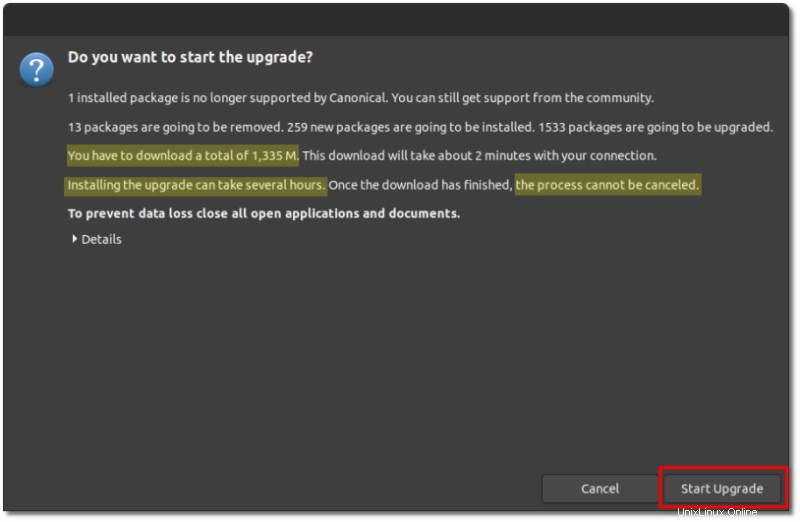
Ora il tuo sistema installerà i nuovi pacchetti Ubuntu 22.04.
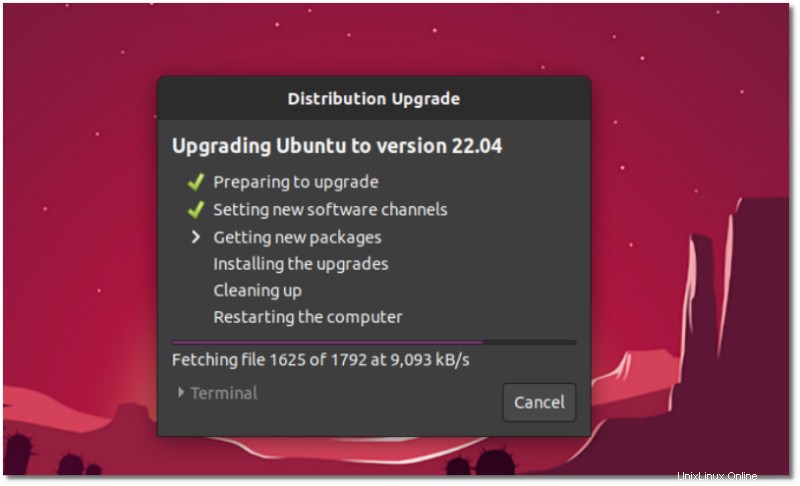
Dopo qualche tempo, ti verrà chiesto se desideri mantenere i pacchetti obsoleti della precedente installazione di Ubuntu. Consiglio di rimuoverli.
A questo punto, hai già completato il processo di aggiornamento di Ubuntu 22.04. Il tuo sistema verrà riavviato.
Dopo il riavvio, vedrai lo sfondo predefinito di Ubuntu 22.04.
Questo è tutto. Questo è tutto ciò che devi fare per eseguire l'aggiornamento a Ubuntu 22.04 da Ubuntu 21.10 e 20.04. Divertiti con Ubuntu 22.04.
Metodo 2:aggiorna a Ubuntu 22.04 utilizzando la riga di comando
Devi assicurarti di avere installato il pacchetto update-manager-core. Apri un terminale ed esegui il seguente comando:
sudo apt install update-manager-coreAssicurati di avere Prompt impostato su LTS nel file /etc/update-manager/release-upgrades.
Dovresti anche installare eventuali aggiornamenti software in sospeso:
sudo apt update && sudo apt dist-upgradeSuccessivamente, esegui il seguente comando per eseguire l'aggiornamento a Ubuntu 22.04:
sudo do-release-upgradeQuesto comando cercherà una versione più recente di Ubuntu. Se trova una nuova versione, scaricherà i file, di circa 1,5 GB di dimensione, e quindi ti chiederà se desideri installare quei nuovi pacchetti. Se scegli sì, inizia la tua procedura di aggiornamento.
Come ho detto in precedenza, potresti non vedere immediatamente la disponibilità della nuova versione. Potresti visualizzare "nessuna nuova versione trovata".
Nessuna nuova versione trovata? Ecco cosa puoi fare
Se sei alla disperata ricerca di aggiornare a Ubuntu 22.04 e provare l'aggiornamento do-release risulta in "nessuna nuova versione trovata", puoi usare uno sporco trucco.
Puoi eseguire il comando di aggiornamento con l'opzione -d:
sudo do-release-upgrade -dL'opzione -d cerca la versione di sviluppo che al momento è ancora 22.04.
Suggerimento bonus:verifica post upgrade
Dopo aver eseguito l'aggiornamento con successo, puoi iniziare a goderti la nuova versione. Ma non dimenticare i repository di terze parti che erano stati disabilitati prima dell'aggiornamento della versione di Ubuntu.
Vai a Software e aggiornamenti. Scoprirai che i PPA sono elencati con commenti come "disabilitato durante l'aggiornamento". Spunta le caselle di controllo per abilitare i PPA.
Il lavoro non è ancora finito. Alcuni dei PPA potrebbero non essere disponibili nella nuova versione di Ubuntu. Come saperlo? Basta eseguire questo comando nel terminale:
sudo apt updateVedi qualche errore sui repository non trovati per Jellyfish? Se sì, dovresti disabilitare di nuovo i repository di cui si lamenta.
Risoluzione dei problemi:cosa fare se l'aggiornamento non riesce per alcuni motivi
Controlla se riesci ancora ad avviare il sistema e se la vecchia versione del sistema è ancora disponibile.
In caso contrario, verifica se riesci ad accedere alla recovery e ad avviare un kernel precedente.
Se anche questo non funziona, è ora di utilizzare il backup. Esegui una nuova installazione della nuova versione e recupera i dati dal disco USB di backup.
L'aggiornamento di solito è semplice, ma se stai attento non nuoce
Non ricordo l'ultima volta che la procedura di aggiornamento non è riuscita. Tuttavia, la disponibilità di backup e emergenza adeguati sono segni di un utente di computer maturo e attento.
Spero che questo tutorial ti aiuti nell'aggiornamento a Ubuntu 22.04 LTS. In caso di problemi o domande, faccelo sapere nella sezione commenti.