Ogni volta che si avvia un sistema operativo, un certo numero di programmi si avvia automaticamente. Queste sono chiamate "applicazioni di avvio" o "programmi di avvio".
Non sto parlando di programmi essenziali come il gestore di rete qui. Sto parlando dell'esecuzione di client torrent Slack, Transmission, Skype o altri programmi simili.
Le applicazioni di avvio sono un buon modo per risparmiare tempo ed estendere l'usabilità del tuo sistema Linux. Allo stesso tempo, non dovresti avere troppe applicazioni di avvio. Potrebbe avere un impatto negativo sulla reattività del tuo sistema quando accedi ad esso.
In questa guida per principianti di Ubuntu, ti mostrerò come gestire le applicazioni di avvio. Tu:
- Impara ad aggiungere (quasi) qualsiasi programma nell'elenco delle applicazioni di avvio per avviarlo automaticamente ad ogni avvio.
- Impara a rimuovere un programma dall'elenco delle applicazioni di avvio in modo da avere un sistema più veloce all'avvio.
- Impara a ritardare l'esecuzione di un'applicazione di avvio in modo che venga eseguita automaticamente ma con un ritardo di tempo. In questo modo, non tutte le applicazioni di avvio consumano la risorsa di sistema contemporaneamente.
Gestire le applicazioni di avvio in Ubuntu
Per impostazione predefinita, Ubuntu fornisce un'utilità di avvio delle applicazioni che potresti usare. Puoi anche utilizzare un'applicazione di terze parti come Stacer per gestire i programmi di avvio.
Discuterò prima l'utilità integrata e poi più avanti in questo tutorial, toccherò brevemente Stacer.
Vai al menu e cerca le applicazioni di avvio come mostrato di seguito.
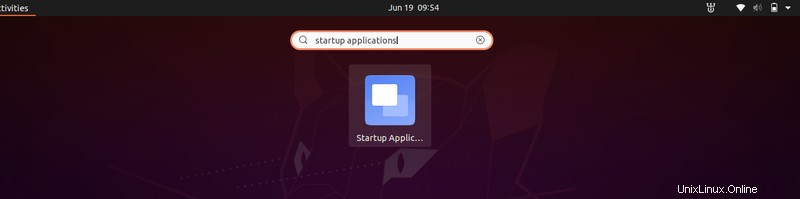
Dopo aver fatto clic su di esso, ti mostrerà tutte le applicazioni di avvio sul tuo sistema:
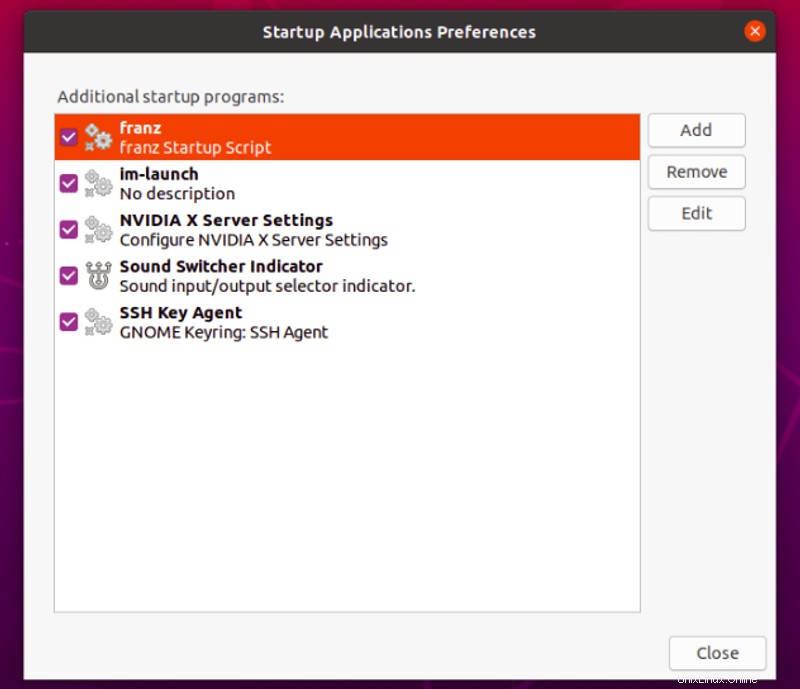
Rimuovi le applicazioni di avvio in Ubuntu
Ora sta a te capire cosa ti serve e cosa no. Nel mio caso, Franz (un'app di messaggistica all-in-one) non è più necessaria come app di avvio. Quindi, vorrei disabilitarlo.
Puoi scegliere di disabilitarlo o rimuoverlo completamente dall'elenco delle app di avvio.
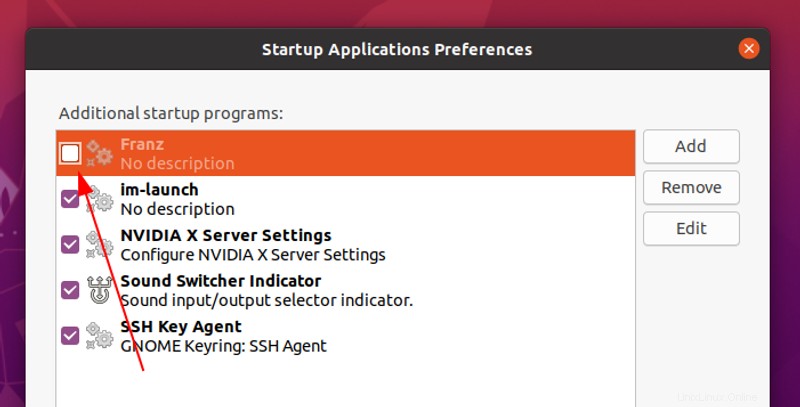
Per rimuovere un programma dall'elenco delle applicazioni di avvio, selezionalo e fai clic su Rimuovi dal riquadro della finestra di destra.
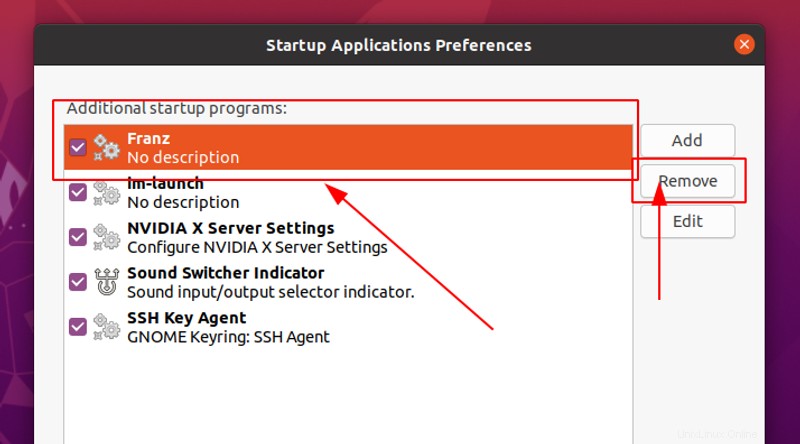
Rimuovere le applicazioni di avvio non necessarie ti aiuta a velocizzare un po' Ubuntu.
Ritarda i programmi di avvio
Cosa succede se non si desidera rimuovere i programmi all'avvio ma si desidera ottimizzare le prestazioni del sistema all'avvio?
In tal caso, puoi aggiungere un ritardo in vari programmi in modo che non tutti i programmi vengano avviati contemporaneamente.
Seleziona un programma e fai clic su Modifica .
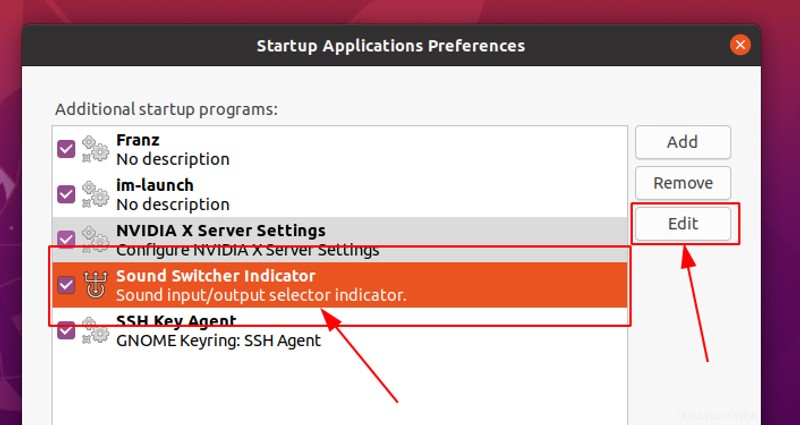
Questo mostrerà il comando che esegue questo particolare programma.
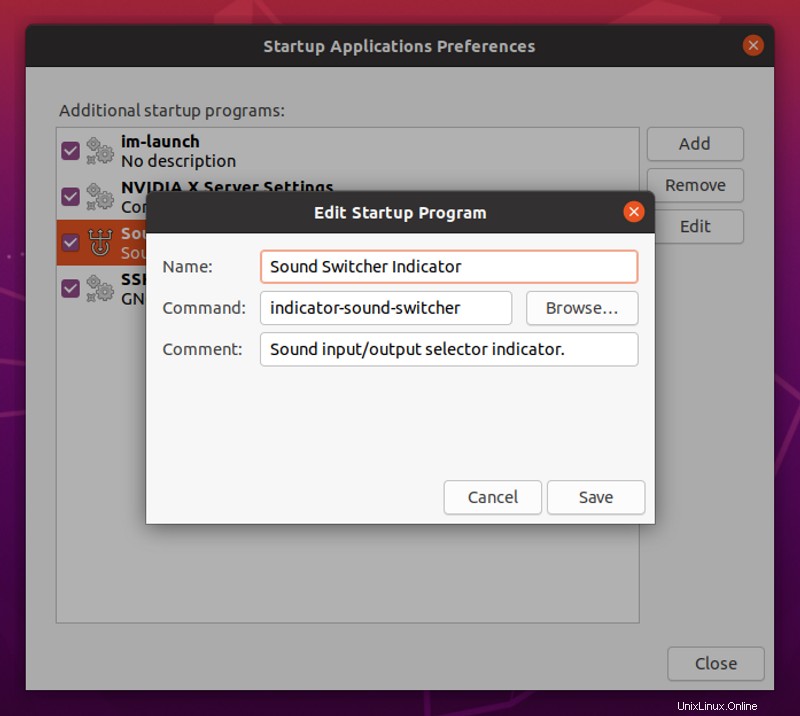
Tutto quello che devi fare è aggiungere XX sonno; prima del comando.
Aggiungerà un ritardo di XX secondi prima di eseguire i comandi effettivi per eseguire le applicazioni.
Ad esempio, se voglio ritardare l'indicatore Sound Switcher di 2 minuti, aggiungerò sleep 120; prima del comando in questo modo:
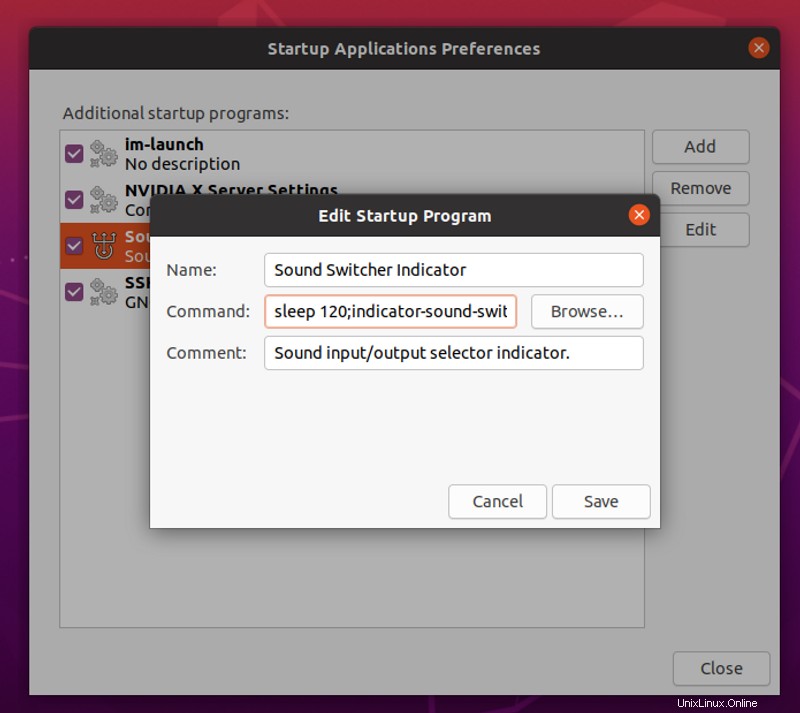
Salvalo e chiudilo. Riavvia il sistema per vedere come funziona.
Aggiungi un programma nelle applicazioni di avvio
Alcune applicazioni forniscono l'opzione "avvio automatico" nelle loro impostazioni. Ciò ti consente di aggiungerli facilmente all'elenco delle applicazioni di avvio.
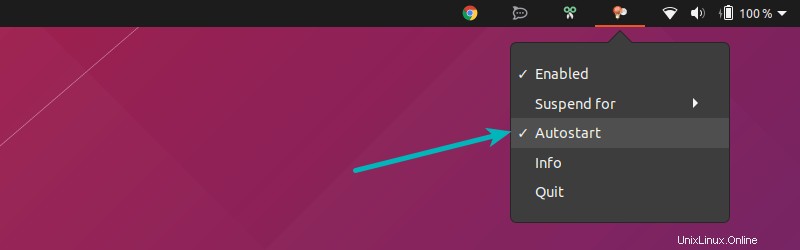
Ma non tutte le applicazioni lo fanno. Per applicazioni come i client torrent Transmission o qBitTorrent, non esiste un'opzione integrata per l'avvio automatico.
Non preoccuparti. Ti mostrerò un trucco accurato che puoi utilizzare per avviare automaticamente quasi tutte le applicazioni.
Questo potrebbe essere complicato per i principianti, ma non è scienza missilistica. Cercherò di semplificare il più possibile l'aggiunta di un nuovo programma alle applicazioni di avvio.
Passaggio 1:trova il comando per eseguire qualsiasi applicazione
Se stai usando l'ambiente desktop GNOME, puoi usare l'editor di menu alacarte. Altri ambienti desktop possono avere o meno tali utilità.
Puoi cercare alacrte nel centro software cercando "Menu principale".
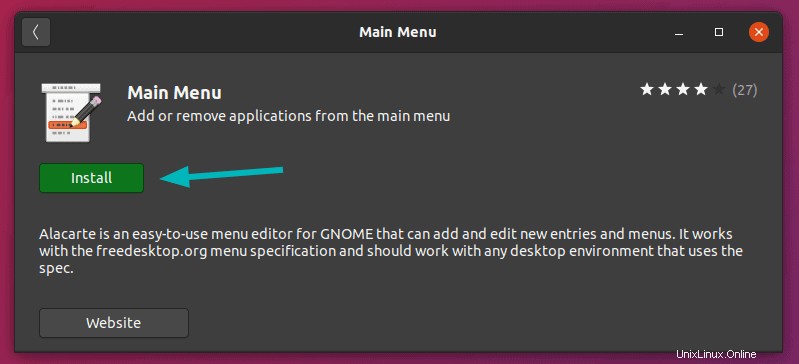
In alternativa, puoi installarlo usando questo comando:
sudo apt install alacarteUna volta installato, vai al menu di sistema e cerca Menu principale . Nel caso in cui Menu principale non sia installato per impostazione predefinita, puoi installarlo dal Software Center.
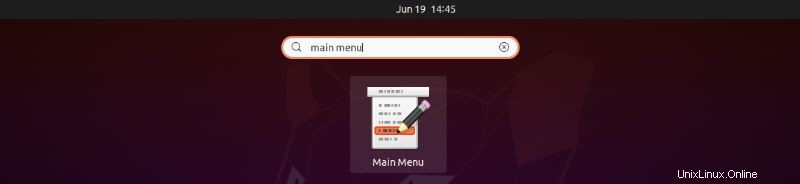
Questo contiene tutti i programmi che hai installato sul tuo sistema.
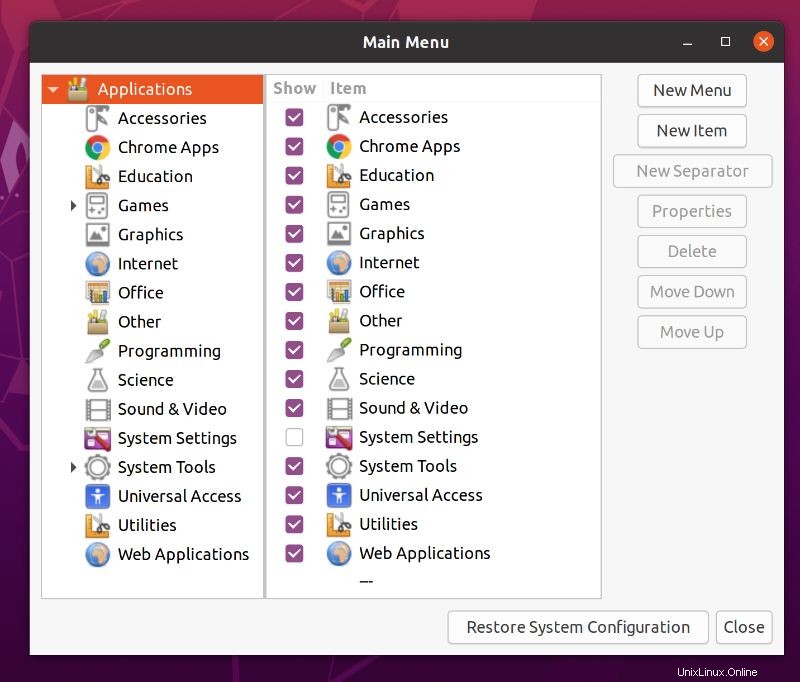
Cerca l'applicazione che desideri aggiungere e fai clic su Proprietà opzione sul lato destro dello schermo per vedere il comando che esegue questa applicazione. Ad esempio, voglio eseguire il client qBittorrent all'avvio. Ecco cosa devo fare:
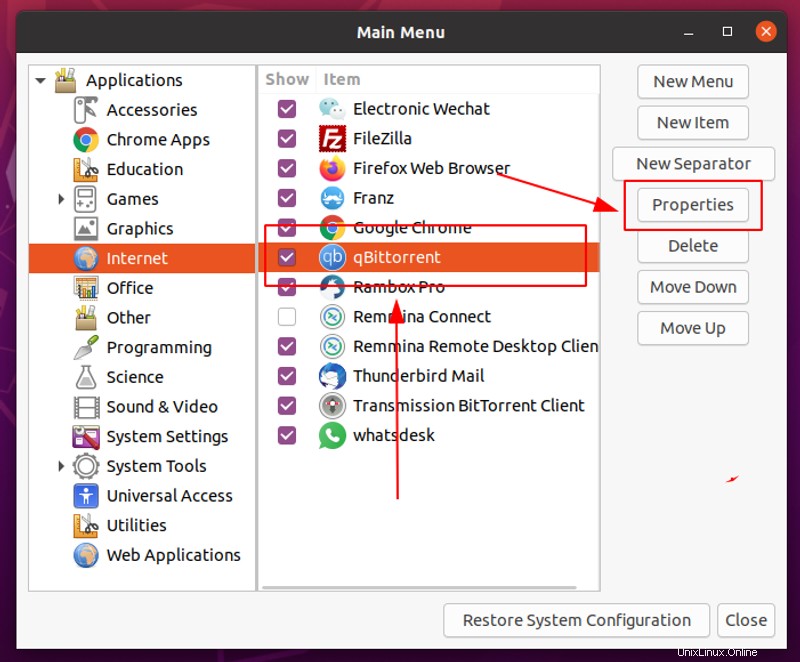
Quando seleziono l'applicazione di destinazione e faccio clic su proprietà, questo mi darà il comando che esegue qBittorrent:
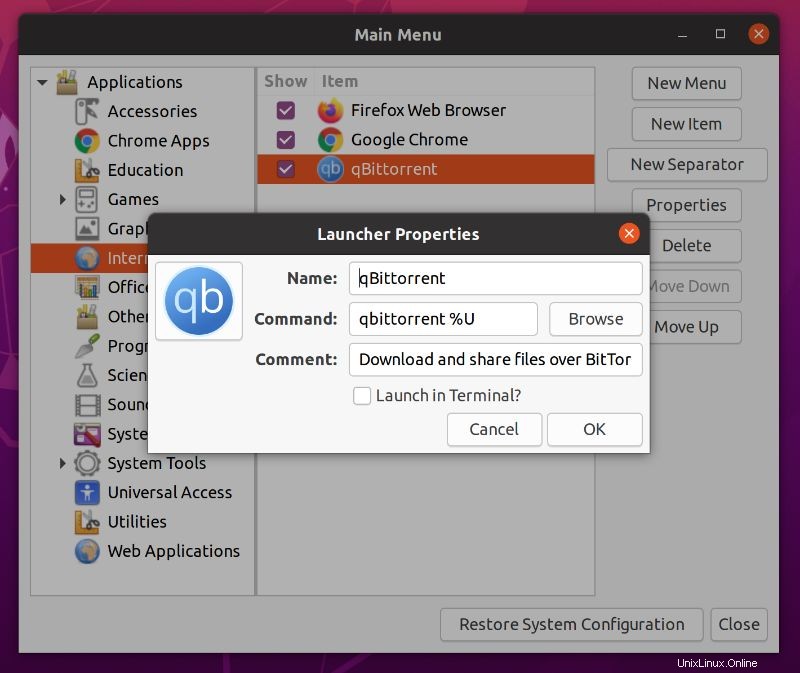
Ora userò le stesse informazioni per aggiungere qBittorrent nelle applicazioni di avvio.
Fase 2:aggiunta di programmi all'avvio
Torna a Applicazioni di avvio e fare clic su Aggiungi. Questo ti chiederà di inserire un nome, un comando e un commento (opzionale).
Il comando è il più importante di tutti. Puoi usare qualsiasi nome e commento (che è la descrizione dell'app) che desideri.
Usa il comando ottenuto dal passaggio precedente e fai clic su Aggiungi .
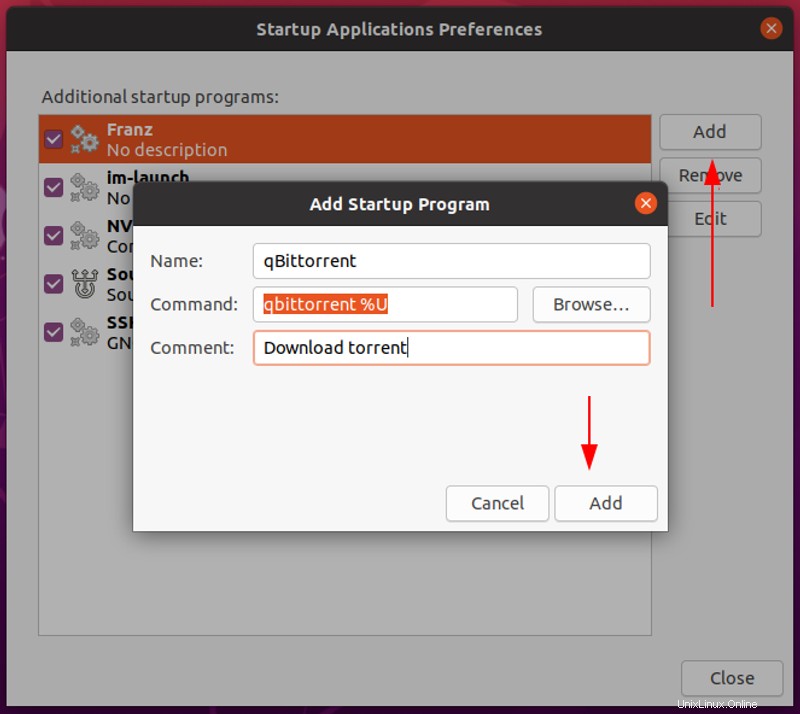
Questo è tutto. Lo vedrai al prossimo avvio, in esecuzione automaticamente. Questo è tutto ciò che puoi fare con le applicazioni di avvio in Ubuntu.
Suggerimento bonus:vedi i programmi di avvio nascosti in Ubuntu
Finora abbiamo discusso delle applicazioni visibili all'avvio, ma ci sono molti altri servizi, demoni e programmi che non sono visibili alle applicazioni di avvio.
In questa sezione, vedrai come vedere i programmi di avvio nascosti in Ubuntu e gestirli.
Per vedere quali sono i servizi in esecuzione all'avvio, apri un terminale e usa il seguente comando:
sudo sed -i 's/NoDisplay=true/NoDisplay=false/g' /etc/xdg/autostart/*.desktopQuesto è solo un comando di ricerca e sostituzione rapido che cambia NoDisplay=false con NoDisplay=true in tutti i programmi che sono in avvio automatico. Dopo averlo fatto, apri di nuovo le applicazioni di avvio e ora vedrai molti altri programmi qui:
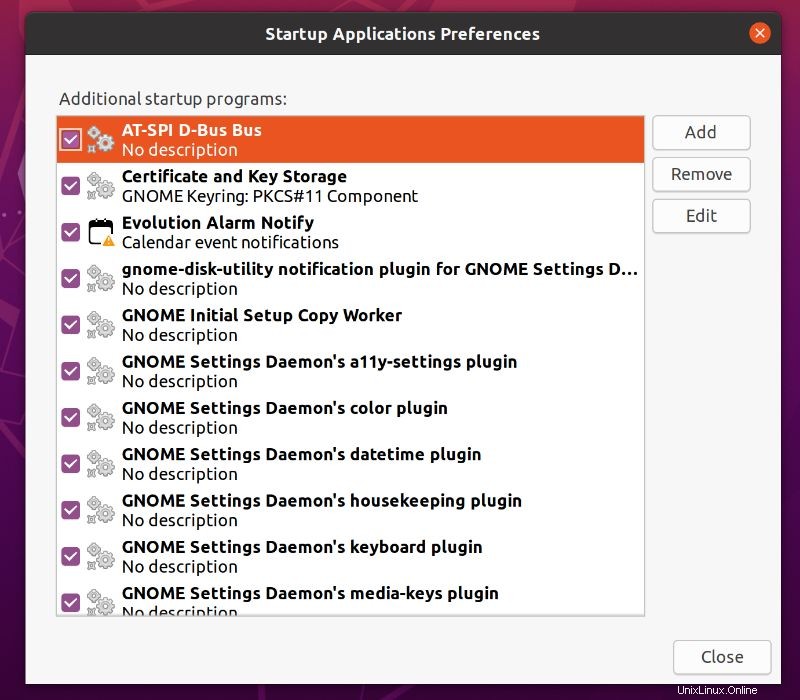
Usa Stacer per gestire i programmi di avvio in Linux 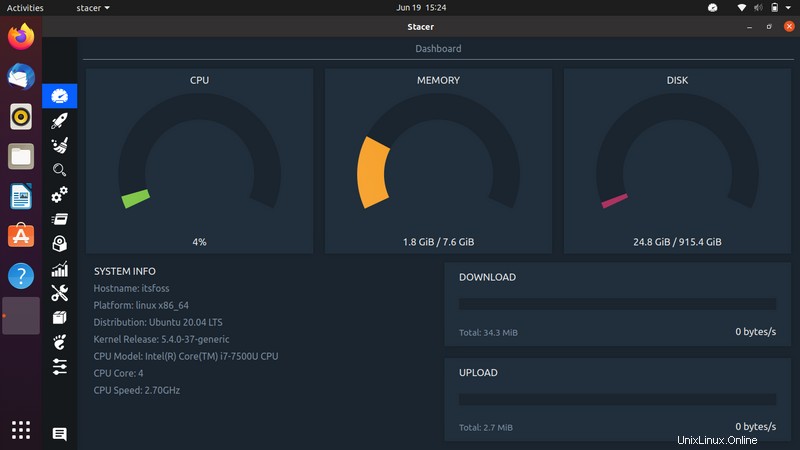
Come ho già detto, puoi utilizzare Stacer per ottimizzare il tuo sistema Ubuntu. Ma puoi anche gestire le applicazioni di avvio usando lo stesso.
Una volta terminato, vai alla scheda App di avvio e qui troverai tutte le app di avvio. Come mostrato nello screenshot qui sotto, puoi facilmente attivare, rimuovere e aggiungere app di avvio anche utilizzando Stacer.
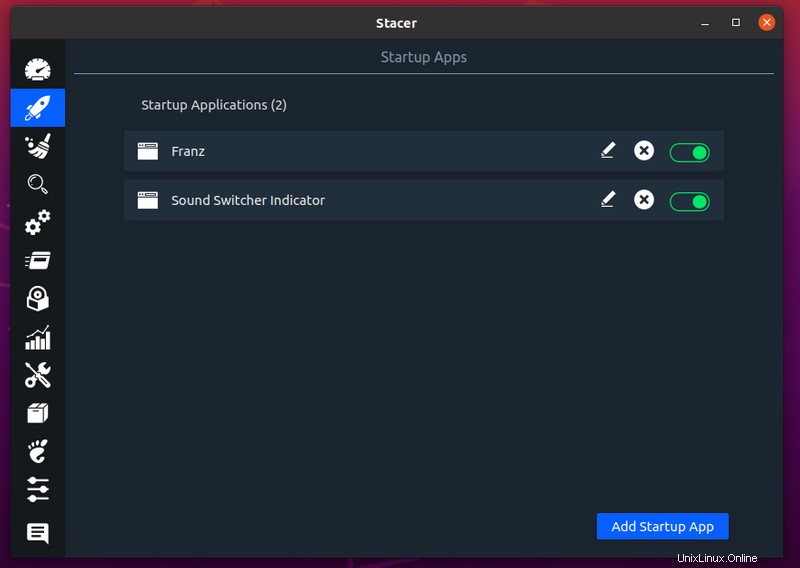
Per aggiungere un'app di avvio, devi seguire la stessa serie di passaggi che ho menzionato sopra per aggiungere un'applicazione all'avvio.
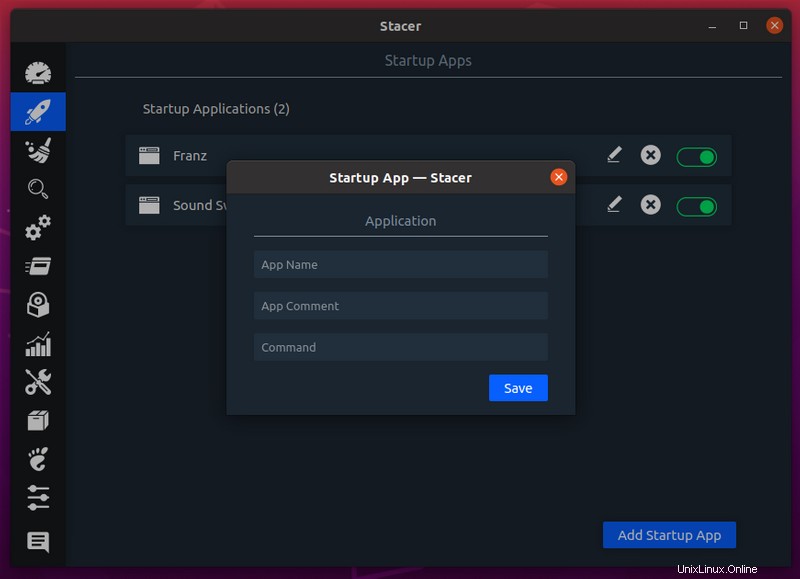
Concludendo
Spero che questo tutorial di Ubuntu ti abbia aiutato a capire e gestire le applicazioni di avvio. Sentiti libero di farmi sapere i tuoi pensieri nei commenti qui sotto.