Ecco lo scenario. Hai un Macbook e vuoi installare Ubuntu su di esso o forse su qualche altro sistema.
Ti mostrerò due modi per creare una USB Linux live in macOS:
- Crea USB live utilizzando lo strumento GUI Etcher
- Crea USB live utilizzando la riga di comando
Ti dirò anche come eseguire l'avvio da una USB Linux live su un MacBook.
Per entrambi i metodi, hai bisogno di:
- Una chiavetta USB (pen drive) di almeno 4 GB di dimensione
- Connessione Internet per scaricare ISO e strumenti Linux
Sto usando Ubuntu in questo tutorial ma dovrebbe funzionare anche per altre distribuzioni Linux.
Cominciamo prima con il metodo grafico.
Metodo 1:crea Ubuntu USB live in macOS con Etcher
Credimi, lo strumento Etcher rende la creazione USB live un compito indolore. Tutto quello che devi fare è scaricare Linux ISO, scaricare Etcher, collegare l'USB e premere il pulsante flash.
Non ti lascerò a quella descrizione. Lascia che ti mostri i passaggi in dettaglio.
Fase 1:scarica l'immagine ISO di Ubuntu Linux
Il primo passo è scaricare l'ISO di Ubuntu o qualunque Linux tu voglia usare. Mostro i passaggi per Ubuntu.
Vai al sito Web di Ubuntu. Troverai le ultime versioni di Ubuntu nella sezione download. Scarica quello che ti piace.
Puoi anche usare i torrent per scaricare Ubuntu se hai una connessione Internet lenta e/o incoerente.
Passaggio 2:scarica e installa Etcher su macOS
Il prossimo passo è scaricare Etcher. Puoi ottenerlo dalla home page del sito Web del progetto.
Viene scaricato in formato DMG. Come utente macOS probabilmente sai già come installare il file DMG. Fare doppio clic sul file scaricato e si aprirà il programma di installazione. Trascina l'icona Etcher sull'icona Applicazioni. Questo è tutto.
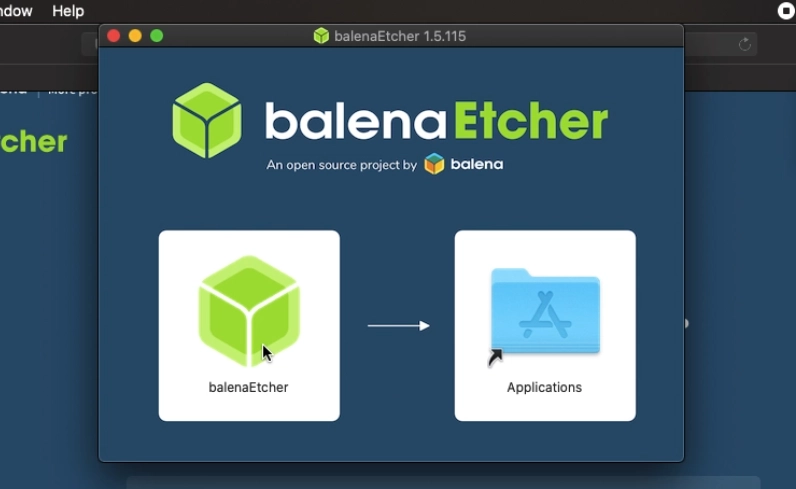
Fase 3:utilizzo di Etcher per creare USB avviabile Linux
Collega la tua USB. Assicurati che non ci siano dati importanti su di esso perché verrà formattato.
Quindi, avvia Etcher. Dovrebbe riconoscere automaticamente l'USB collegato (a meno che non ce ne siano più di uno). In caso contrario, fai clic sul pulsante "Target" e seleziona il dispositivo USB corretto.
Cerca il file ISO di Linux scaricato e premi il pulsante flash.
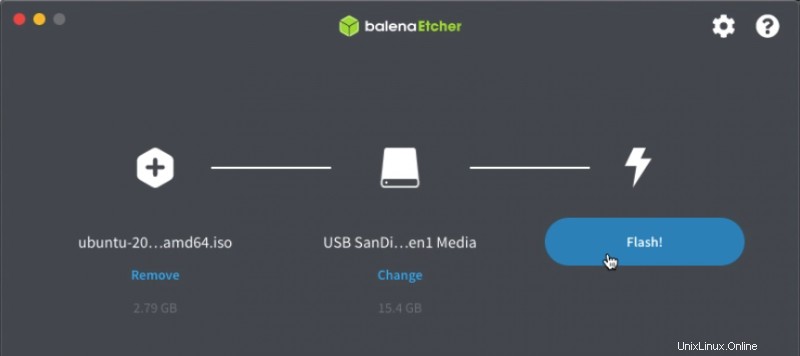
Ci vorranno al massimo alcuni minuti per completare il processo. Al termine del processo, dovresti visualizzare un messaggio che indica che il "disco inserito non era leggibile da questo computer “.
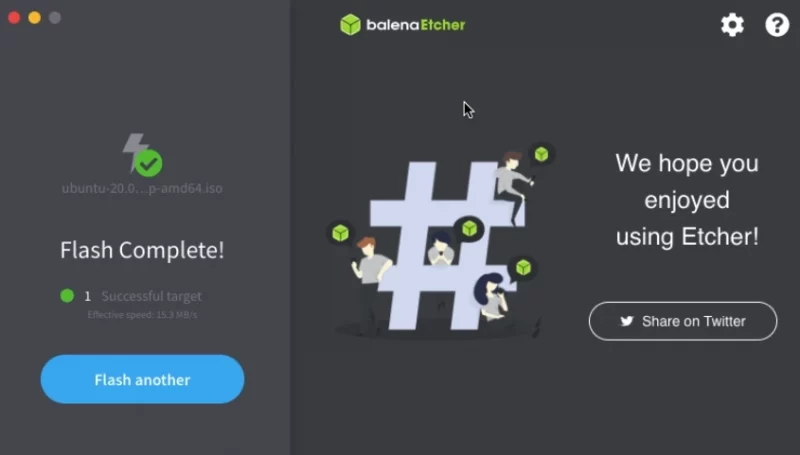
Va bene. È solo che l'USB ora è in un formato che non piace a macOS e quindi si lamenta. Una volta che lo scopo di Linux USB è terminato, puoi utilizzare lo strumento Gparted in macOS o Linux per formattare questa USB di nuovo alla normalità.
Finché Etcher ti dà un messaggio di successo sul completamento del flash, non devi preoccuparti.
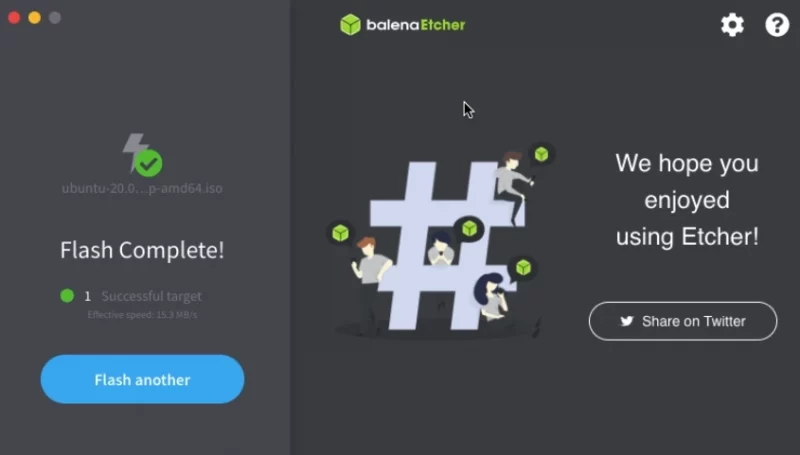
Passaggio 4:avvio dall'USB Ubuntu live su macOS
Dovresti verificare se l'USB live funziona. Per farlo, riavvia macOS. All'avvio, quando Apple tune si avvia, tieni premuto il tasto opzione (o alt) .
Dovresti vedere alcune opzioni. Se vedi due opzioni di avvio EFI, scegli una di esse.
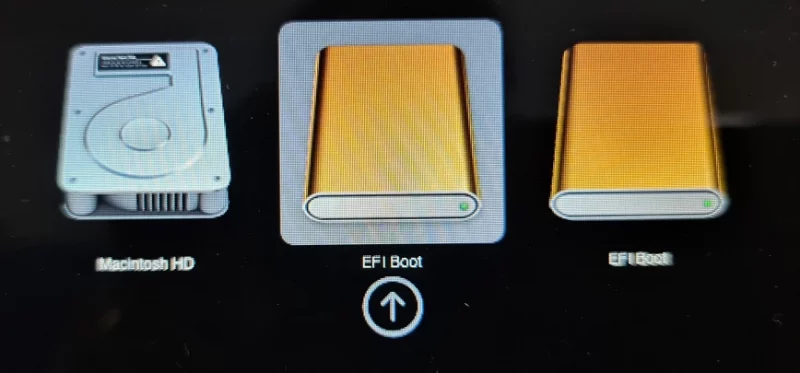
Dovresti vedere la schermata di grub con l'opzione per l'avvio nella sessione live di Ubuntu (la prima opzione). Selezionalo e divertiti.
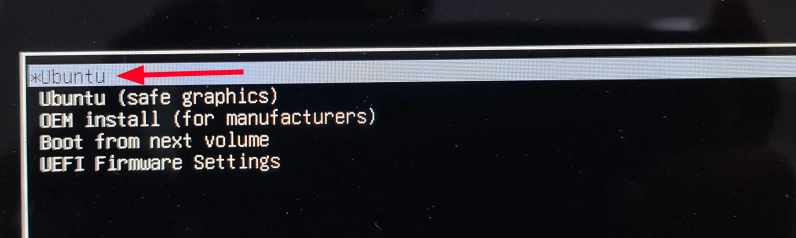
Metodo 2:crea Ubuntu USB avviabile in macOS utilizzando la riga di comando
Questo è un metodo vecchio ma sempreverde. Ho usato questo metodo quando Etcher non esisteva.
Fai attenzione mentre usi il comando. Seguire attentamente tutti i passaggi ti farà andare avanti. Vediamo cosa ti serve per una USB avviabile:
Fase 1:formatta l'unità USB
Apple è nota per la definizione dei propri standard e non sorprende che Mac OS X abbia il proprio tipo di file system noto come Mac OS Extended o HFS Plus. Quindi la prima cosa che dovresti fare è formattare la tua unità USB in formato Mac OS Extended.
Per formattare l'unità USB, inserire la chiavetta USB. Vai a Utility disco programma da Launchpad (un'icona a forma di razzo nella plancia in basso).
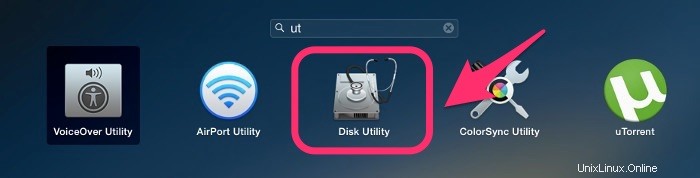
- In Utility Disco, dal riquadro di sinistra, seleziona l'unità USB da formattare.
- Fai clic su Partizione scheda nel riquadro di destra.
- Dal menu a discesa, seleziona 1 partizione .
- Dai un nome a questa unità come desideri.
- Quindi, cambia il Formato a Mac OS esteso (Journaled)
Lo screenshot qui sotto dovrebbe aiutarti.
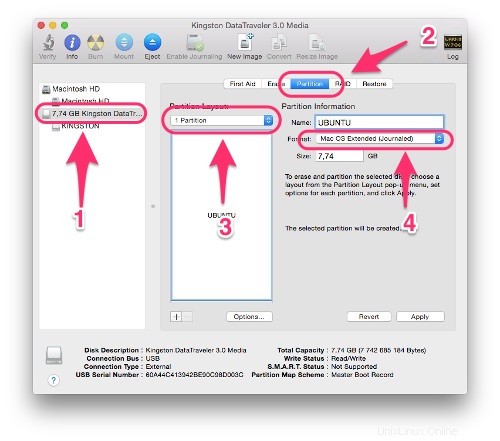
C'è un'ultima cosa da fare prima di procedere con la formattazione dell'USB. Fai clic su Opzioni pulsante nel riquadro di destra e assicurati che lo schema di partizione sia Tabella delle partizioni GUID .
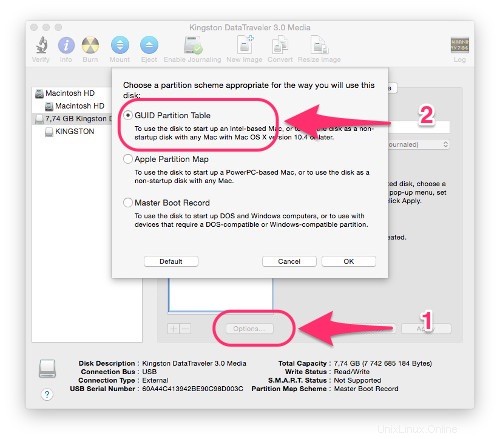
Quando tutto è pronto, premi semplicemente il pulsante Applica pulsante. Ti darà un messaggio di avviso sulla formattazione dell'unità USB. Ovviamente premi il pulsante Partizione per formattare l'unità USB.
Fase 2:scarica Ubuntu
Ovviamente, devi scaricare l'immagine ISO del desktop di Ubuntu. Vai al sito Web di Ubuntu per scaricare il tuo sistema operativo desktop Ubuntu preferito. Dato che stai usando un Macbook Air, ti consiglio di scaricare la versione a 64 Bit di qualsiasi versione tu voglia. Ubuntu 14.04 è l'ultima versione LTS, e questo è quello che ti consiglierei.
Fase 3:converti ISO in IMG
Il file che hai scaricato è in formato ISO ma è necessario che sia in formato IMG. Questo può essere fatto facilmente usando lo strumento di comando hdiutil. Apri un terminale, da Launchpad o da Spotlight, quindi utilizza il seguente comando per convertire l'ISO in formato IMG:
hdiutil convert -format UDRW -o ~/Path-to-IMG-file ~/Path-to-ISO-fileNormalmente il file scaricato dovrebbe trovarsi nella directory ~/Downloads. Quindi per me il comando è questo:
hdiutil convert -format UDRW -o ~/Downloads/ubuntu-14.10-desktop-amd64 ~/Downloads/ubuntu-14.10-desktop-amd64.iso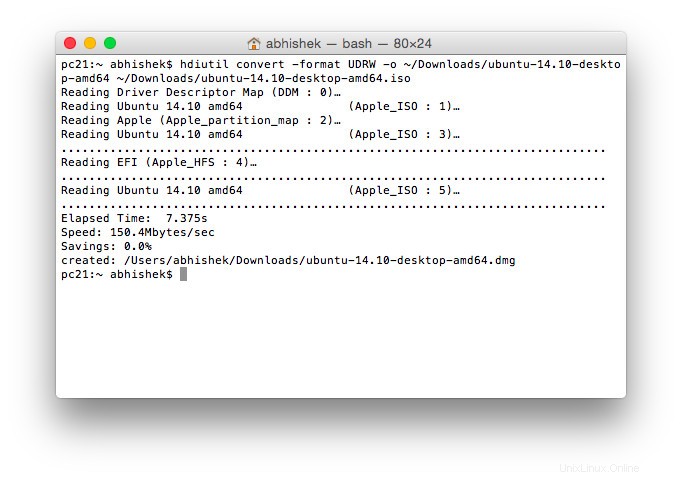
Potresti notare che non ho inserito un'estensione IMG nel file appena convertito. Va bene in quanto l'estensione è simbolica ed è il tipo di file che conta non l'estensione del nome del file. Inoltre, al file convertito potrebbe essere aggiunta un'estensione .dmg aggiuntiva da Mac OS X. Non preoccuparti, è normale.
Fase 4:ottieni il numero del dispositivo per l'unità USB
La prossima cosa è ottenere il numero del dispositivo per l'unità USB. Esegui il seguente comando nel terminale:
diskutil listElencherà tutti i "dischi" attualmente disponibili nel sistema. Dovresti essere in grado di identificare il disco USB in base alle sue dimensioni. Per evitare confusione, ti suggerisco di avere una sola unità USB collegata. Nel mio caso, il numero del dispositivo è 2 (per una USB di dimensioni 8 GB):/dev/disk2
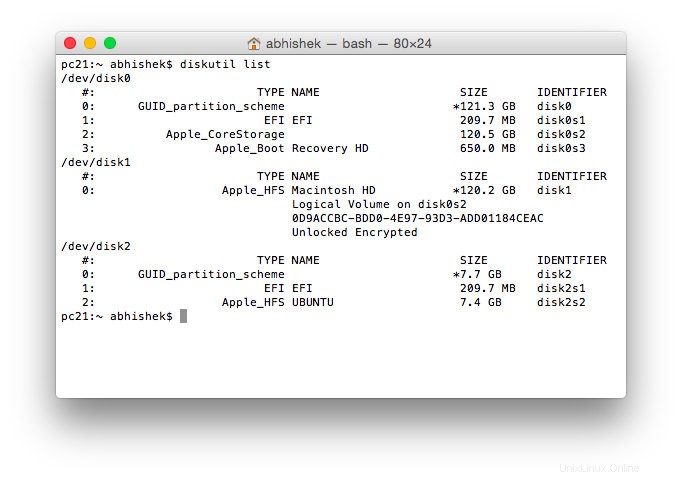
Quando hai il numero del disco, esegui il seguente comando:
diskutil unmountDisk /dev/diskNDove N è il numero del dispositivo per l'USB che hai ricevuto in precedenza. Quindi, nel mio caso, il comando sopra diventa:
diskutil unmountDisk /dev/disk2Il risultato dovrebbe essere:Smontaggio di tutti i volumi su disk2 riuscito .
Passaggio 5:creazione dell'unità USB avviabile di Ubuntu in Mac OS X
E finalmente arriviamo al passaggio finale della creazione dell'unità USB avviabile. Useremo il comando dd che è molto potente e deve essere usato con cautela. Pertanto, ricorda il numero di dispositivo corretto della tua unità USB, altrimenti potresti finire per corrompere Mac OS X.
Usa il comando dd nel modo seguente per creare USB live:
sudo dd if=/Path-to-IMG-DMG-file of=/dev/rdiskN bs=1mQui, stiamo usando dd (copia e converti) per copiare e convertire il file di input (se) IMG in diskN. Spero che ti ricordi dove hai messo il file IMG convertito, nel passaggio 3. Per me il comando era questo:
sudo dd if=~/Downloads/ubuntu-14.10-desktop-amd64.dmg of=/dev/rdisk2 bs=1mPoiché stiamo eseguendo il comando precedente con privilegi di super utente (sudo), sarà necessario inserire la password. Simile a Linux, non vedrai alcun asterisco o qualcosa per indicare che hai inserito un input da tastiera, ma questo è il modo in cui si comporta il terminale Unix.
Anche dopo aver inserito la password, non vedrai alcun output immediato ed è normale . Ci vorranno alcuni minuti per completare il processo.
Fase 6:completa il processo di avvio dell'unità USB
Una volta che il comando dd ha terminato il suo processo, potresti vedere una finestra di dialogo che dice:Il disco che hai inserito non era leggibile da questo computer.
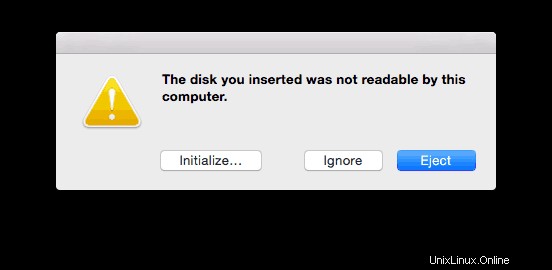
Niente panico. Va tutto bene. Basta non fare clic su Inizializza, Ignora o Espelli adesso . Torna al terminale. Vedrai alcune informazioni sull'ultimo processo completato. Per me è stato:
1109+1 record in
1109+1 record fuori
1162936320 byte trasferiti in 77,611025 secondi (14984164 byte/sec)
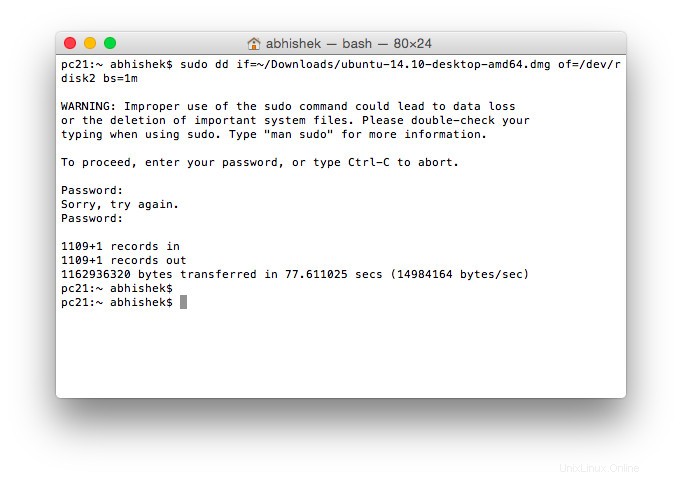
Ora, nel terminale usa il seguente comando per espellere il nostro disco USB:
diskutil eject /dev/diskNN è ovviamente il numero del dispositivo che abbiamo usato in precedenza, che nel mio caso è 2:
diskutil eject /dev/disk2Una volta espulso, fai clic su Ignora nella finestra di dialogo apparsa in precedenza. Ora il tuo disco USB avviabile è pronto. Rimuovilo dal sistema.
Passaggio 7:verifica del disco USB avviabile appena creato
Dopo aver completato l'enorme compito di creare una USB USB live in Mac OS X, è il momento di mettere alla prova i tuoi sforzi.
- Collega l'USB avviabile e riavvia il sistema.
- All'avvio, all'avvio di Apple tune, tieni premuto il tasto opzione (o alt).
- Questo dovrebbe presentarti i dischi disponibili per l'avvio. Presumo che tu sappia cosa fare dopo.
Per me ha mostrato il traino dell'avvio EFI:
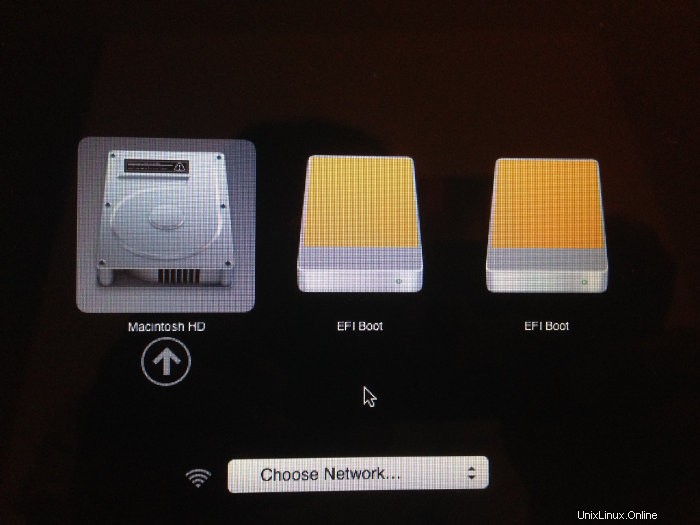
Ho selezionato il primo e mi ha portato direttamente alla schermata di Grub:
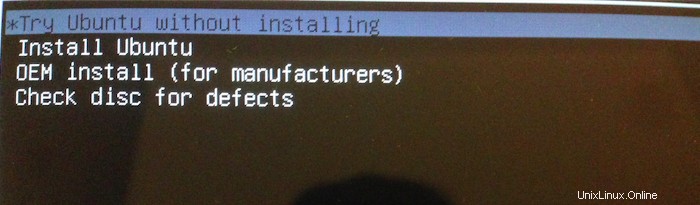
Spero che questa guida ti abbia aiutato a creare un disco USB avviabile di Ubuntu per Mac in OS X. Vedremo come eseguire il dual boot di Ubuntu con OS X nel prossimo articolo. Resta sintonizzato.