A volte ho bisogno di fare uno screenshot della schermata di accesso. Ad esempio, se sto scrivendo su come installare Cinnamon in Ubuntu , uno screenshot della schermata di accesso sarebbe utile ai lettori.
Allo stesso modo, potrebbe essere necessario acquisire lo screenshot della schermata di blocco per lavoro.
Non preoccuparti, se ti stai chiedendo come fare uno screenshot della schermata di accesso o di blocco in Ubuntu e alcune altre distribuzioni Linux, lascia che ti mostri come farlo.
Schermata di accesso o schermata di blocco? Qual è la differenza?
Hai notato che ho utilizzato i termini di accesso e blocco schermo? Potrebbero sembrare la stessa cosa, ma c'è una differenza.
Blocca schermo è ciò che vedi quando blocchi lo schermo.
La schermata di accesso è quella che vedi quando avvii il tuo sistema o esci dal sistema Ubuntu.
Avrai le opzioni per modificare l'ambiente desktop o visualizzare il server (Xorg o Wayland) nella schermata di accesso ma non nella schermata di blocco.
Scatto screenshot della schermata di blocco [Metodo facile]
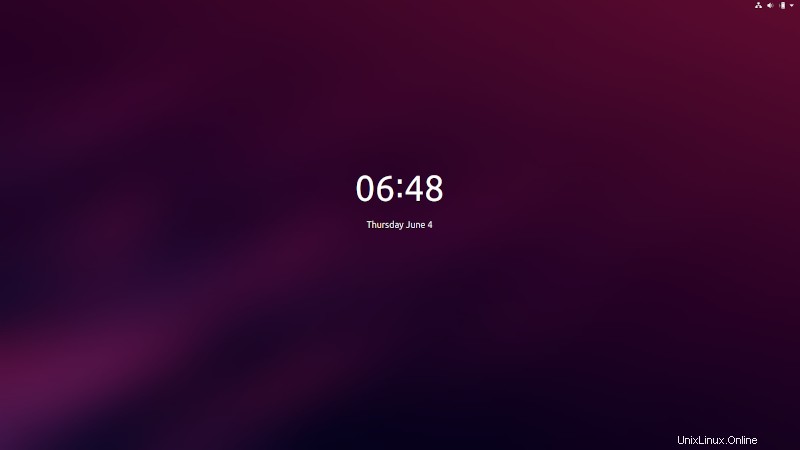
Il modo più semplice per acquisire screenshot della "schermata di blocco" è utilizzare lo strumento Screenshot di GNOME. Questo strumento dovrebbe essere già installato sulla maggior parte delle distribuzioni Linux basate su Ubuntu. Apri lo strumento e aggiungi un'opzione di ritardo di 10 secondi:
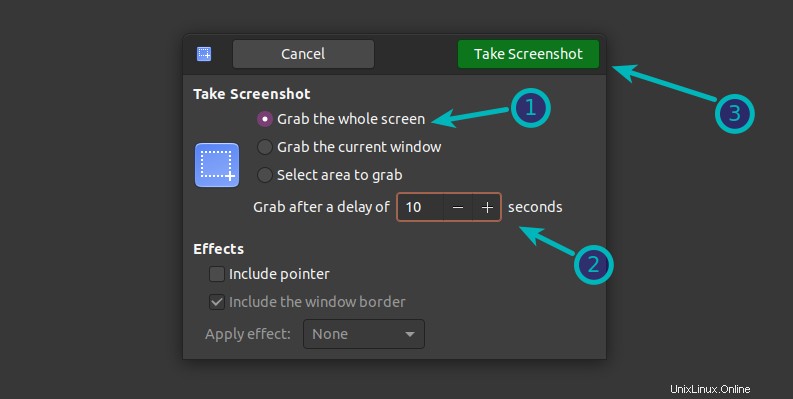
In alternativa, puoi utilizzare la riga di comando nel modo seguente:
gnome-screenshot -d 10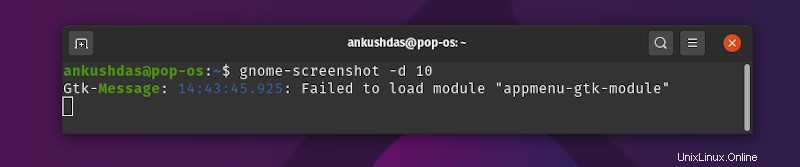
Potresti notare un messaggio che mostra un errore come mostrato nell'immagine sopra, ma devi aspettare che esegua lo screenshot.
Verrà eseguito uno screenshot con un ritardo di 10 secondi. In questa durata, blocca il sistema premendo la scorciatoia da tastiera Super+L. In 10 secondi, verrà eseguita una schermata del tuo sistema che si trova nella schermata di blocco. Puoi trovare lo screenshot nella cartella Immagini.
Puoi modificare la durata da 10 secondi a tuo piacimento.
Scatto screenshot della schermata di accesso
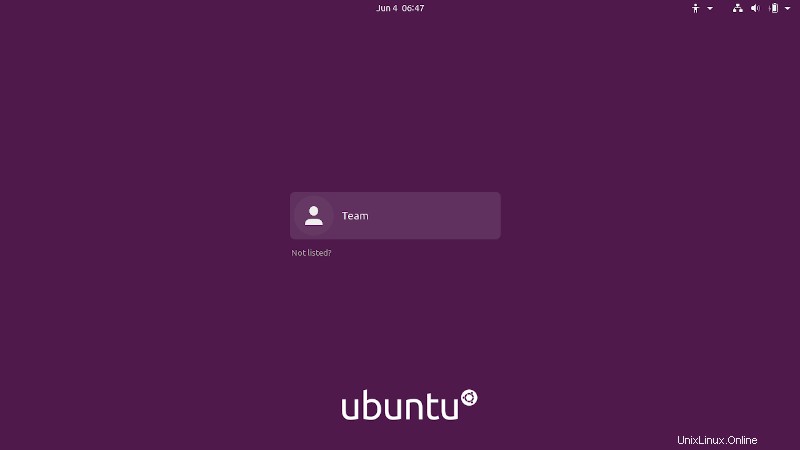
Non è possibile utilizzare il metodo sopra per acquisire schermate della schermata di accesso. Quando esci, i comandi in sospeso vengono terminati.
La soluzione alternativa qui è creare uno script che è possibile eseguire dall'interfaccia della riga di comando. Non aver paura del "copione". Non è così complicato usarlo.
Nota
Nota:questo metodo funzionerà solo per il desktop GNOME. Verifica quale ambiente desktop stai utilizzando prima di procedere oltre.
Passaggio 1:ottieni ImageMagic
Apri un terminale e usa il comando seguente per installare ImageMagic :
sudo apt install imagemagickFase 2:prepara lo script
Crea un nuovo file, preferibilmente nella tua home directory . Chiamalo screenshot.sh (puoi cambiare il nome se vuoi).
Aggiungi le seguenti righe al file che hai creato:
chvt 7; sleep 5s; DISPLAY=:0 XAUTHORITY=/var/lib/gdm/:0 xwd -root -out ~/screenshot.xwd; convert ~/screenshot.xwd ~/screenshot.png; rm ~/screenshot.xwdchvt 7 è il numero della console virtuale. Il comando sleep aggiunge un ritardo di 5 secondi. Viene quindi chiamato GDM e richiede uno screenshot 5 secondi dopo aver eseguito questo script. Puoi cambiarlo in qualsiasi numero tu voglia.
Troverai lo screenshot salvato come screenshot.png nella tua home directory.
Fase 3:Concedi l'autorizzazione eseguibile allo script
È necessario concedere i diritti di esecuzione dello script utilizzando il comando seguente:
sudo chmod +x screenshot.shSe hai assegnato un nome diverso al tuo file, usa quello invece di screenshot.sh.
Fase 4:acquisizione di screenshot
Ora, quando tutto è pronto, esci dal sistema. Premi Ctrl+Alt+F1 nella schermata di accesso per passare alla modalità console.
Successivamente, accedi con le tue credenziali utente. Esegui lo script dello screenshot in questo modo:
sudo ./screenshot.shUna volta eseguito lo script, ti riporterà all'interfaccia grafica della schermata di accesso (chvt 7) e dopo cinque secondi prenderà e salverà lo screenshot nella tua home directory con un nome file screenshot.png.
Puoi modificare lo script dello screenshot secondo le tue esigenze.
Suggerimento bonus:acquisire uno screenshot in una macchina virtuale
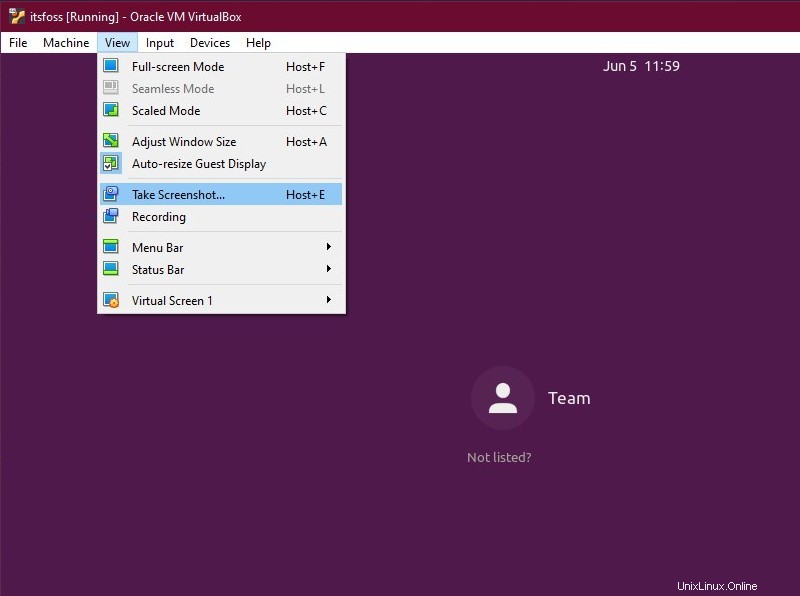
Se stai utilizzando Linux in una macchina virtuale, molto probabilmente utilizzando VirtualBox, è facile fare uno screenshot della schermata di accesso.
Devi solo visualizzare la schermata di blocco della tua macchina virtuale e quindi acquisire lo screenshot utilizzando Acquisisci screenshot opzione nella Visualizza menu o utilizzando il Host + E scorciatoia (come mostrato nell'immagine sotto).
Per impostazione predefinita, l'Host è il CTRL destro chiave.
In entrambi i casi, se stai utilizzando VMware o qualsiasi altro programma di macchina virtuale, puoi mantenere la VM in modalità finestra e quindi acquisire uno screenshot dal tuo computer host utilizzando un normale strumento di screenshot in Linux.
Sei riuscito a fare uno screenshot della schermata di accesso?
Spero che questo suggerimento ti abbia aiutato a fare uno screenshot della schermata di accesso in Linux. Hai domande o vuoi condividere qualcosa? Sentiti libero di farmelo sapere nei commenti qui sotto.