Breve:nessun audio in una nuova installazione di Ubuntu? Vedi solo output fittizio? Nessun problema. Ecco alcuni metodi che puoi provare a risolvere il problema dell'assenza di suono in Ubuntu e in altre distribuzioni Linux.
Come accade con ogni versione di Ubuntu, installi o aggiorni a una versione più recente di Ubuntu e riscontri una serie di problemi. Ma poi, c'è sempre un modo per superare questi piccoli grandi problemi.
Uno dei problemi più comuni riscontrati è assenza di suono dopo l'installazione di Ubuntu . Anche se potrebbero esserci diversi motivi per l'assenza di suono in Ubuntu, condividerò i trucchi che hanno funzionato per me.
Vediamo nei passaggi come ho risolto e come puoi risolverlo.
Vari metodi per non correggere l'audio in Ubuntu
Potrebbero esserci vari motivi per cui non c'è suono in Ubuntu. La soluzione dipende dal tipo di problema che hai. Prima di eseguire i passaggi per risolverlo, ti suggerisco di ottenere alcune informazioni sul tuo sistema, in particolare sull'hardware relativo all'audio.
Installa prima lo strumento inxi:
sudo apt install inxiOra controlla le informazioni di sistema, macchina e audio con questo comando:
inxi -SMADovresti vedere alcune informazioni come questa:
[email protected]:~$ inxi -SMA
System:
Host: itsfoss Kernel: 5.4.0-18-generic x86_64 bits: 64
Desktop: Gnome 3.35.91 Distro: Ubuntu 20.04 LTS (Focal Fossa)
Machine:
Type: Laptop System: Dell product: XPS 13 9360 v: N/A
serial: <superuser/root required>
Mobo: Dell model: 05JK94 v: A00 serial: <superuser/root required>
UEFI: Dell v: 2.13.0 date: 11/14/2019
Audio:
Device-1: Intel Sunrise Point-LP HD Audio driver: snd_hda_intel
Sound Server: ALSA v: k5.4.0-18-genericGuarda da vicino nella sezione audio dell'output sopra. Dice che è Intel Sunrise Point-LP HD Audio e ha il driver Linux snd_hda_intel e il suono è servito con Alsa. Queste informazioni potrebbero essere utili in alcune fasi della risoluzione dei problemi audio.
Correzione dell'output fittizio nelle impostazioni audio
Primo passaggio, solo per verificare, controlla se il suono non è disattivato. Una volta verificato, vai a Impostazioni audio :
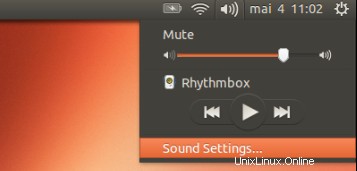
Nelle Impostazioni audio, scoprirai che non hai praticamente nulla qui tranne un output fittizio. Abbastanza frustrante. Significa che la tua scheda audio non viene nemmeno riconosciuta. Soffio!
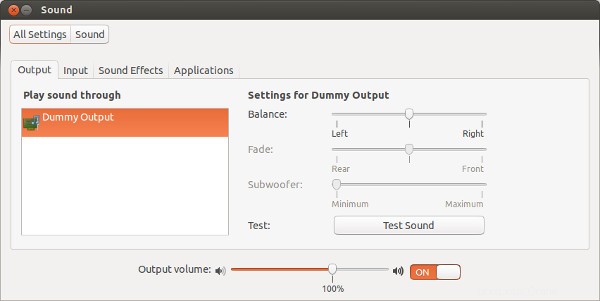
Nessun problema. L'unica soluzione che ha risolto il problema audio per me sul mio Dell Inspiron basato su Intel è quella di caricare forzatamente Alsa . Per farlo, usa il seguente comando nel terminale (Ctrl+Alt+T):
sudo alsa force-reloadL'output sarà così.
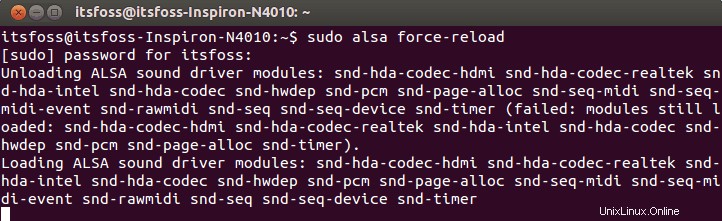
Potresti pensare che sia bloccato o ancora in elaborazione, ma ci vogliono solo un paio di secondi. Puoi semplicemente chiuderlo in seguito usando Ctrl+C.
Ora devi riavviare il tuo computer. Riproduci alcuni file musicali/video o controlla le impostazioni di sistema per vedere se ha funzionato per te.
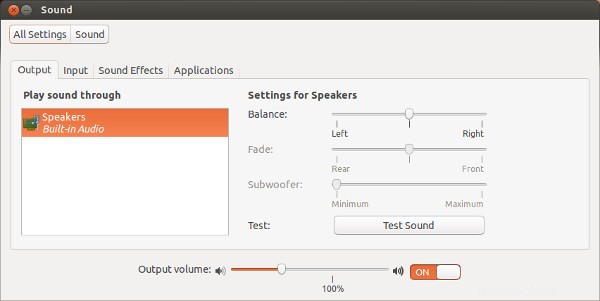
Primo metodo alternativo per correggere l'assenza di suono in Ubuntu
Se il problema precedente non ti ha risolto, prova a reinstallare Alsa e Pulse audio nel modo seguente:
sudo apt-get install --reinstall alsa-base pulseaudioE ricaricare nuovamente Alsa:
sudo alsa force-reloadRiavvia e controlla se il suono è tornato o meno.
Secondo metodo alternativo per correggere l'assenza di suono in Ubuntu
Prova ad avviare Pulseaudio e vedi se funziona:
pulseaudio --startTerzo metodo alternativo:rimuovere la vecchia configurazione di Pulseaudio
Vai alla tua home directory e poi vai alla directory di configurazione nascosta. Rinominare la directory denominata pulse qui:
mv ~/.config/pulse ~/.config/old_pulseOra riavvia il sistema. La directory degli impulsi dovrebbe essere creata di nuovo e dovresti avere il suono.
Terzo metodo alternativo:prova alsamixer
Apri un terminale e usa il seguente comando per aprire alsamixer:
alsamixerDovresti vedere una schermata come questa:
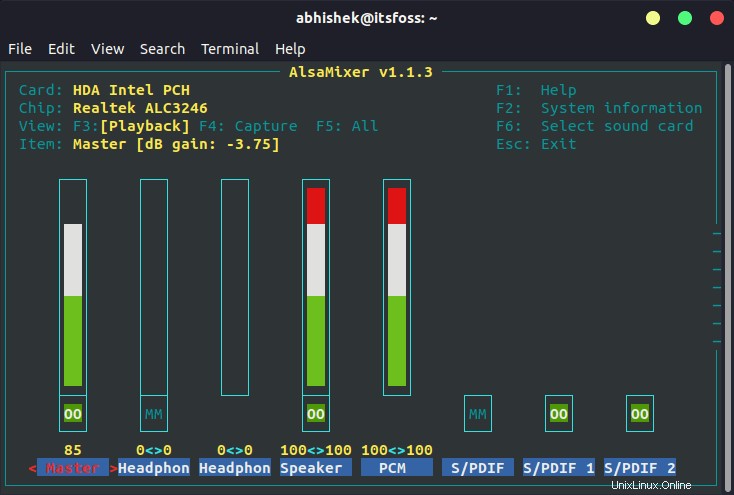
Controlla se gli altoparlanti o l'uscita audio desiderata sono disattivati qui. MM significa muto e OO significa riattiva. Se l'uscita audio desiderata (principalmente si tratta di altoparlanti) o il Master è disattivato, riattivalo.
È possibile uscire dalla schermata utilizzando il tasto Esc.
Nota che se il comando alsamixer restituisce un errore, è probabilmente perché hai più di una scheda audio. In tal caso, è necessario specificare il numero della scheda audio (fare riferimento all'output inxi di cui ho parlato all'inizio) in questo modo:
alsamixer -c 1Quarto metodo alternativo per non correggere l'audio in Ubuntu
Speed dispatcher è la funzione che consente al tuo sistema di convertire il testo in voce. A volte, è in conflitto con altre impostazioni audio. Se non hai bisogno di questa funzione, puoi provare a disabilitarla in quanto potrebbe ripristinare l'audio.
Apri il terminale e modifica il file del dispatcher vocale utilizzando il comando seguente:
sudo gedit /etc/default/speech-dispatcher
Qui, cambia RUN=yes a RUN=no . Riavvia e goditi il suono.
Quinto metodo alternativo (specialmente per Lenovo Carbon X1)
Alcuni lettori di It's FOSS hanno affermato che nessuno dei metodi di cui sopra ha funzionato per il loro laptop Lenovo Thinkpad Carbon X1 di settima generazione.
Ho esaminato vari punti e ho scoperto che questo nuovo modello ha problemi con Linux. Sebbene il kernel Linux 5.5 e versioni successive abbia migliorato il supporto per questo modello, è ancora complicato per gli utenti di Ubuntu 18.04 e Mint 19 perché il kernel in uso è ancora 5.3.
Controlla la versione del tuo kernel Linux e, se è 5.4 o inferiore, prova questa possibile soluzione alternativa suggerita dagli sviluppatori di Arch Linux e Ubuntu.
Apri il file di configurazione di alsa (il comando potrebbe essere diverso per Mint perché l'editor di testo Gedit non è utilizzato in Mint):
sudo gedit /etc/modprobe.d/alsa-base.confAggiungi la seguente riga alla fine di questo file:
options snd-hda-intel dmic_detect=0Salva e chiudi il file e riavvia il sistema. Dovresti riavere l'audio.
Se ha risolto il tuo problema audio, potresti voler risolvere anche il problema della luminosità. Risolvere il problema del suono è sicuramente una delle cose da fare dopo aver installato Ubuntu.
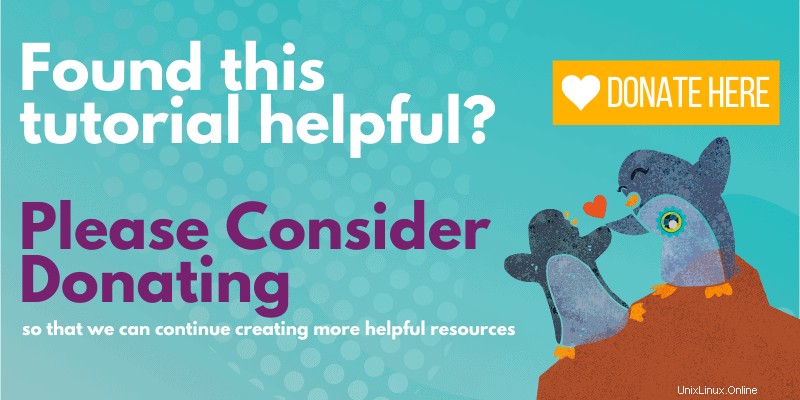
Se uno dei metodi sopra menzionati ha funzionato per te, lascia un commento qui sotto specificando il metodo che ti ha salvato la giornata. Sono ben accetti anche altri suggerimenti e feedback.