Breve:ti stai chiedendo quale versione di Ubuntu stai usando? Ecco come controllare la tua versione di Ubuntu, l'ambiente desktop e altre informazioni di sistema rilevanti.
Riepilogo rapido
Per controllare la versione di Ubuntu, usa il seguente comando nel terminale:
lsb_release -a
Questo ti mostrerà alcuni dettagli sulla tua distribuzione inclusa la versione di Ubuntu:
ID distributore:Ubuntu
Descrizione:Ubuntu 20.04 LTS
Versione:20.04
Nome in codice:focal
Ci sono altri modi per trovare la versione di Ubuntu che sono stati discussi in dettaglio in questo articolo.
Puoi facilmente trovare la versione di Ubuntu che stai utilizzando tramite la riga di comando o l'interfaccia grafica. Conoscere l'esatta versione di Ubuntu, l'ambiente desktop e altre informazioni di sistema aiuta molto quando provi a seguire un tutorial dal Web o cerchi aiuto nei forum.
In questo suggerimento rapido, ti mostrerò vari modi per controllare la tua versione di Ubuntu e altre informazioni di sistema comuni.
Come controllare la versione di Ubuntu nel terminale
Questo è il modo migliore per trovare la tua versione di Ubuntu. Avrei potuto menzionare prima il modo grafico, ma ho scelto questo metodo perché non dipende dall'ambiente desktop che stai utilizzando. Puoi usarlo su qualsiasi variante di Ubuntu. In effetti, puoi usarlo per controllare la versione di Linux Mint, la versione di Fedora o qualsiasi altra distribuzione che stai utilizzando.
Apri un terminale (Ctrl+Alt+T) e digita il seguente comando:
lsb_release -aL'output del comando precedente dovrebbe essere simile a questo:
No LSB modules are available.
Distributor ID: Ubuntu
Description: Ubuntu 16.04.4 LTS
Release: 16.04
Codename: xenial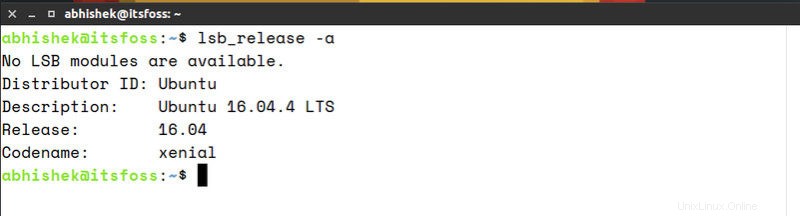
Puoi facilmente vedere quale versione di Ubuntu ho qui. L'attuale Ubuntu installato nel mio sistema è Ubuntu 16.04 e il suo nome in codice è Xenial.
Attesa! Perché dice Ubuntu 16.04.4 in Descrizione e 16.04 in Release? Quale è, 16.04 o 16.04.4? Qual è la differenza tra i due?
La risposta breve è che stai usando Ubuntu 16.04. Questa è l'immagine di base. 16.04.4 significa che è il quarto punto di rilascio del 16.04. Un rilascio puntuale può essere considerato l'equivalente Linux di un service pack di Windows. Quindi sia 16.04 che 16.04.4 sono risposte corrette a questa domanda.
Cos'è Xenial nell'output? Questo è il nome in codice della versione Ubuntu 16.04. Puoi leggere questo articolo per scoprire le convenzioni di denominazione di Ubuntu.
Lettura consigliata:
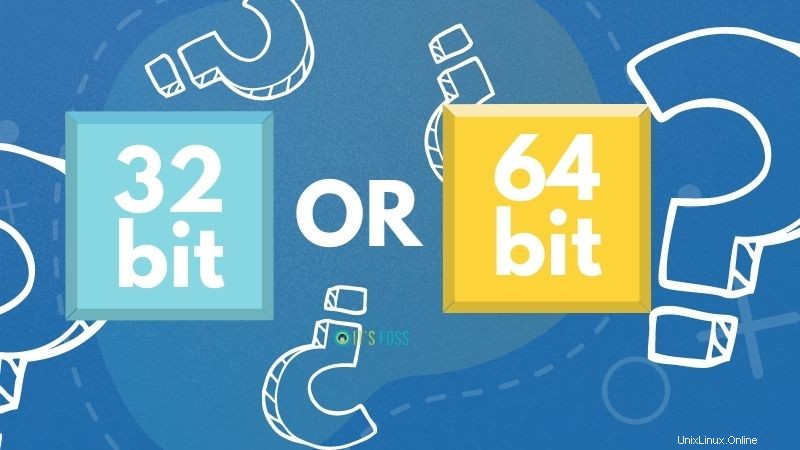
Come sapere se hai un computer a 32 o 64 bit in Linux e Windows
Scopri facilmente se hai CPU a 32 bit o 64 bit e se stai utilizzando Ubuntu a 32 bit o 64 bit.
Alcuni modi alternativi per trovare la versione di Ubuntu
In alternativa, puoi utilizzare uno dei seguenti comandi per trovare la tua versione di Ubuntu:
cat /etc/lsb-releaseL'output del comando precedente è simile al seguente:
DISTRIB_ID=Ubuntu
DISTRIB_RELEASE=16.04
DISTRIB_CODENAME=xenial
DISTRIB_DESCRIPTION="Ubuntu 16.04.4 LTS"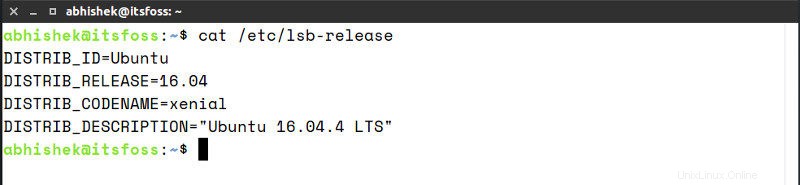
Puoi anche usare questo comando per ottenere la tua versione di Ubuntu:
cat /etc/issueL'output di questo comando sarà così:
Ubuntu 16.04.4 LTS \n \lDimentica il \n \l. La versione di Ubuntu è la 16.04.4 in questo caso, o semplicemente Ubuntu 16.04.
Come controllare graficamente la versione di Ubuntu
Anche controllare graficamente la tua versione di Ubuntu non è un grosso problema. Userò screenshot di Ubuntu 18.04 GNOME qui, ma le cose potrebbero sembrare diverse se stai usando Unity o qualche altro ambiente desktop. Questo è il motivo per cui consiglio le versioni da riga di comando discusse nelle sezioni precedenti, perché non dipendono dall'ambiente desktop.
Ti mostrerò come trovare l'ambiente desktop nella prossima sezione.
Per ora, vai su Impostazioni di sistema e guarda sotto il segmento Dettagli.
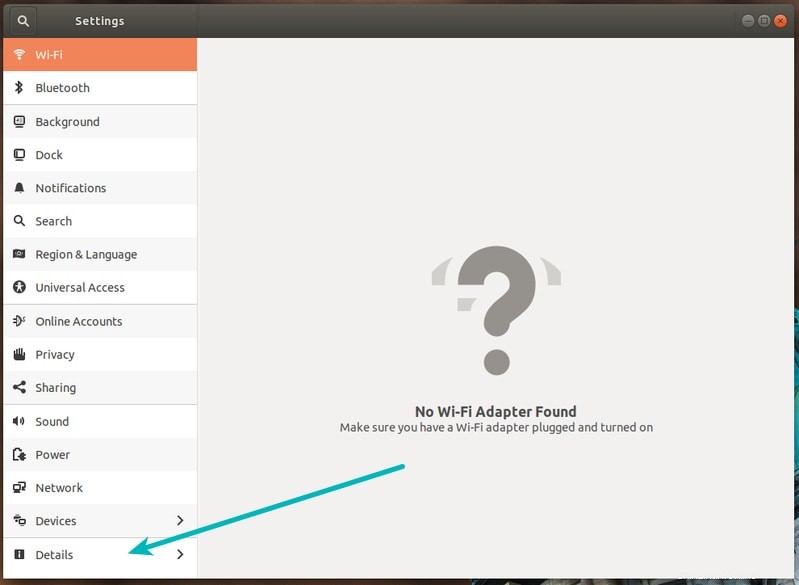
Dovresti vedere la versione di Ubuntu qui insieme alle informazioni sull'ambiente desktop che stai utilizzando, GNOME è il caso qui.
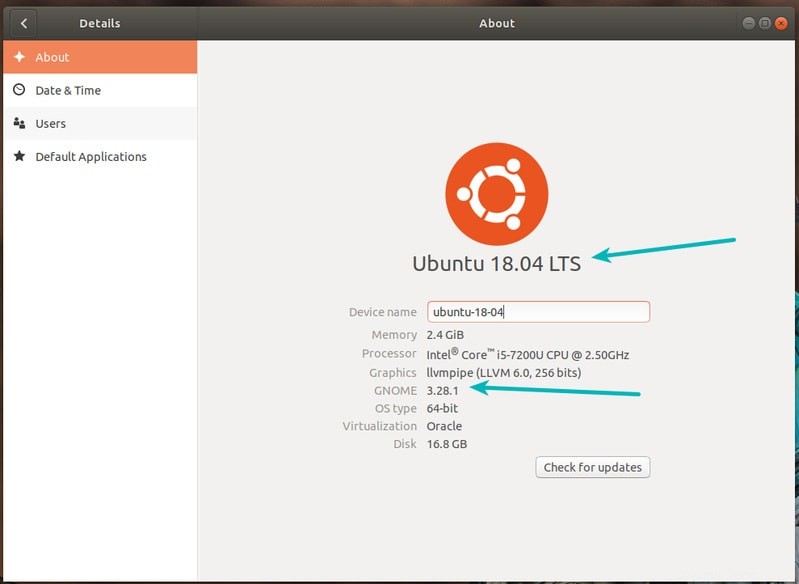
Come scoprire l'ambiente desktop e altre informazioni di sistema in Ubuntu
Quindi, hai appena imparato a trovare la tua versione di Ubuntu. Ma che dire di altre informazioni? Quale ambiente desktop stai utilizzando? Quale versione del kernel Linux viene utilizzata?
Ovviamente ci sono vari comandi che puoi usare per ottenere tutte queste informazioni, ma ti consiglio un'utilità da riga di comando chiamata Neofetch. Questo ti mostrerà le informazioni di sistema essenziali nel terminale, magnificamente accompagnate dal logo ascii della distribuzione Linux che stai utilizzando.
Installa Neofetch usando il comando seguente:
sudo apt install neofetch
Una volta installato, esegui semplicemente il comando neofetch nel terminale e vedere una bella visualizzazione delle informazioni di sistema.
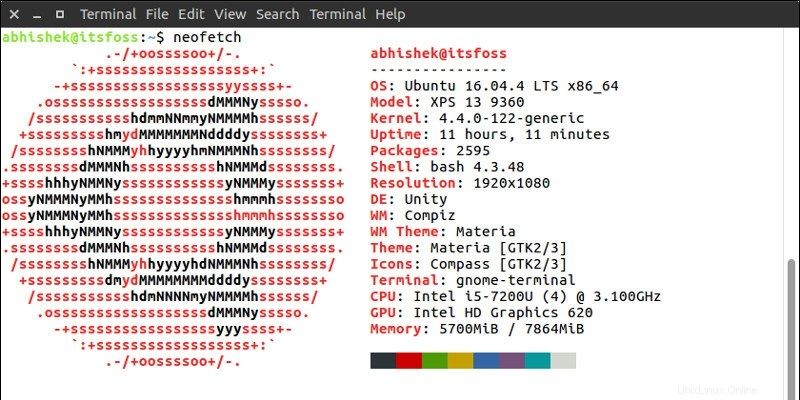
Come puoi vedere, Neofetch ti mostra la versione del kernel Linux, la versione Ubuntu, l'ambiente desktop e la sua versione, i temi e le icone in uso, ecc.
Spero che questo ti aiuti a trovare la tua versione di Ubuntu e altre informazioni di sistema. Se hai suggerimenti per migliorare questo articolo, sentiti libero di lasciarli nella sezione commenti. Ciao :)