Proprio di recente, ho aggiornato il mio Asus Vivobook a Bionic. Dopo cinque grandiosi anni, Trusty era giunto alla fine della sua vita supportata e ho dovuto fare una scelta. Così ho fatto. Ho fatto due scelte. Ho aggiornato il sistema, quindi ho deciso di testare e alla fine di utilizzare entrambi i desktop Unity e Plasma, in un certo senso in tandem. In entrambi i casi i risultati sono abbastanza buoni. Soprattutto con i primi, questo è piuttosto incoraggiante, perché l'Unità non è più una cosa ufficiale.
L'unico problema davvero eccezionale che ho scoperto in questa configurazione è che i tasti della luminosità e del volume Fn del mio laptop avevano smesso di funzionare. Non è una cosa importante, ma rovina la sensazione generale, inoltre sui laptop ti aspetti di poterli usare. Il resto dei tasti funziona bene (incluso, ad esempio, lo schermo spento) e non ci sono problemi di questo tipo né negli ambienti Ubuntu (Gnome) né in quelli Plasma. Ho passato un po' di tempo a leggere, modificare e ho una soluzione.
Tutte le strade portano a Roma - problema
Se cerchi una combinazione di parole luminosità, unità e non funzionante, otterrai molti risultati. Ma questo è vero praticamente per tutto in Linux e anche per altri sistemi operativi. A quanto pare, i problemi che stavo affrontando non sono nuovi, non mi avevano colpito su Trusty. In particolare, c'è questo bug di volume, e poi per la luminosità dello schermo, questo lo copre bene.
Qui, mi concentrerò solo sulla parte della luminosità. In primo luogo, i sintomi. I tasti di luminosità non fanno nulla, anche dopo un lungo ritardo. Non ci sono errori visibili da nessuna parte. Anche il dispositivo di scorrimento è mancante nella sezione della luminosità della funzione di gestione dell'alimentazione nelle impostazioni di Unity.
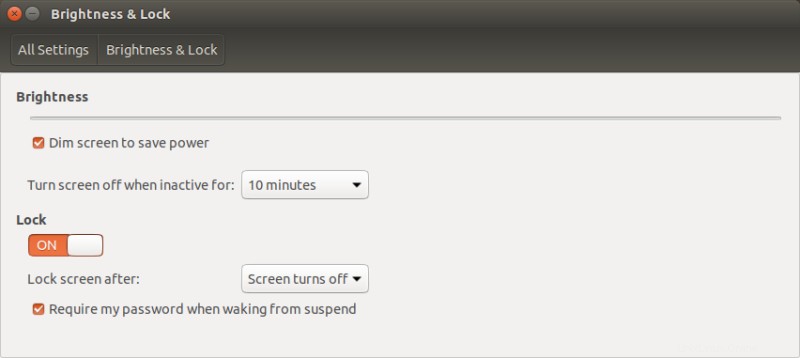
Si prega di notare che ho la grafica Intel su questo ultrabook, e quindi la soluzione proposta è rilevante solo per quella configurazione hardware. Tuttavia, come hai visto nel bug collegato per uno specifico caso d'uso Nvidia-graphics, la prima parte della soluzione elencata dovrebbe aiutare, indipendentemente dalla scelta della scheda grafica.
Soluzione, passaggio 1:aggiornamento GRUB
La soluzione sembra essere una combinazione tra la modifica dei parametri di avvio e l'aggiunta di un file di configurazione per il modo in cui X11 gestisce i dispositivi PCI. Questo non è così diverso da come ho risolto una serie simile di problemi sul mio vecchio netbook eeePC, sia dieci anni fa che solo poche settimane fa. Devi modificare la configurazione predefinita di GRUB2 aggiungendo un'implementazione diversa.
sudo nano /etc/default/grub
E poi all'interno di questo file, cambia la riga:
GRUB_CMDLINE_LINUX_DEFAULT="spruzzi silenziosi"
A quanto segue:
GRUB_CMDLINE_LINUX_DEFAULT="spruzzi silenziosi acpi_osi="
Dopodiché è necessario aggiornare la configurazione di GRUB eseguendo un aggiornamento:
sudo update-grub
La modifica sopra dice al kernel di NON utilizzare effettivamente l'interfaccia del sistema operativo (Linux) predefinita, poiché apparentemente non funziona correttamente. Ora, per tua comodità, se quanto sopra non funziona, una volta implementata completamente la soluzione, puoi anche provare uno dei seguenti:
GRUB_CMDLINE_LINUX_DEFAULT="spruzzi silenziosi acpi_backlight=vendor"
GRUB_CMDLINE_LINUX_DEFAULT="spruzzi silenziosi acpi_backlight=native"
Riavviare. Quando il sistema si avvia, verifica di avere i parametri corretti ispezionando la riga di comando del kernel tramite:cat /proc/cmdline. La stringa ACPI che hai aggiunto dovrebbe essere lì. Controllare i tasti di luminosità. Se funzionano, ottimo. In caso contrario, c'è anche il secondo passaggio (opzionale) per i sistemi con grafica Intel.
Soluzione, passaggio 2:configurazione X11 (solo Intel)
Qui creeremo una modifica per la scheda grafica Intel, in particolare l'opzione di retroilluminazione. Devi anche controllare l'ID BUS per la tua scheda grafica. Puoi farlo con il comando lspci, che ti darà l'output desiderato. Quindi, crea il seguente file:
sudo nano /usr/share/X11/xorg.conf.d/XX-intel.conf
E aggiungi il seguente blocco di testo:
Sezione "Device"
Identificatore "card0"
Driver "intel"
Opzione "Backlight" "intel_backlight"
BusID "PCI:X:Y:Z"
EndSection
Sostituisci XX-intel.conf con un numero, ad es. 20-intel.conf, 30-intel.conf. Il numero indica semplicemente al sistema quando caricare la configurazione particolare, poiché analizza il contenuto della directory in ordine numerico sequenziale. Sostituisci PCI:X:Y:Z con il numero ID bus corretto, come PCI:0:2:0. Ancora una volta, riavvia e controlla se il tuo problema è stato risolto. Per me, questo ha funzionato, ho avuto il controllo della luminosità e il dispositivo di scorrimento viene visualizzato correttamente. L'unico "svantaggio" è che la schermata iniziale di avvio sembra più scura di prima. Questa è l'unica cosa.
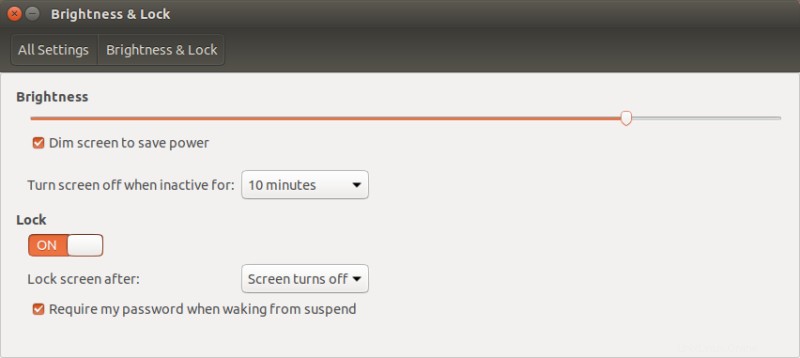
Conclusione
Non sono mai felice quando devo modificare le configurazioni del sistema e fino a poco tempo fa Vivobook &Trusty ha avuto un record perfetto. Questo non è più vero con Unity, ma anche questo è uno scenario non supportato. Ma sento che è importante risolvere, perché mi dà una migliore comprensione di ciò che posso fare e aspettarmi di ottenere con Unity, soprattutto perché questo è un sistema di produzione.
Abbiamo ancora i problemi con i tasti del volume Fn da risolvere. L'idea è di farlo senza dover ricorrere all'utilizzo di PPA o di pacchetti esterni di terze parti. Lo esplorerò in un articolo successivo, anche se i risultati potrebbero non avere un lieto fine come qui. Vero, nel peggiore dei casi, posso semplicemente usare Plasma, che funziona magnificamente, sembra la parte anche nel suo aspetto simile a Unity ottimizzato e ha già dimostrato il suo valore sul mio Slimbook. Ad ogni modo, spero che questo piccolo tutorial sull'hacking sia stato utile. Buon Linuxing e ci vediamo in giro.