La maggior parte delle distribuzioni Linux ha questo o quel problema con i caratteri. O usano caratteri errati, anti-aliasing e suggerimenti non ottimali, oppure il colore del carattere è errato, risultando in una configurazione a basso contrasto che può causare affaticamento degli occhi. O tutto. In Ubuntu MATE, la scelta dei caratteri e l'anti-aliasing sono allegri, ma i caratteri non sono neri al 100% e questo è un problema. Con i temi chiari, i caratteri dovrebbero essere di colore nero puro (valore esadecimale 000000).
In alcuni ambienti desktop, cambiare il colore del carattere è facile - suggerimento, Plasma. Ma in MATE, questo non può essere fatto usando uno strumento dell'interfaccia utente. Avremo bisogno di modificare il tema di sistema, in modo simile a quello che ti ho mostrato in Gnome 3 e più recentemente quando ho testato Linux Mint 20 Ulyana Xfce. In effetti, ciò che impari oggi è applicabile a qualsiasi desktop basato su Gtk, sia esso MATE, Cinnamon, Gnome o addirittura Xfce. Ma dal momento che ultimamente ho eseguito molti test e modifiche nell'ambiente MATE, nel tentativo di utilizzare Raspberry Pi 4 come mini desktop, ci concentreremo su Ubuntu MATE. Quindi lascia che ti guidi attraverso i passaggi necessari per rendere i caratteri neri e quindi nitidi e chiari. Dopo di me, compagni nerd e intraprendenti tecnici.
Passaggio 1:crea una copia del tema di sistema predefinito
Il primo passo è copiare il tema predefinito (Ambiant MATE) da /usr/share/themes nella tua home directory, nella cartella nascosta .themes (deve essere creato, se non esiste). Ciò ti consentirà di apportare modifiche sicure e, se qualcosa va storto, puoi sempre ripristinare il tema di sistema originale o ricominciare da capo.
mkdir -p ~/.themes
cp -r /usr/share/themes/Ambiant-MATE ~/.themes/Ambiant-"nuovo nome"
Chiamiamolo MOTE, quindi il comando di copia diventa:
cp -r /usr/share/themes/Ambiant-MATE ~/.themes/Ambient-MOTE
Contenuti del tema
La struttura del tema è molto simile a Gnome 3. Quello che ci serve è un file chiamato gtk-main.css all'interno della cartella gtk-3.0. Apri questo file in un editor di testo:
pluma ~/.themes/Ambiant-MOTE/gtk-3.0/gtk-main.css
Questo file avrà un numero di clausole @define-color elencate in alto, inclusa una variabile chiamata text_color. Questo è ciò che vogliamo modificare, dal colore grigio predefinito #3C3C3C a #000000. Più facile di quello che ti ho mostrato per Xfce, Cinnamon o Gnome in passato, perché è un po' più ordinato.
/*schema colori predefinito*/
@define-color bg_color #f2f1f0;
@define-color fg_color #4c4c4c;
@define-color base_color #ffffff;
@define-color text_color #3c3c3c;
@define-color selected_bg_color #87a556;
...
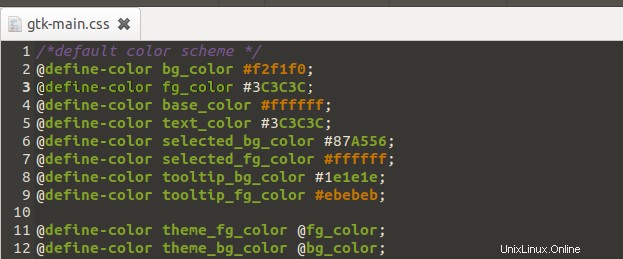
Tutti i tipi di colori proprio lì. Il testo è ciò che vogliamo - riga 5.
Fase 2:cambia il file di indice del tema
Ma non abbiamo finito. Abbiamo anche bisogno di modificare l'indice del tema in modo da poterlo distinguere dal nostro tema predefinito. Al momento, entrambi sono essenzialmente gli stessi, anche se hanno contenuti diversi. Apri il file index.theme in un editor di testo:
pluma ~/.themes/Ambiant-MOTE/index.theme
Il contenuto di questo file sarà il seguente:
[Voce desktop]
Tipo=X-GNOME-Metatheme
Name=Ambiant-MATE
Comment=Tema Ambiant MATE
Codifica=UTF-8
[X-GNOME-Metatheme]
GtkTheme=Ambiant-MATE
MetacityTheme=Ambiant-MATE
IconTheme=Ambiant-MATE
CursorTheme=mate
CursorSize=24
ButtonLayout=menu:riduci a icona, ingrandisci, chiudi
Devi modificare alcune piccole voci per riflettere il tuo nuovo tema:MOTE. In particolare, Nome, Commento opzionale, GtkTheme e Tema Metacity. Il resto non influirà sul tema stesso.
[Voce desktop]
Tipo=X-GNOME-Metatheme
Name=Ambiant-MOTE
Comment=Tema Ambiant MOTE
Codifica=UTF-8
[X-GNOME-Metatheme]
GtkTheme=Ambiant-MOTE
MetacityTheme=Ambiant-MOTE
IconTheme=Ambiant-MATE
CursorTheme=mate
CursorSize=24
ButtonLayout=menu:riduci a icona, ingrandisci, chiudi
Nuovo colore del carattere in azione
Carichiamo il tema:
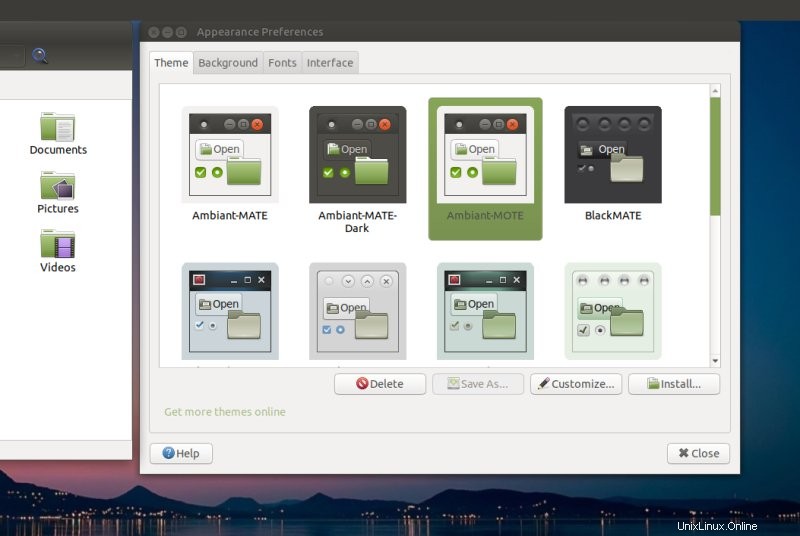
E ora possiamo vedere la differenza:molto più facile per gli occhi:
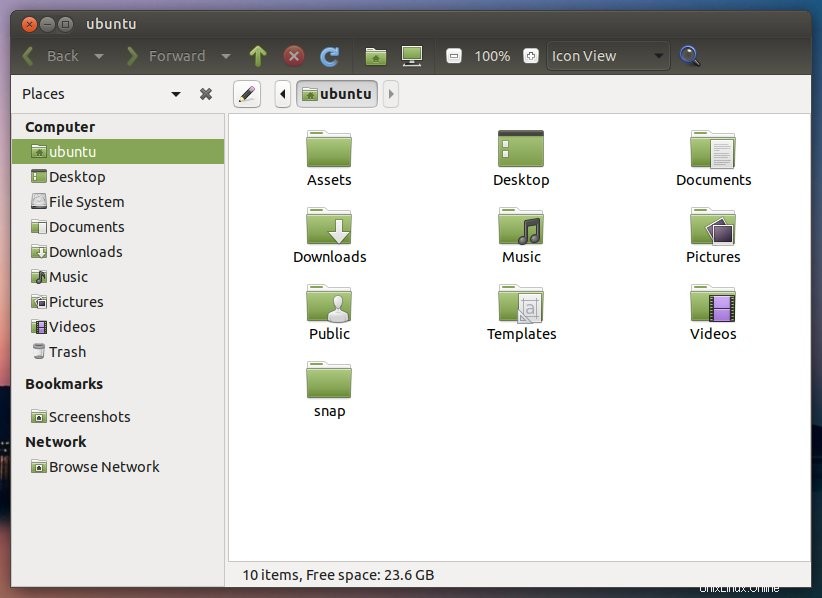
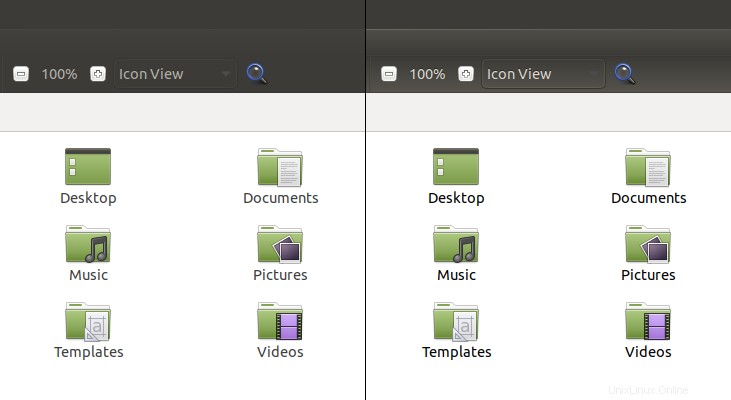
Predefinito a sinistra, carattere nero puro a destra.
Conclusione
E questo è tutto ciò che c'è da fare. Stranamente, di tutti i diversi problemi che interessano lo spazio desktop di Linux, i caratteri sembrano essere i più duraturi. Questo è qualcosa che solo una piccola percentuale di distribuzioni fa bene. Il resto, non riesco nemmeno a capire le considerazioni ergonomiche che sono andate nella tavolozza dei colori.
Ad ogni modo, questa guida ti offre gli strumenti per modificare qualsiasi tema che ti piace - e qualsiasi suo aspetto, su una vasta gamma di desktop. Ci siamo concentrati su MATE, ma lo stesso identico processo è valido per tutti gli altri ambienti che ho citato. Sarebbe bello se un interruttore opzionale fosse reso disponibile tramite l'interfaccia utente, in modo che le persone possano apportare comodamente la modifica senza hackerare i file CSS. Bene, questo sarebbe tutto per questo piccolo howto. Abbi cura di te.