I3 è un gestore di finestre di piastrellatura basato su C che viene fornito con una licenza BSD, è pensato per professionisti e programmatori e offre molte funzionalità uniche. Le pile di finestre sono supportate da questo piccolo gestore di finestre, che le dispone in uno stile a schede come un browser web. Inoltre, anche se hai numerosi display, l'i3 può essere utilizzato senza problemi per massimizzare le prestazioni del tuo sistema. A differenza di altri gestori di finestre, sono accessibili anche le superfici del desktop virtuale; non è necessario definirne il numero.
Puoi creare una nuova area di lavoro in qualsiasi momento premendo un pulsante; ma, se non ci sono più finestre aperte su di esso quando si passa a un altro desktop virtuale, i3 lo disattiverà. Di conseguenza, ci sono meno superfici di lavoro virtuali aperte, il che consente di risparmiare risorse di sistema.i3 compete con una varietà di altri gestori di finestre nella sua posizione di gestore di finestre per sistemi operativi simili a Unix.
Passaggi per installare i3 su Ubuntu
I passaggi elencati di seguito possono essere utilizzati per installare i3 Window Manager su qualsiasi sistema basato su Ubuntu.
Fase-1:come aggiornare il sistema su Ubuntu
Utilizza il comando di aggiornamento del sistema per installare le versioni più recenti del sistema e dei pacchetti dell'app, nonché per svuotare la cache del repository.
$ sudo apt update |
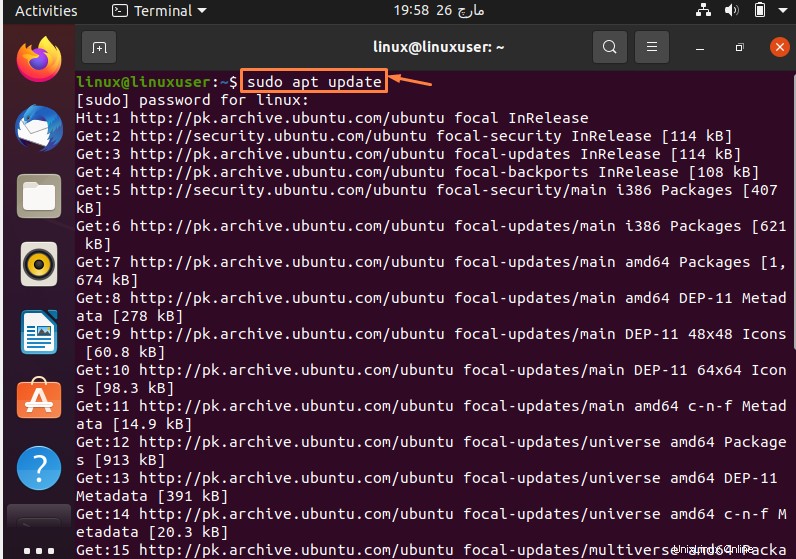
Fase-2:come installare i3 Window Manager su Ubuntu
Gli elementi di cui avremo bisogno per installare i3 sono già nel repository di base di Ubuntu. Di conseguenza, devi solo eseguire il comando di seguito indicato:
$ sudo apt install i3 |
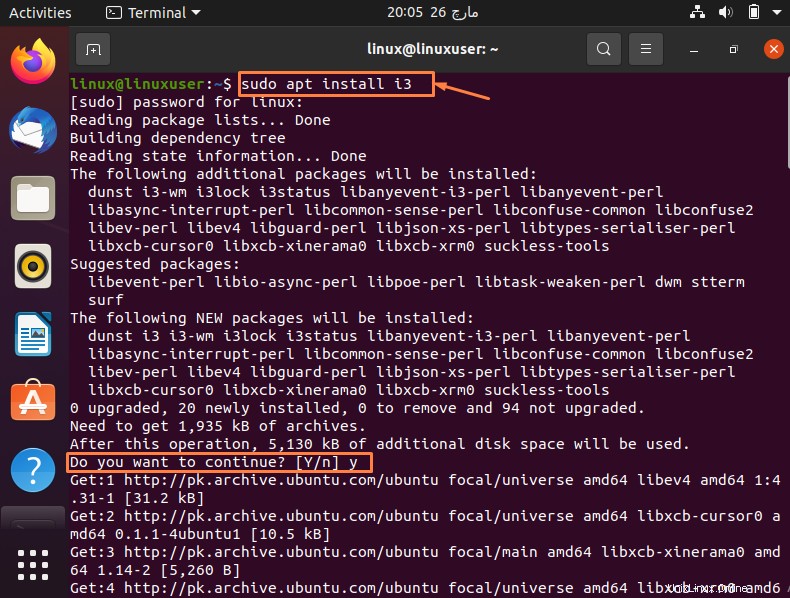
Durante l'installazione, ti darà la possibilità di continuare o chiudere l'installazione e per continuare l'installazione, premi "y".
Fase-3:come passare a i3 Window Manager su Ubuntu
Al termine dell'installazione, disconnettersi dal sistema. Quindi, per accedere, fai clic sul tuo nome utente, ma prima, fai clic sul simbolo "Ingranaggio" fornito in basso a destra. Seleziona "i3" dal menu a discesa.
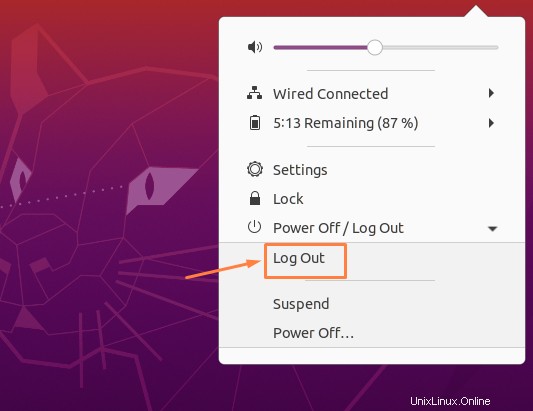
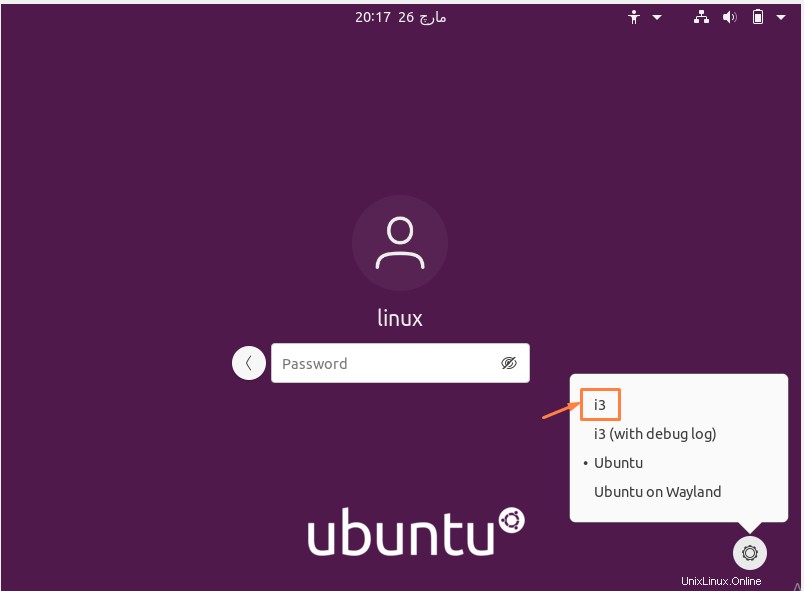
Fase-4:come impostare il file di configurazione di i3 su Ubuntu
Gli utenti che preferiscono i desktop ad alta grafica potrebbero trovare la schermata iniziale meno interattiva. Coloro che scelgono di provare i3, tuttavia, vedranno un'opzione basata su testo per costruire una configurazione i3 una volta effettuato l'accesso. Per impostazione predefinita, tutto ciò che devi fare è premere "Invio" per salvare il file nella tua home directory.
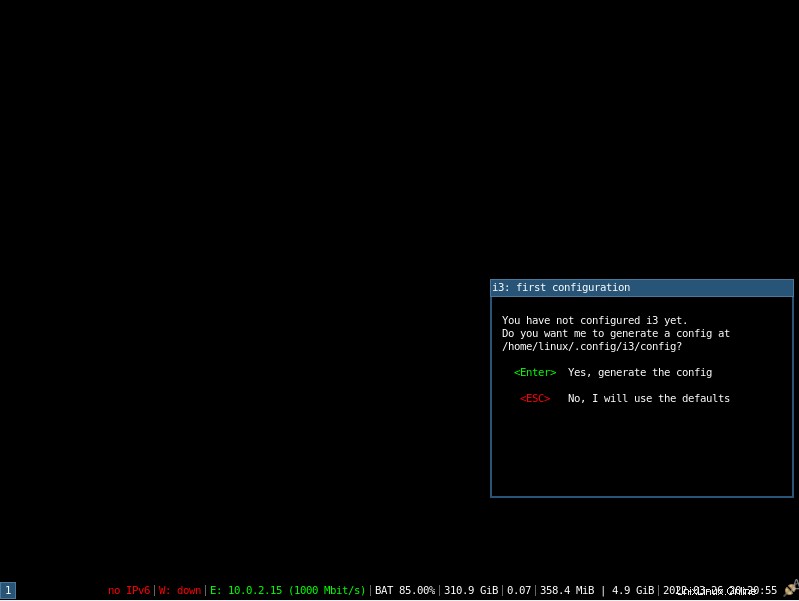
Passaggio 5:come selezionare una chiave di modifica
Successivamente apparirà il tasto modificatore predefinito, spesso noto come $mod key. In i3, può essere utilizzato per gestire app e altre impostazioni. Win e Alt sono i due tasti che possono essere selezionati e impostati come predefiniti. La chiave Win verrà selezionata per impostazione predefinita; per continuare, puoi semplicemente premere il tasto Invio.
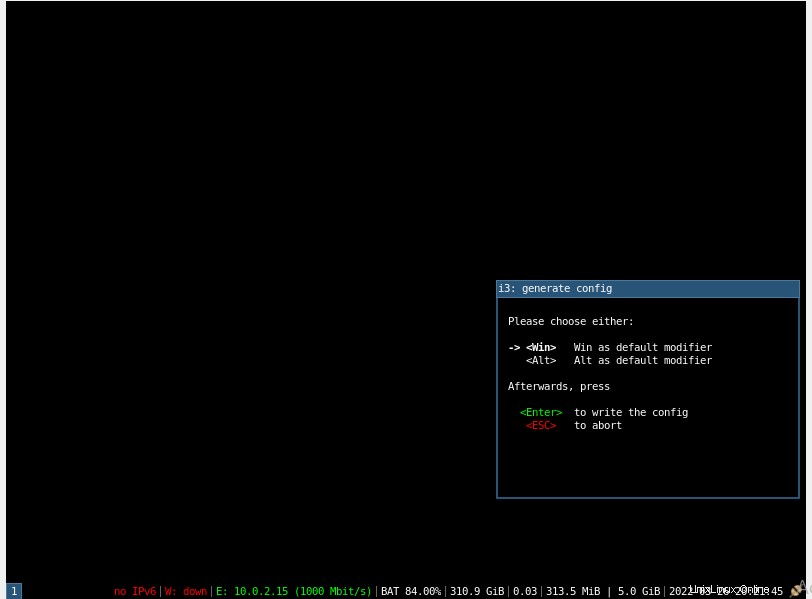
Fase-6:come utilizzare i3 Window Manager su Ubuntu
Dopo i passaggi precedenti, non c'è molto altro da fare. Ora che abbiamo completato tutte le configurazioni di base, possiamo iniziare a utilizzare i3 Desktop su Ubuntu.
L'unico elemento su i3 Tile Manager è una breve striscia con varie statistiche di sistema, come la durata della batteria, lo spazio su disco, l'indirizzo IP e così via.
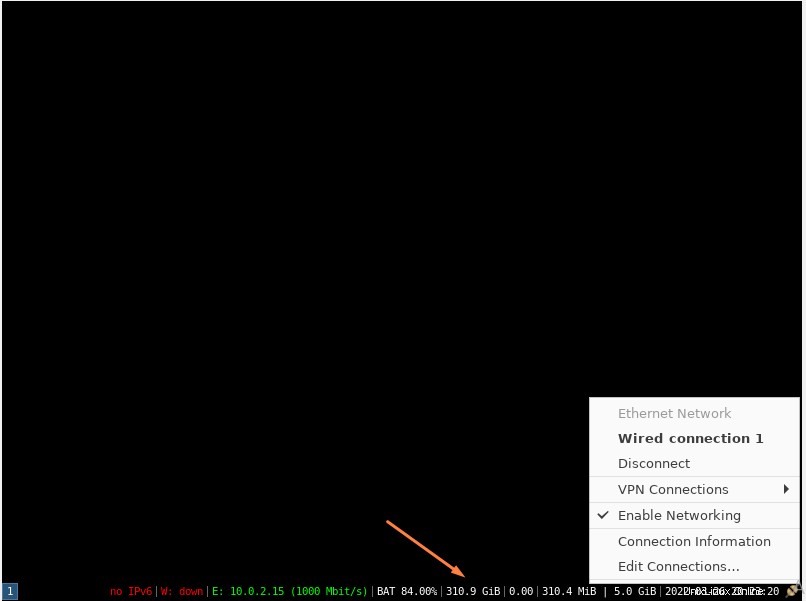
Passo-7:come avviare l'applicazione i3 su Ubuntu
Ora, diamo un'occhiata a come utilizzare il gestore di piastrellatura i3 per avviare app e modificare altre impostazioni. Ciò può essere ottenuto utilizzando un tasto della tastiera insieme al tasto "mod" specificato durante l'installazione di Window Manager. Ad esempio, se modifichi il tasto Modificatore in Win, la scorciatoia per avviare il terminale di comando su i3 è win+Invio.
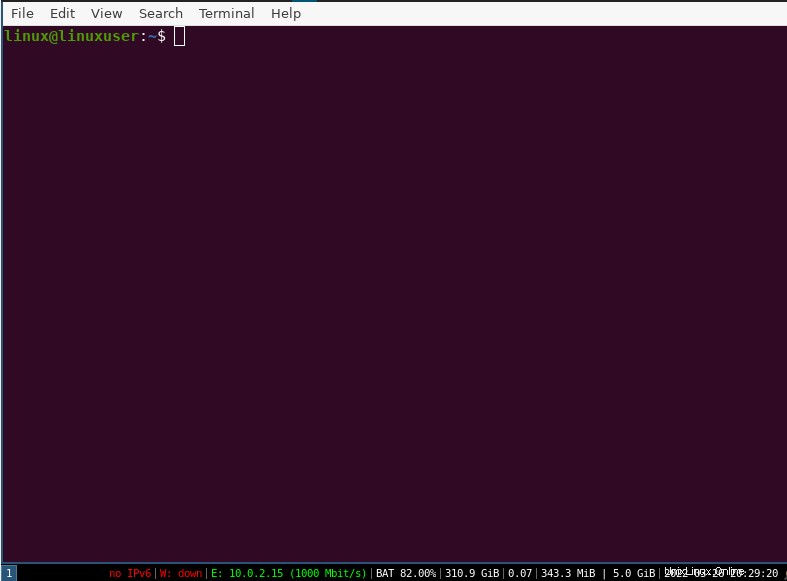
Conclusione
L'obiettivo principale di questo articolo è fornire alcune informazioni di base relative al window manager i3. Inoltre, in questo articolo sono descritti i metodi di base per l'installazione di i3 in Ubuntu Linux. Questo articolo include anche istruzioni su come configurare i3 e avviare un'applicazione. Questo articolo include anche i risultati di output di questi passaggi.