Di tanto in tanto, il nostro sistema accumula molti file non necessari di cui non abbiamo bisogno. Questi file occupano molto spazio nel tuo sistema. Per liberare spazio di archiviazione, devi trovare ed eliminare i file non necessari dal tuo sistema.
Nel post di oggi spiegheremo come eliminare un file in Ubuntu. Il metodo spiegato qui può essere seguito in qualsiasi distribuzione Linux.
Elimina file in Ubuntu
In Ubuntu, puoi eliminare un file tramite la riga di comando usando il comando rm o tramite File Manager. Tuttavia, si noti che il comando rm non sposta i file eliminati nel Cestino. Invece, elimina definitivamente i file. Se hai eliminato per errore il file, puoi recuperarlo solo dal backup. D'altra parte, se elimini un file tramite File Manager, questo andrà prima nel Cestino. Dal Cestino puoi decidere se ripristinare il file o rimuoverlo definitivamente.
Elimina un singolo file
Per eliminare un file in Ubuntu, usa la sintassi seguente:
$ rm <filename>
Se un file non è presente nella directory Terminale corrente, fornire la posizione del file. Ad esempio, per eliminare un file test.txt situato nella directory Documenti, possiamo usare il comando seguente:
$ rm ~/Documents/test.txt
Elimina più file
Per eliminare più file, utilizza la sintassi seguente:
$ rm <filename1> <filename2> <filename3>
Ad esempio, per eliminare tre file di testo file1.txt file2.txt, e file3.txt posizionato nella nostra attuale directory Terminal, il comando sarebbe:
$ rm file1.txt file2.txt file3.txt
Puoi anche eliminare più file utilizzando il carattere jolly (*). Ad esempio, per eliminare tutti i file che terminano con .tar estensione, il comando sarebbe:
$ rm *.tar
Questo comando rimuoverà tutti i file di archivio che terminano con .tar estensione.
Avviso prima di eliminare un file
Il comando rm con -i l'opzione richiede l'approvazione prima di eliminare un file.
$ rm -i <filename>
Quando viene richiesta l'approvazione, premi y per eliminare il file.

Elimina file protetto da scrittura
Il comando rm per impostazione predefinita richiede una conferma prima di eliminare un file protetto da scrittura.
$ rm <filename>

Se vuoi eliminare forzatamente il file senza chiedere conferma, usa il comando rm con -f opzione.
$ rm -f <filename>
Questo comando non richiederà la tua approvazione prima di eliminare il file protetto da scrittura.

Elimina il file graficamente
Coloro a cui non piace la riga di comando possono utilizzare un metodo grafico per eliminare un file. Per eliminare graficamente un file, avviare il file manager. Fai clic con il pulsante destro del mouse e seleziona Sposta nel cestino .
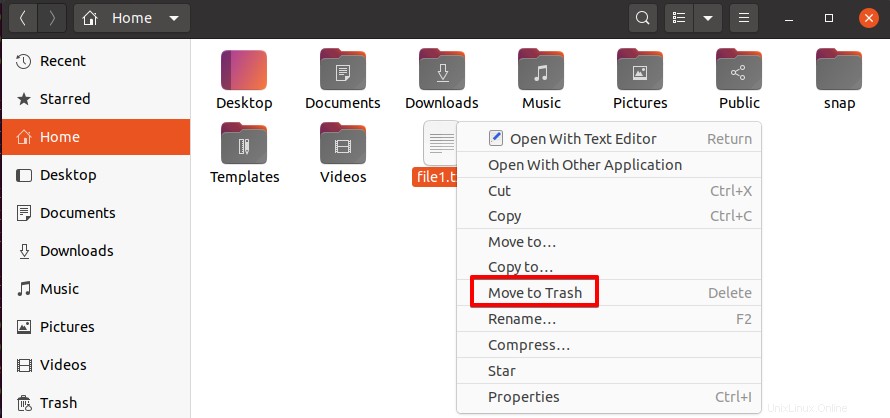
Un altro modo per eliminare un file è selezionarlo prima e poi premere Elimina chiave.
Per eliminare più file contemporaneamente, selezionali tutti e segui la procedura sopra.
In questo modo, il file verrà eliminato dal sistema. Come spiegato in precedenza, questo metodo non elimina definitivamente il file. Se in seguito desideri che il tuo file venga restituito, puoi recuperarlo dal Cestino. Per eliminare il file dal tuo sistema in modo permanente, rimuovilo anche dal Cestino.
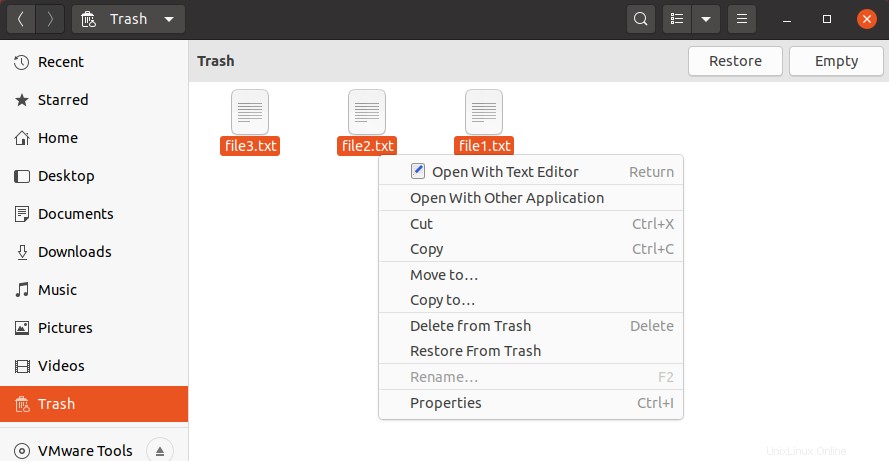
In questo post, abbiamo spiegato come eliminare un file in Ubuntu usando la riga di comando e i metodi grafici. Utilizzando uno dei metodi qui descritti, puoi eliminare facilmente i file indesiderati dal tuo sistema e liberare spazio di archiviazione.