Tutti i browser, incluso Google Chrome, come Mozilla Firefox, Microsoft Edge e Safari, conservano una cronologia di navigazione di ogni sito Web che visiti su Internet. Pertanto, se stai utilizzando un browser Chrome, è buona norma cancellare la cronologia di navigazione giorno per giorno per mantenere la privacy. La maggior parte degli utenti ha difficoltà a eliminare la cronologia di navigazione da Google Chrome e da altri browser. Non è un processo difficile. Solo facendo alcuni clic, puoi rimuovere facilmente la cronologia del tuo browser Chrome.
In questo post mostreremo come cancellare la cronologia del browser Chrome utilizzando vari metodi.
Cancella o elimina la cronologia di navigazione di Chrome
Qualunque sia il sistema operativo o desktop che stai utilizzando sul tuo sistema. Il processo di cancellazione della cronologia del browser in Chrome è lo stesso per tutti. Utilizzando i seguenti passaggi chiave, puoi facilmente eliminare o cancellare la cronologia del browser in Chrome:
Apri il browser Chrome su Linux, Windows e Mac OS. Fai clic sui tre punti nota come icona di impostazione dall'angolo in alto a destra in Google Chrome e individua "Altri strumenti" dall'elenco di visualizzazione come segue:
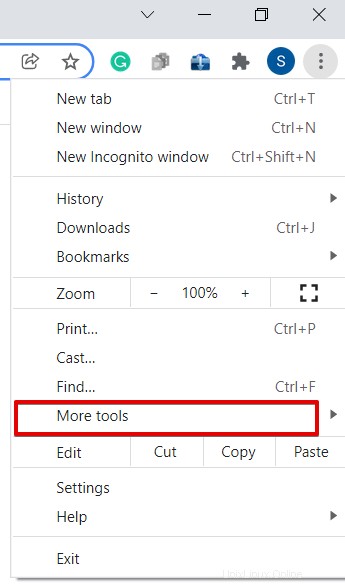
Quando passi sopra il mouse su "Altri strumenti" , più opzioni verranno visualizzate sotto forma di elenco a discesa come segue:
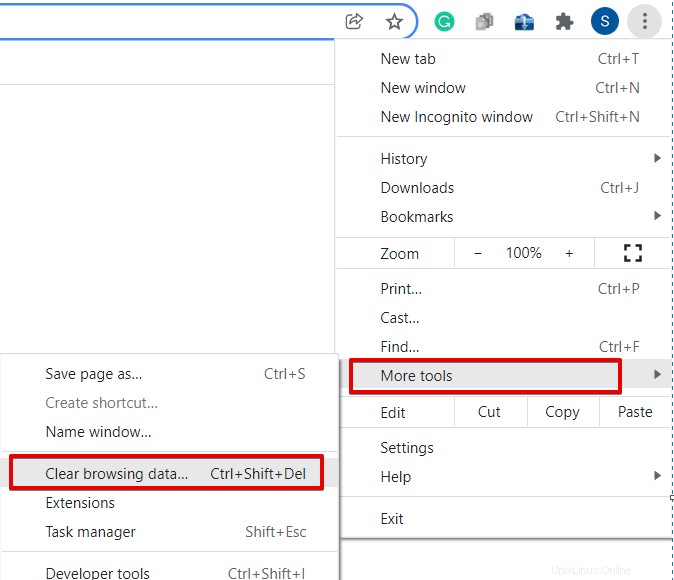
Ora scegli e fai clic su "Cancella cronologia di navigazione" dalla lista. La seguente finestra verrà visualizzata nel browser Google Chrome:
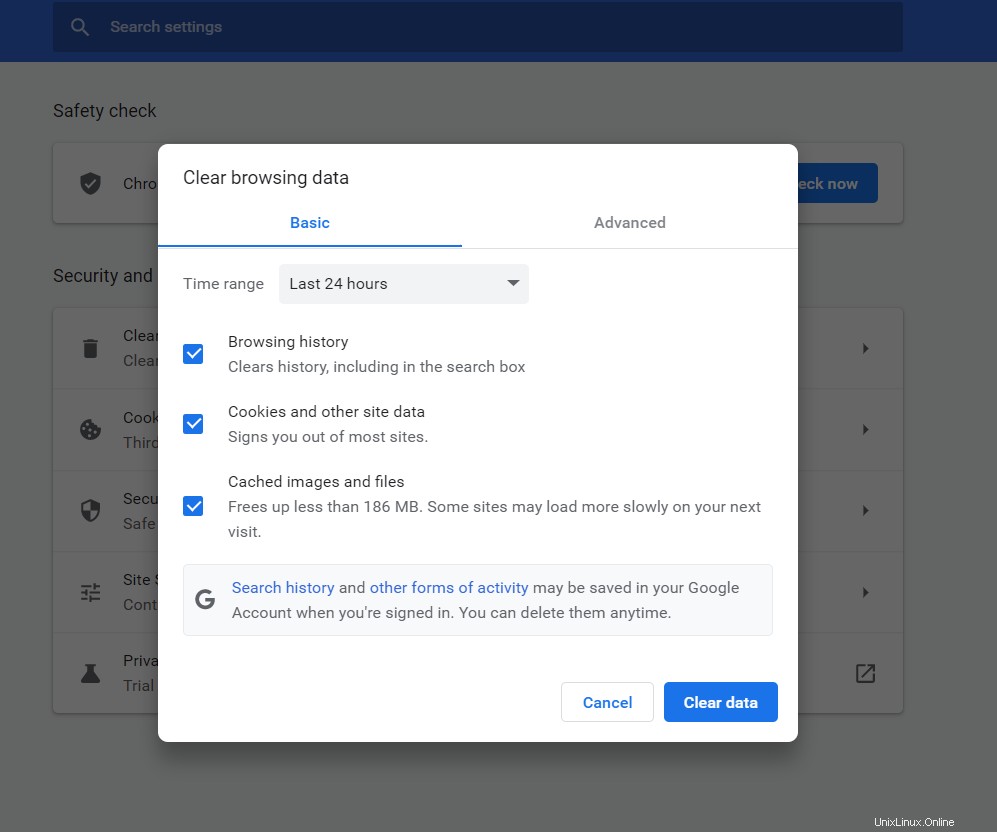
Puoi aprire questa finestra direttamente utilizzando la scorciatoia da tastiera 'Ctrl+Maiusc+Canc' . Nella finestra sopra, noterai che vengono visualizzate due schede di base e avanzate. Nella 'base' scheda, seleziona l'intervallo di tempo dal menu a discesa e seleziona la casella della cronologia di navigazione. Se desideri cancellare più cronologia, puoi selezionare il controllo dei cookie del sito Web e dei file memorizzati nella cache. Fai clic su "Cancella dati" pulsante per cancellare la cronologia di Chrome.
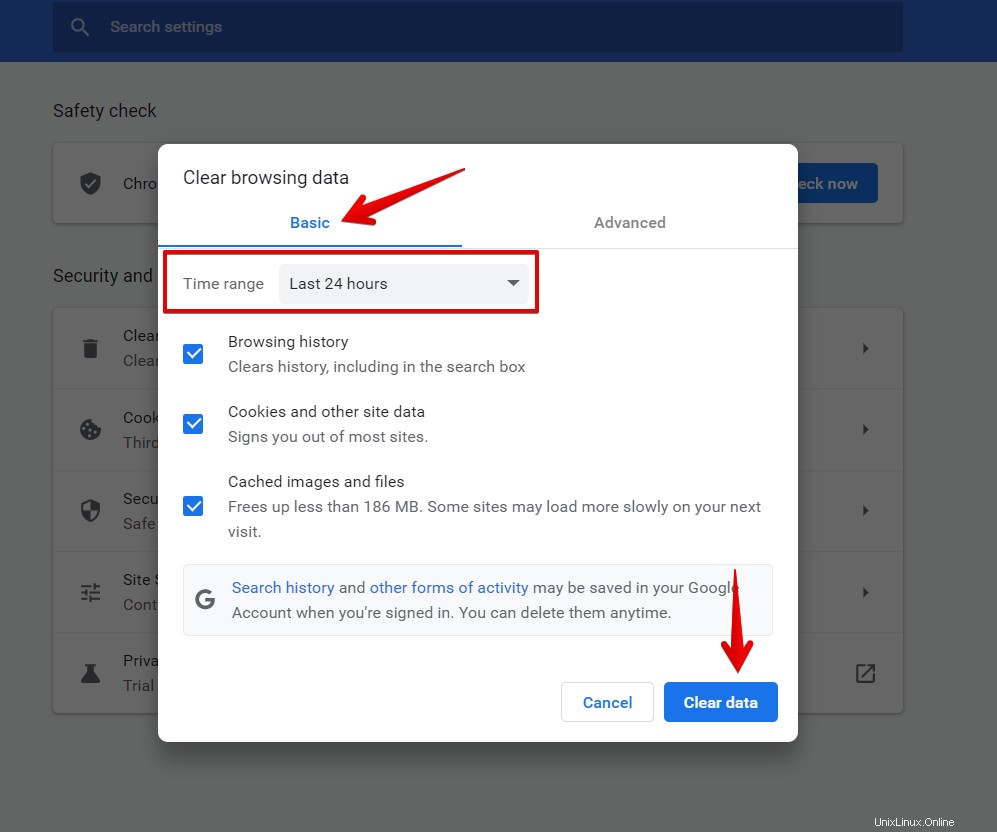
Se desideri cancellare la cronologia di navigazione utilizzando "Avanzate" scheda quindi, seleziona l'intervallo di tempo e seleziona le caselle che desideri deselezionare. Una volta che hai finito con tutte le opzioni. Cancella la cronologia facendo clic su "Cancella dati" pulsante.
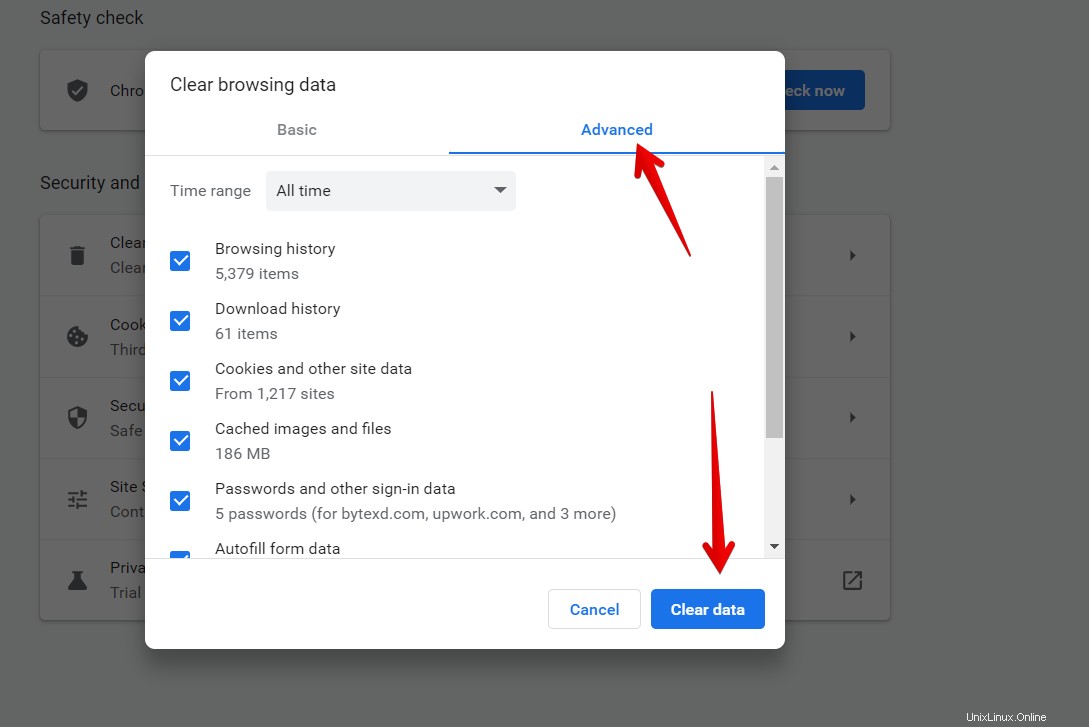
Cancella cronologia specifica in Chrome
Puoi anche cancellare o eliminare i dati specifici dalla cronologia. Per eseguire questa attività, fare clic sull'icona di impostazione dei tre punti. Quando passi il mouse sulla "storia", più opzioni saranno visibili sotto forma di elenco.
Fai di nuovo clic su "Cronologia" e la seguente finestra si aprirà nel browser Google Chrome:
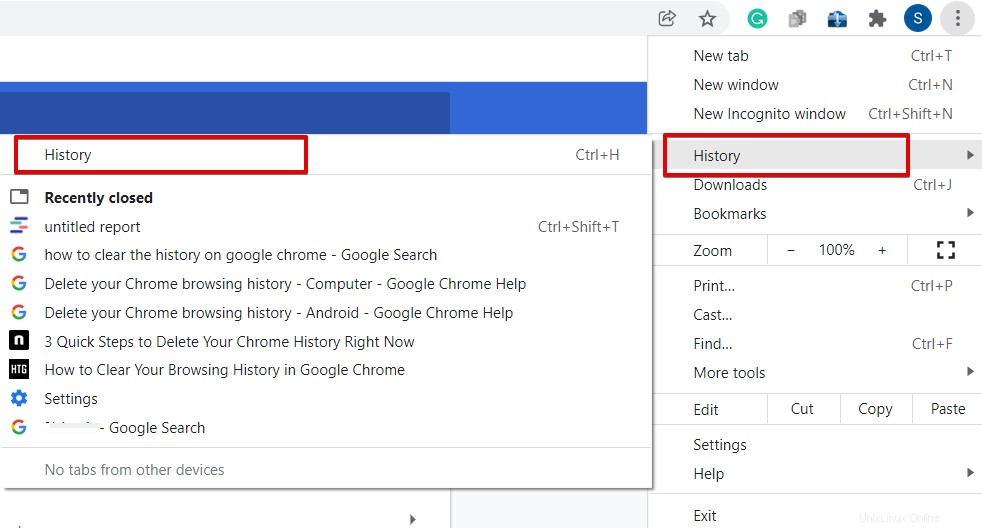
La finestra sopra può anche aprirsi direttamente usando la scorciatoia da tastiera "Ctrl+H". Seleziona le caselle dalle pagine che desideri cancellare dalla cronologia e dopo la selezione, fai clic sul pulsante "Elimina". Questa azione cancellerà questi collegamenti al sito dalla cronologia di navigazione.
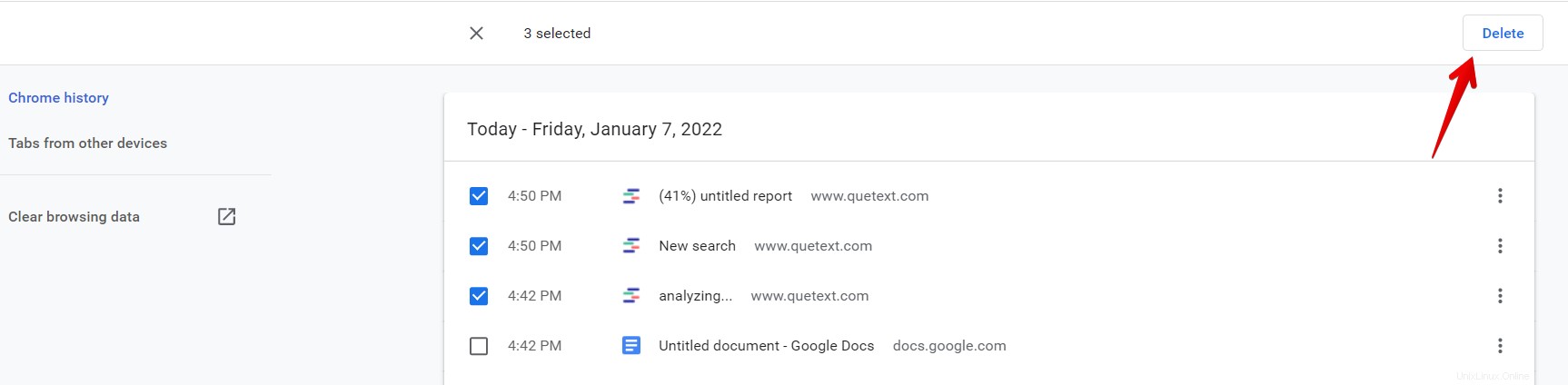
Se desideri eliminare uno per uno i dati del sito Web specificati, fai clic sull'icona dei tre punti che verrà visualizzata sulla destra come segue:
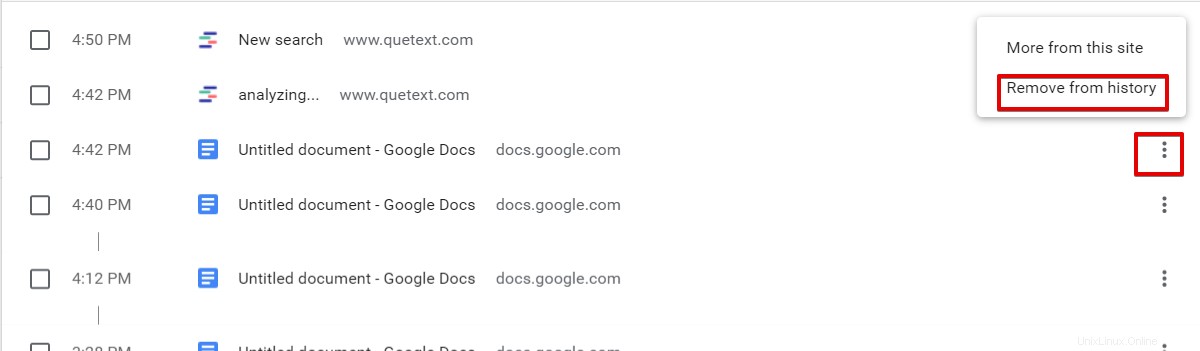
Scegli "Rimuovi dalla cronologia" per cancellare i dati.
Abbiamo visto come cancellare o eliminare la cronologia di navigazione in Google Chrome utilizzando vari metodi. Spero che questo post ti aiuti in futuro a cancellare la cronologia nel browser Chrome.