Introduzione
Ubuntu 20.04 LTS è chiamato in codice Focal Fossa dove LTS sta per supporto a lungo termine che lo obbliga ad aggiornare e mantenere il software durante il ciclo di vita della versione, che in questo caso è di cinque anni (fino ad aprile 2025).
In questa guida dimostreremo come scaricare e installare Ubuntu 20.04 LTS sul tuo sistema.
Requisiti minimi di sistema
- Processore dual core da 2GHz o superiore
- Accesso a Internet veloce
- 4 GB di memoria di sistema
- 25 GB di spazio su disco rigido
- Porta USB o unità DVD
Passaggi per l'installazione di Ubuntu 20.04 sul tuo sistema
Passaggio 1:scarica Ubuntu
Scarica l'immagine di Ubuntu qui:https://ubuntu.com/download/desktop 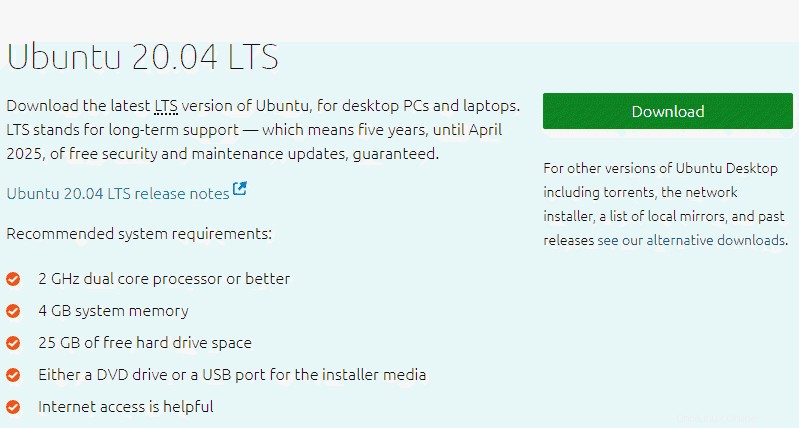
Dopo aver cliccato sul pulsante verde di download della versione desiderata, hai il file .iso scaricato sul tuo sistema.
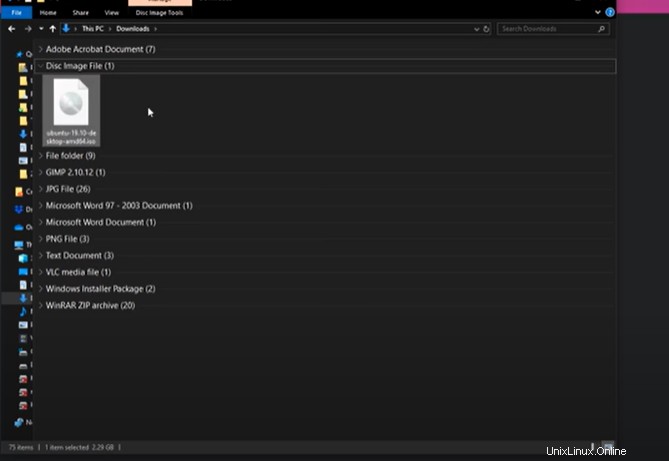
Fase 2:crea una USB avviabile
Questo processo richiede l'inserimento di una chiavetta USB con almeno 4 GB di spazio di archiviazione (assicurati di eseguire il backup dei dati su questa unità).
Per ottenere l'immagine ISO sull'unità flash USB è necessario scaricare un software come l'utilità Rufus. Dopo aver aperto il sito Web di Rufus
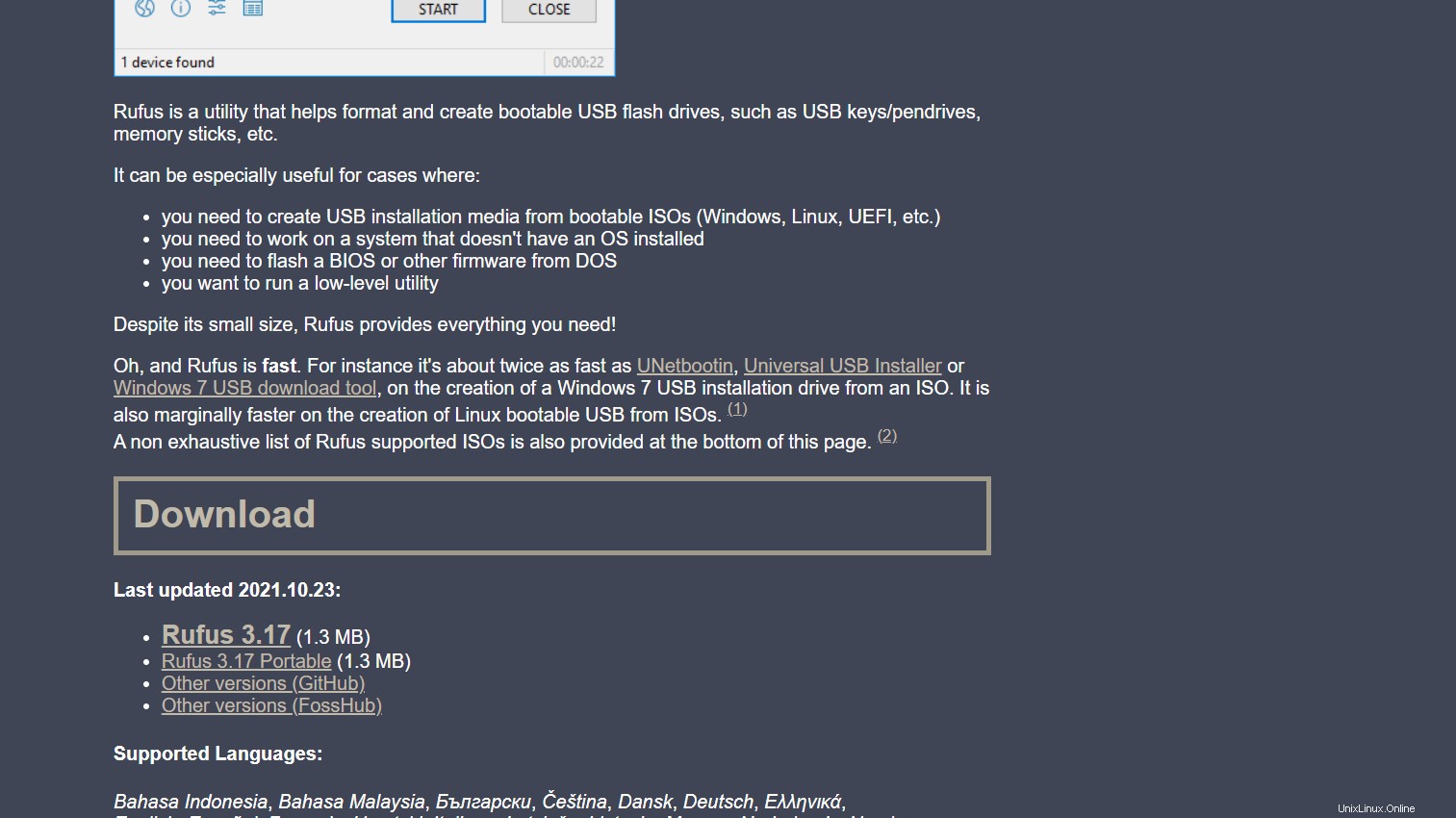
Dopo che l'USB è stata inserita, consentirà all'utente di eseguire Rufus. Il controllo dell'account di Windows chiederà se consenti all'app di apportare modifiche al dispositivo e l'utente deve fare clic su Sì. Nel caso in cui venga visualizzata una finestra di dialogo in cui si chiede se si desidera controllare o meno gli aggiornamenti online, è necessario fare clic su no.
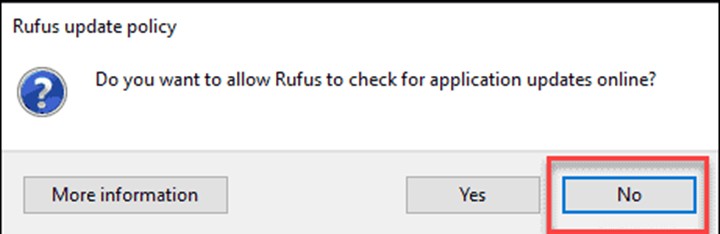
Rufus mostrerà il dispositivo su cui verrà installata l'immagine ISO. Nella casella a discesa Selezione avvio, fai clic su Disco o immagine ISO e fai clic sulla casella di selezione a destra.
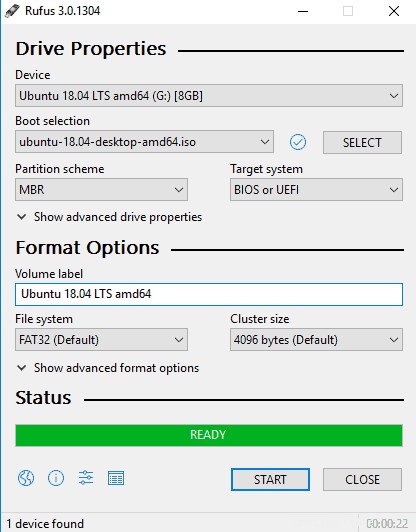
Dopo aver fatto clic su Seleziona, si aprirà una nuova finestra e potrai selezionare il file ISO Ubuntu o l'immagine che hai scaricato in precedenza.
Le altre impostazioni vengono compilate automaticamente, quindi fai clic su START in basso.
Passaggio 3:avvia Ubuntu dall'unità flash USB
Ora, la tua unità flash è pronta e preparata con Ubuntu su di essa che ti consente di eseguire l'avvio da essa.
Successivamente l'utente deve riavviare il sistema e rimuovere qualsiasi altro dispositivo come schede di memoria, stampanti, USB extra ecc. Dopo il riavvio, inserire l'USB di Ubuntu per avviarlo.
Il computer si avvia automaticamente o consente all'utente di capire manualmente l'avvio USB dal menu di avvio o dal BIOS/UEFI. La maggior parte dei desktop e laptop al giorno d'oggi ha un boot manager che consente all'utente di scegliere da quale unità eseguire l'avvio, sia che si tratti di un DVD, di una USB o del disco rigido interno del computer.
Per accedere manualmente all'ordine di avvio/gestore, è necessario premere la tastiera destra prima che il logo di Windows appaia sullo schermo. Le scorciatoie più comuni per accedere a Boot Manager in ordine di popolarità sono Esc , f8 , f9 , f10 , f11 e f12 . Provali uno alla volta premendo più volte un tasto.
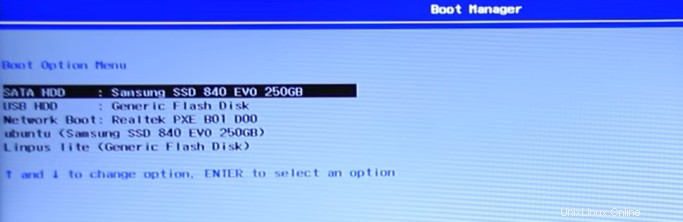
Una volta che il boot manager ha elencato le opzioni da cui avviare, usa i tasti freccia per scegliere la tua USB da cui avviare Ubuntu e premi invio. Il tuo PC o sistema caricherà Ubuntu e lo eseguirà direttamente da USB, che è una versione funzionante dal vivo del sistema operativo che verrà installato sul tuo sistema.
Fase 4:installa Ubuntu
Quando l'USB viene caricato, viene visualizzata una finestra di installazione. Ci sono due opzioni Prova Ubuntu e Installa Ubuntu.
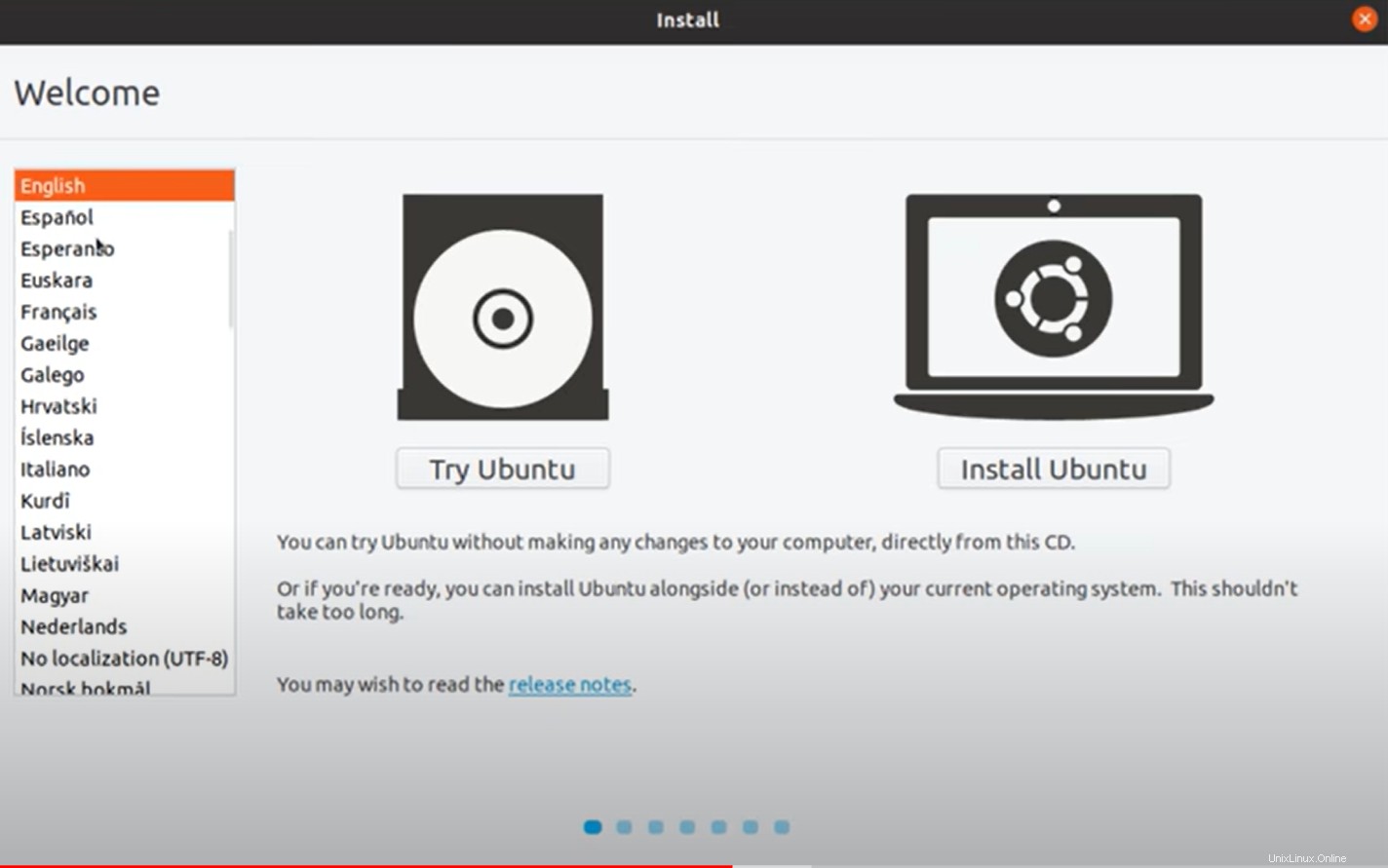
La prima opzione avvia l'utente alla sessione live mentre Installa Ubuntu lo installa direttamente sul disco rigido.
Dopo aver selezionato Installa Ubuntu, puoi scegliere il layout di tastiera preferito e quindi fare clic su continua.
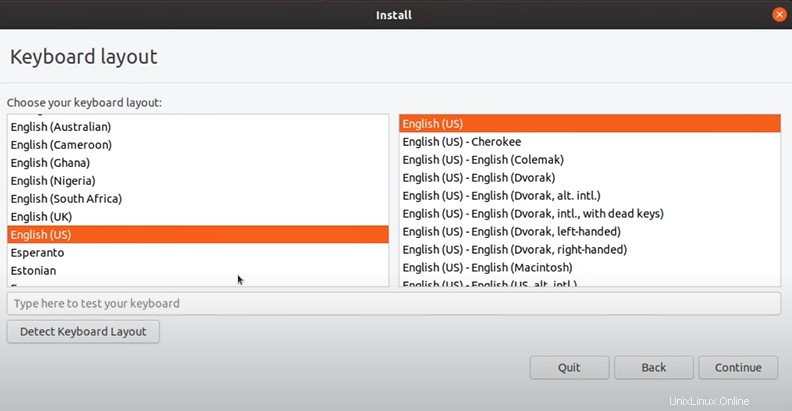
Dalle opzioni di personalizzazione, puoi scegliere con quali app desideri installare per iniziare. Puoi scegliere Installazione normale che include software per ufficio, giochi e lettori multimediali mentre Installazione minima consente di risparmiare spazio su disco.
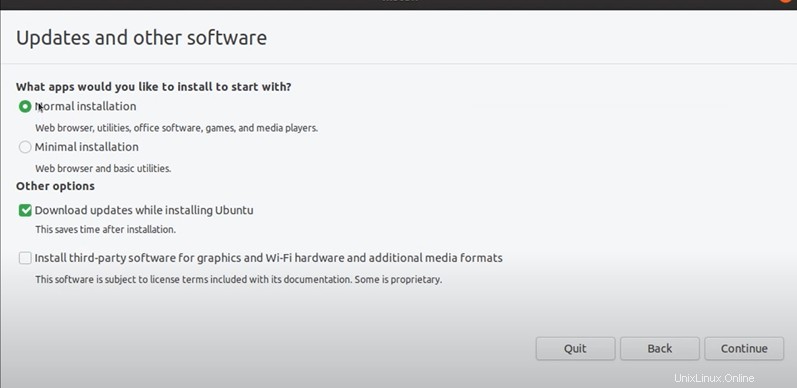
Ti verrà chiesto di confermare altre opzioni e l'utente può scegliere secondo le sue preferenze. Le opzioni sono Scarica aggiornamenti durante l'installazione di Ubuntu e Installa software di terze parti per grafica e hardware Wi-Fi e formati multimediali aggiuntivi. Fare clic su continua.
Verrà visualizzata la finestra di dialogo sul tipo di installazione, che è un punto di non ritorno. Prima di installare Ubuntu, dovresti pulire il disco rigido. Il dual boot può essere eseguito installando Ubuntu nello spazio libero di Windows tramite partizionamento del disco automatico.
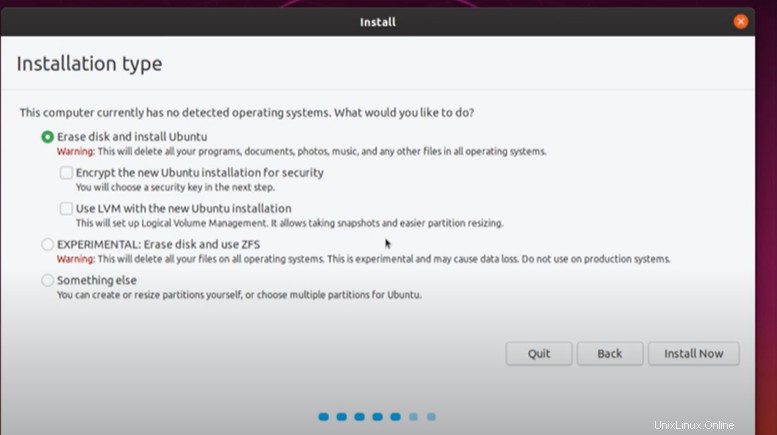
Gli utenti avanzati possono modificare le funzionalità avanzate come desiderano.
Fare clic su Continua per applicare le modifiche. La finestra di dialogo Scrivi modifiche al disco verrà visualizzata sullo schermo. Per procedere, fai clic su continua.
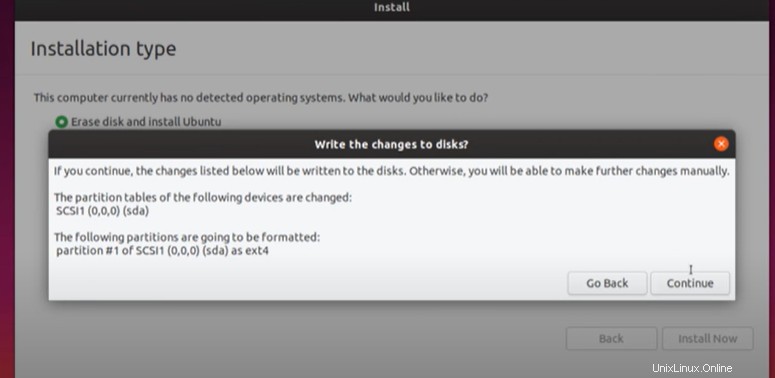
Verrà avviato il processo di installazione e dovrai selezionare il fuso orario inserendo la città più grande più vicina.
Verranno visualizzate le opzioni di personalizzazione per la creazione di un account utente. È necessario compilare i campi richiesti, fare clic su Continua per installare Ubuntu.
Rimuovere il supporto di installazione dopo aver installato Ubuntu e fare clic su Riavvia ora. Ciò consentirà al sistema di avviarsi nella nuova installazione.
Conclusione
Dopo aver seguito i passaggi precedenti, Ubuntu 20.04 è installato correttamente sul sistema dell'utente.