Teleport è un sistema di autorità di certificazione open source e facile da installare. Nel caso in cui disponi di server diversi accessibili tramite SSH, database Kubernetes e app Web diversi. Quindi il teletrasporto viene utilizzato per metterli tutti in un'unica piattaforma come piano di accesso a tutte queste infrastrutture. Ha anche una funzione di condivisione e registrazione di sessioni interattive in tutti gli ambienti.
Teleport funziona anche come servizio systemd ed è molto facile da installare e distribuire. In questo articolo, discuteremo il processo di installazione di teletrasporto sul server Ubuntu 20.04.
Installazione
Come nel caso dei sistemi operativi Linux e Mac, il servizio principale di teletrasporto teletrasporto e strumento di amministrazione tctl vengono utilizzati in quanto progettati per funzionare su tali sistemi operativi. Anche il client utente di teletrasporto tsh e interfaccia utente sono disponibili per Linux, Mac e altri sistemi operativi.
Prerequisiti
- Una macchina Linux con una porta 443 aperta
- Un'app di autenticazione a due fattori come Authy, Google Authenticator o Microsoft Authenticator
- Un client SSH come OpenSSH
- Accesso a un servizio DNS come Amazon Route 53 o CoreDNS
Installazione del teletrasporto su server Ubuntu 20.04
Se desideri binari a 32 bit o binari ARM, controlla la pagina dell'ultima versione a questo link https://goteleport.com/teleport/download/ . Ma per installare la versione a 64 bit dei binari di teletrasporto, esegui il comando come mostrato di seguito.
Per installare la chiave pubblica di teletrasporto, esegui il comando come mostrato di seguito.
$ curl https://deb.releases.teleport.dev/teleport-pubkey.asc | sudo apt-key add -
Per aggiungere repository ad APT, esegui il comando come mostrato di seguito.
$ sudo add-apt-repository 'deb https://deb.releases.teleport.dev/ stable main'
Per aggiornare APT Cache, esegui il comando come mostrato di seguito.
$ sudo apt-get update
Infine, per installare Teleport, esegui il comando come mostrato di seguito.
$ sudo apt install teleport
Configurazione del teletrasporto
Per la configurazione del teletrasporto è sufficiente eseguire la configurazione e salvarla in formato yaml. Per ulteriori dettagli, controlla la configurazione come mostrato di seguito con l'uso del tuo editor preferito.
$ sudo vim /etc/teleport.yaml
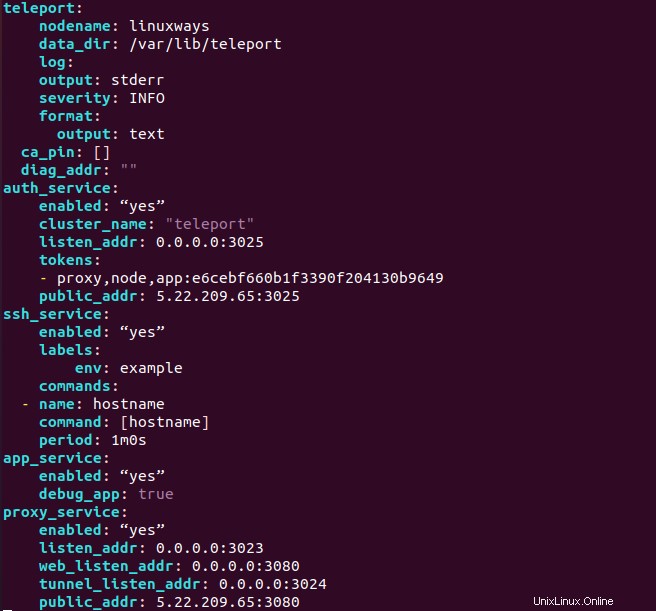
teleport: nodename: linuxways data_dir: /var/lib/teleport log: output: stderr severity: INFO format: output: text ca_pin: [] diag_addr: "" auth_service: enabled: “yes” cluster_name: "teleport" listen_addr: 0.0.0.0:3025 tokens: - proxy,node,app:e6cebf660b1f3390f204130b9649 public_addr: 5.22.209.65:3025 ssh_service: enabled: “yes” labels: env: example commands: - name: hostname command: [hostname] period: 1m0s app_service: enabled: “yes” debug_app: true proxy_service: enabled: “yes” listen_addr: 0.0.0.0:3023 web_listen_addr: 0.0.0.0:3080 tunnel_listen_addr: 0.0.0.0:3024 public_addr: 5.22.209.65:3080
Affinché la configurazione funzioni correttamente, la directory /var/lib/teleport devono essere forniti dei permessi corretti che consentano a teletrasporto e tctl di leggere e scrivere senza problemi. Esegui il comando come mostrato di seguito a tale scopo.
$ sudo chmod 755 -R /var/lib/teleport/
Configurazione del Domain Name System
Devi fornire il certificato per il protocollo https sicuro. E' possibile con il certificato che già possiedi o creando un certificato di autofirma o aggiungere il DNS come tele.example.com puntando al tuo ip pubblico ed eseguire comandi con l'uso del protocollo ACME che richiedono che i certificati TLS siano automaticamente disponibili da Crittografiamo. Accede a un endpoint HTTP sul tuo host Teleport per completare le sfide di autenticazione.
$ sudo teleport configure --acme [email protected] --cluster-name=tele.example.com -o file
Oppure crea un certificato di autofirma e
$ sudo openssl req -x509 -days 365 -nodes -newkey rsa:2048 -keyout /etc/pki/tls/private/teleport.key -out /etc/pki/tls/certs/teleport.crt
Dopo la creazione del certificato, aggiungi quei certificati sulla configurazione del teletrasporto come mostrato di seguito.
$ sudo vim /etc/teleport.yaml
teleport: nodename: linuxways data_dir: /var/lib/teleport log: output: stderr severity: INFO format: output: text ca_pin: [] diag_addr: "" auth_service: enabled: “yes” cluster_name: "teleport" listen_addr: 0.0.0.0:3025 tokens: - proxy,node,app:e6cebf660b1f3390f204130b9649 public_addr: 5.22.209.65:3025 ssh_service: enabled: “yes” labels: env: example commands: - name: hostname command: [hostname] period: 1m0s app_service: enabled: “yes” debug_app: true proxy_service: enabled: “yes” listen_addr: 0.0.0.0:3023 web_listen_addr: 0.0.0.0:3080 tunnel_listen_addr: 0.0.0.0:3024 public_addr: 5.22.209.65:3080
https_coppie di chiavi:
- key_file: /etc/pki/tls/private/teleport1.key
cert_file: /etc/pki/tls/certs/teleport1.crt
Configurazione del servizio di Teletrasporto e avvio del servizio
Creiamo un servizio systemd per il servizio di teletrasporto con i comandi come mostrato di seguito.
$ sudo vim /etc/systemd/system/teleport.service
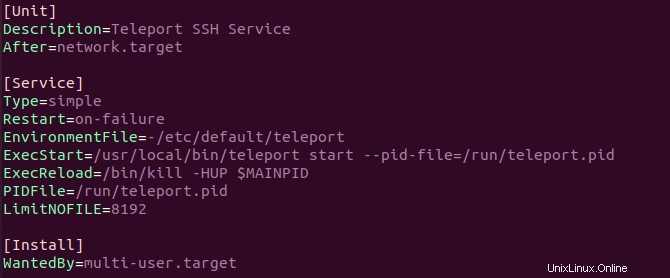
[Unit] Description=Teleport SSH Service After=network.target [Service] Type=simple Restart=on-failure EnvironmentFile=-/etc/default/teleport ExecStart=/usr/local/bin/teleport start --pid-file=/run/teleport.pid ExecReload=/bin/kill -HUP $MAINPID PIDFile=/run/teleport.pid LimitNOFILE=8192 [Install] WantedBy=multi-user.target
Ora eseguiamo il comando come mostrato di seguito per ricaricare il demone, abilitare e avviare il servizio.
$ sudo systemctl daemon-reload
$ sudo systemctl start teleport
$ sudo systemctl enable teleport
Per controllare lo stato del servizio di teletrasporto, esegui il comando come mostrato di seguito.
$ sudo systemctl status teleport.service
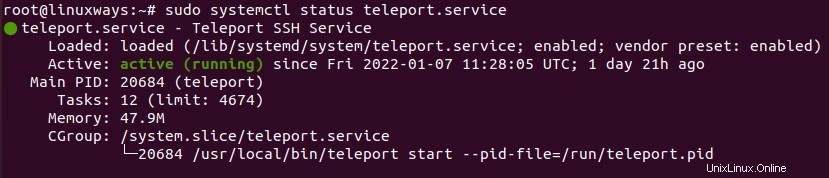
Creazione dell'utente di teletrasporto con la configurazione dell'autenticazione a due fattori
Per accedere, è necessario disporre di un utente con il privilegio corretto. Per impostazione predefinita, il teletrasporto impone l'uso dell'autenticazione a due fattori, quindi stiamo creando un utente con nome utente admin-user utilizzando l'autenticazione a due fattori con l'uso di google Authenticator. Puoi utilizzare anche altri metodi di autenticazione disponibili nelle opzioni.
Esegui il comando come mostrato di seguito per creare l'utente.
$ sudo tctl users add admin-user --roles=editor,access --logins=root,ubuntu,linuxways
Come puoi vedere, stiamo fornendo ruoli di editor e accesso a questo utente come privilegio di amministratore e utenti come root, ubuntu o linuxways possono accedere ai server nei server del cluster di teletrasporto.
Dopo aver eseguito il comando precedente, vedrai l'output come mostrato nello screenshot qui sotto con il link per creare una password per l'utente.
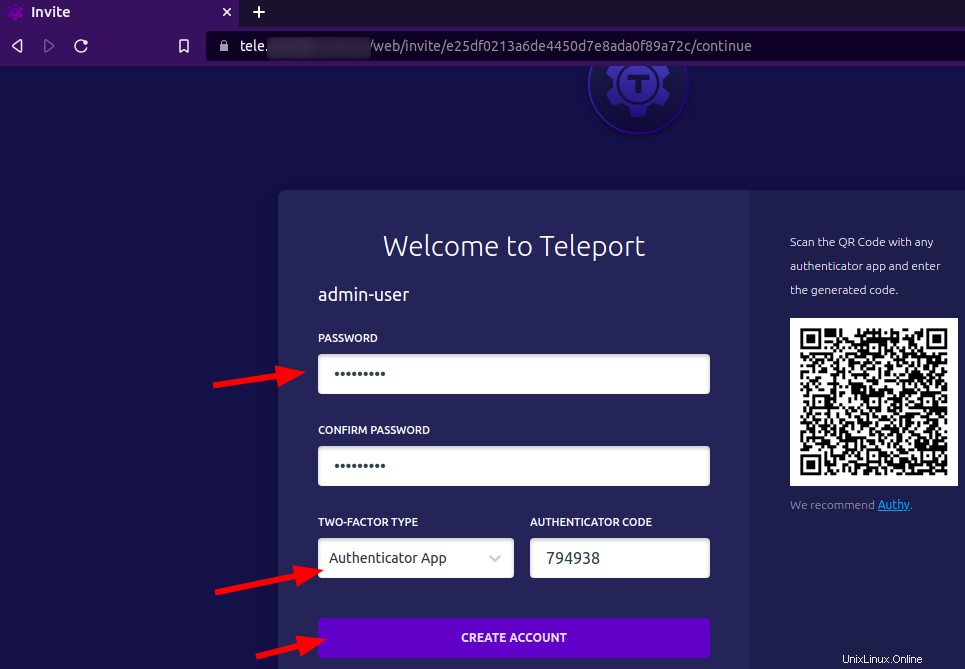
Ora, esploriamo il sito e creiamo una password per l'utente con l'utilizzo dell'autenticazione a due fattori come mostrato nello screenshot qui sotto.
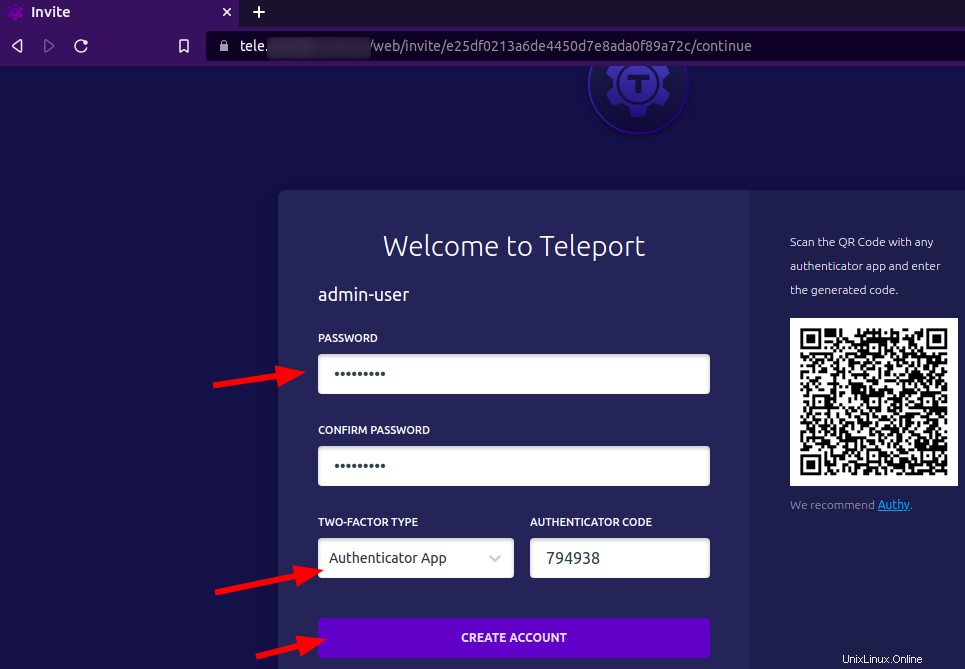
Dopo aver fatto clic su Crea account, verrà mostrata la dashboard dell'interfaccia utente Web del teletrasporto. Noterai il tuo utente appena creato con l'elenco dei nodi privilegiati per l'utente. Per ulteriori dettagli, controlla lo screenshot come mostrato di seguito.
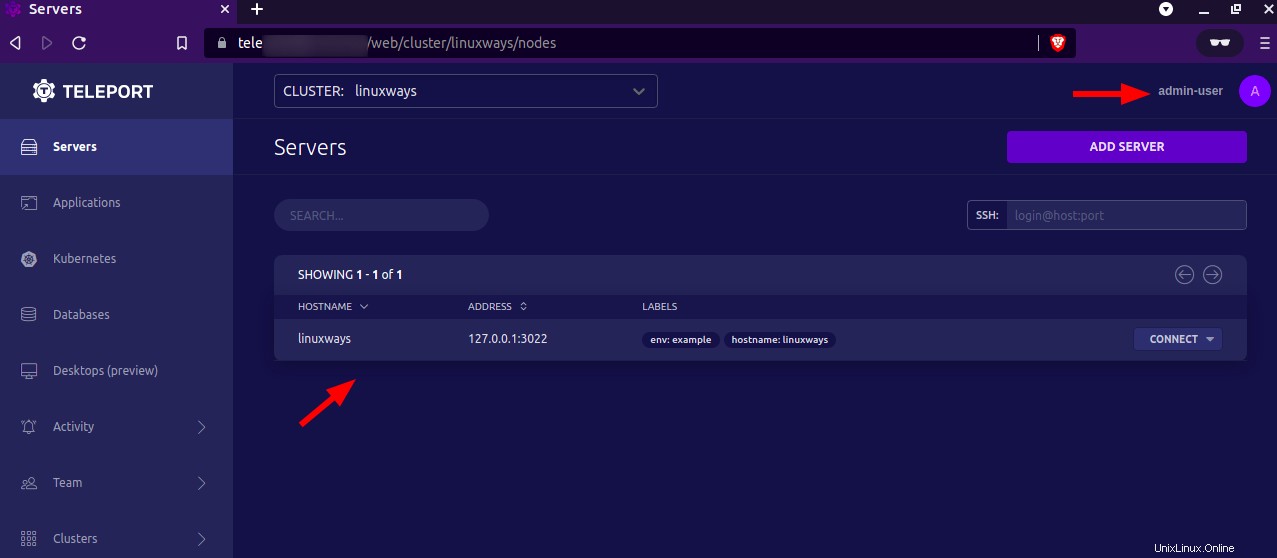
Aggiunta di un nodo al cluster
Per aggiungere un nuovo nodo al cluster di teletrasporto, esegui il comando come mostrato di seguito.
Primo accesso al teletrasporto
$ tsh login --proxy=tele.example.com --auth=local --user=admin-user
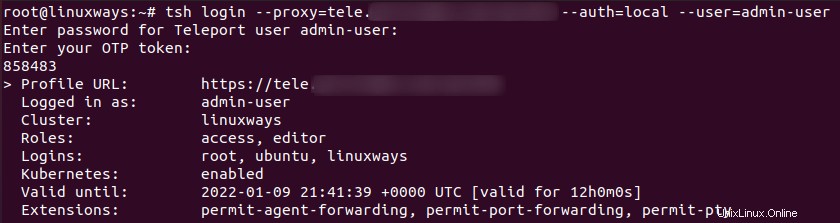
Genera un token con un limite di tempo specificato, qui stiamo limitando il tempo a 1 ora.
$ tctl tokens add --type=node --ttl=1h
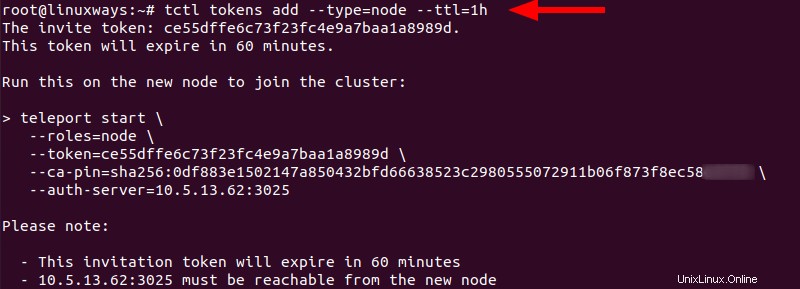
Ora scarica il pacchetto di teletrasporto sul tuo nuovo nodo. Nel nostro caso, il nostro nuovo nodo è in esecuzione con il sistema operativo Ubuntu. Per questo, segui il processo di installazione come mostrato di seguito..
$ curl https://deb.releases.teleport.dev/teleport-pubkey.asc | sudo apt-key add -
$sudo add-apt-repository 'deb https://deb.releases.teleport.dev/ stable main'
$ sudo apt-get update
$ sudo apt install teleport
Ora esegui questo comando sul nuovo nodo usando il token creato con il comando precedente. Per ulteriori dettagli, controlla il comando come mostrato di seguito.
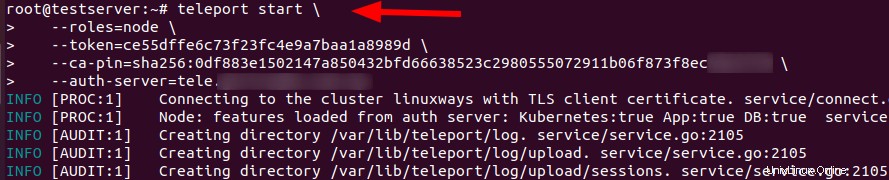
Come nel nostro caso, il nome host è testserver quindi possiamo verificarlo navigando nel sito di Teleport WEB-UI e controllando la sezione server come mostrato nell'immagine sottostante.
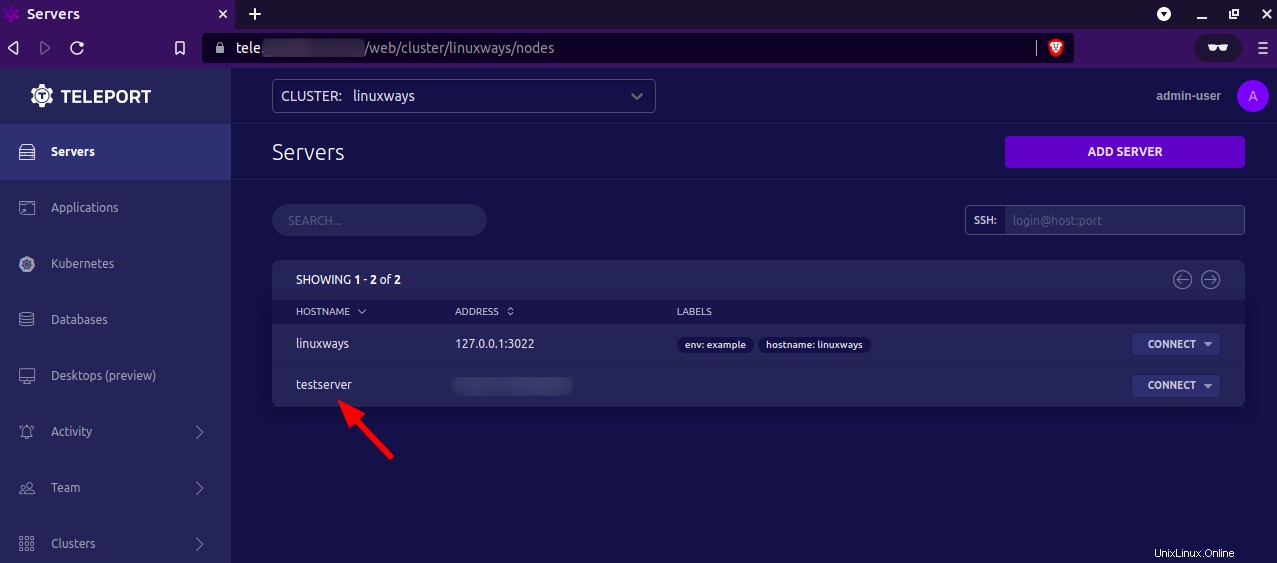
Accesso al server aggiunto
Ora, il nuovo nodo è stato aggiunto con successo, quindi è facilmente accessibile con la WEB UI o il terminale semplicemente cliccando su connetti e accedendo con l'opzione utente preferita nell'elenco. Per ulteriori dettagli, controlla lo screenshot come mostrato di seguito.
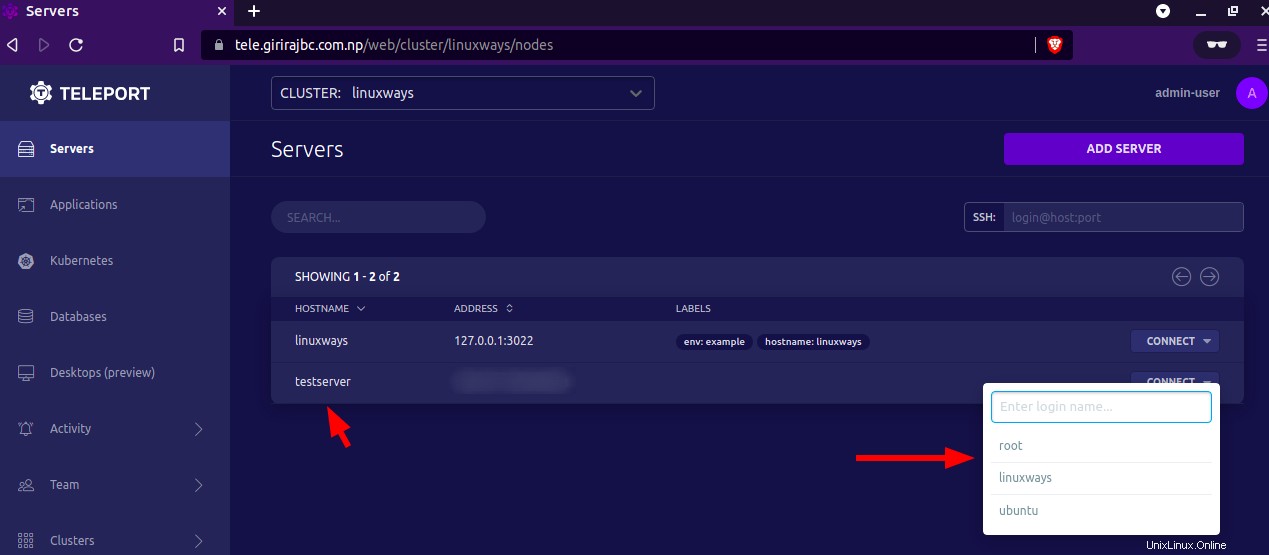
Nel nostro caso, abbiamo selezionato root come utente, quindi si aprirà la scheda successiva in cui è possibile accedere al nuovo server del nodo come mostrato nello screenshot qui sotto.
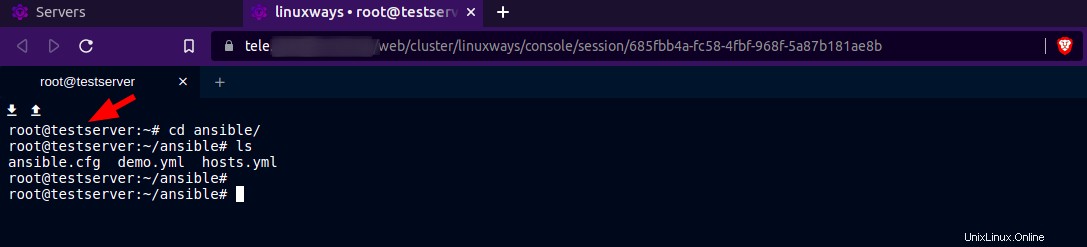
Come puoi vedere, stiamo eseguendo facilmente i comandi sul nuovo nodo “testserver” con la WEB UI di teletrasporto.
Conclusione
In questo articolo, hai imparato come installare il teletrasporto sul server Ubuntu 20.04 e aggiungere il nuovo nodo. L'esecuzione dei comandi sul server aggiunto tramite la WEB UI di teleport è facile. Grazie!