RabbitMQ può essere installato gratuitamente in quanto è un software broker di messaggi open source. Implementa l'Advanced Message Queuing Protocol (AMQP). Utilizza plug-in come Streaming Text Oriented Messaging Protocol, Message Queuing Telemetry Transport.
In questo tutorial, spiegheremo il processo di installazione e la configurazione di RabbitMQ sul server Ubuntu 20.04 LTS.
Installazione di RabbitMQ su Ubuntu 20.04 LTS
Innanzitutto, aggiorniamo il sistema e installiamo i pacchetti richiesti con il comando come mostrato di seguito.
$ sudo apt-get update
$ sudo apt-get install wget apt-transport-https -y
Quindi, esegui il comando come mostrato di seguito per installare la chiave di firma del repository RabbitMQ.
$ wget -O- https://www.rabbitmq.com/rabbitmq-release-signing-key.asc | sudo apt-key add -
Aggiorna anche la chiave GPG erlang.
$ wget -O- https://packages.erlang-solutions.com/ubuntu/erlang_solutions.asc | sudo apt-key add -
Quindi, aggiungi il repository di RabbitMQ con erlang come mostrato di seguito.
$ echo "deb https://packages.erlang-solutions.com/ubuntu focal contrib" | sudo tee /etc/apt/sources.list.d/rabbitmq.list
Quindi, aggiorna i pacchetti con il comando come mostrato di seguito.
$ sudo apt-get update
Infine, installa il server RabbitMQ con il comando come mostrato di seguito.
$ sudo apt-get install rabbitmq-server -y
Quindi, avvia e abilita il server RabbitMQ con il comando come mostrato di seguito.
$ sudo systemctl start rabbitmq-server
$ sudo systemctl enable rabbitmq-server
Verifichiamo lo stato del server RabbitMQ con il comando come mostrato di seguito.
$ sudo systemctl status rabbitmq-server
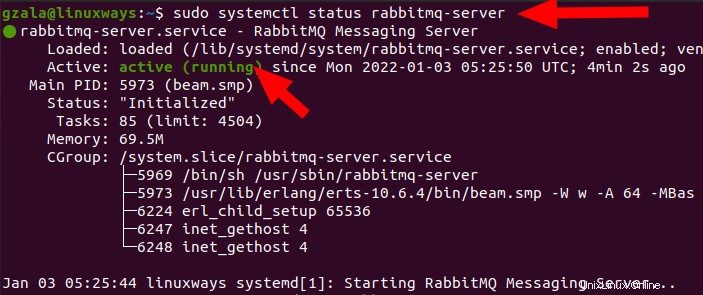
Nel nostro caso, il servizio RabbitMQ è attivo e funzionante come mostrato nell'immagine sopra.
Comando per la gestione utenti RabbitMQ
Per creare un nuovo utente, esegui il comando come mostrato di seguito.
$ sudo rabbitmqctl add_user admin Password
Qui stiamo creando un utente "admin" con password "Password"
Per fornire i tag all'utente, esegui il comando come mostrato di seguito.
$ sudo rabbitmqctl set_user_tags admin administrator
Per concedere l'autorizzazione agli utenti appena creati, esegui il comando come mostrato di seguito.
$ sudo rabbitmqctl set_permissions -p / admin ".*" ".*" ".*"
Per modificare la password dell'utente, eseguire il comando come mostrato di seguito.
$ sudo rabbitmqctl change_password user new_password
Per eliminare l'utente, eseguire il comando come mostrato di seguito.
$ sudo rabbitmqctl delete_user user
Per creare un nuovo host virtuale per una maggiore sicurezza, esegui il comando come mostrato di seguito.
$ sudo rabbitmqctl add_vhost /new_vhost
Per fornire il tuo vhost preferito come concedere l'autorizzazione utente, esegui il comando come mostrato di seguito.
$ sudo rabbitmqctl set_permissions -p /vhost user ".*" ".*" ".*"
Per elencare i permessi dei vhost, esegui il comando come mostrato di seguito.
$ sudo rabbitmqctl list_permissions -p /vhost
Per elencare gli host virtuali disponibili sul tuo server.
$ sudo rabbitmqctl list_vhosts
Per eliminare gli host virtuali disponibili sul tuo server.
$ sudo rabbitmqctl delete_vhost /vhost-name
Per elencare l'autorizzazione dell'utente, esegui il comando come mostrato di seguito.
$ sudo rabbitmqctl list_user_permissions user
Per eliminare i permessi utente, esegui il comando come mostrato di seguito.
$ sudo rabbitmqctl clear_permissions -p /vhost user
Abilitazione del dashboard di gestione Web RabbitMQ
Se vuoi interagire con l'interfaccia web del RabbitMQ Dashboard, abilita semplicemente la gestione di RabbitMQ con il comando come mostrato di seguito.
$ sudo rabbitmq-plugins enable rabbitmq_management
Vedrai un output simile dopo l'esecuzione riuscita del comando.
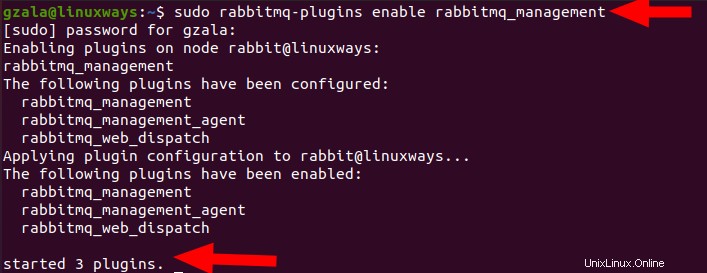
Per abilitare il numero di porta nel firewall di UFW, eseguire il comando come mostrato di seguito.
$ sudo ufw allow 15672/tcp
Avendo abilitato il plugin per l'interfaccia web del RabbitMQ, ti è consentito accedere alla pagina semplicemente aprendo il browser e inserendo il rispettivo url “ http://your_IP:15672”. Controlla lo screenshot come mostrato di seguito per ulteriori dettagli.
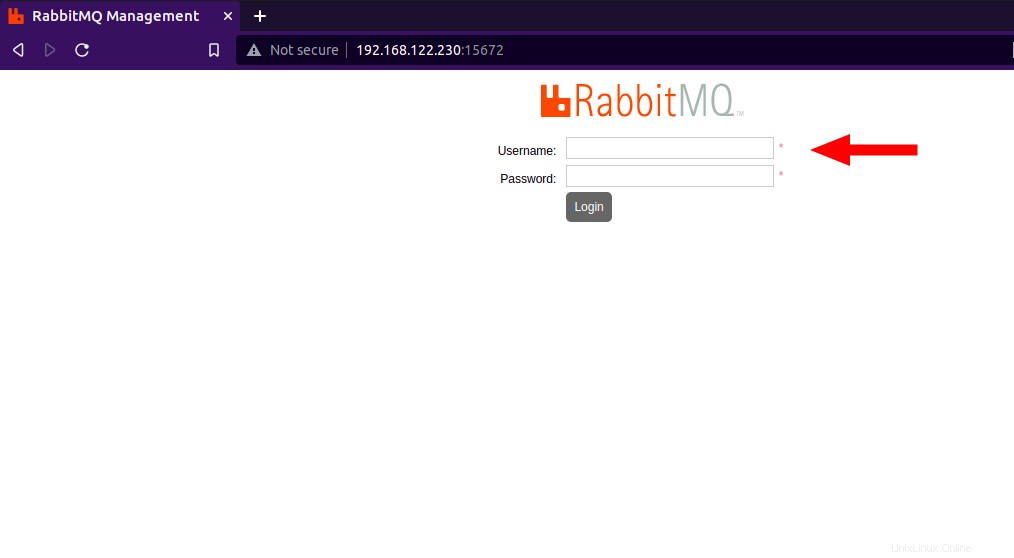
Inserisci username e password per accedere e visualizzare la dashboard del sito. Controlla lo screenshot come mostrato di seguito per ulteriori dettagli.
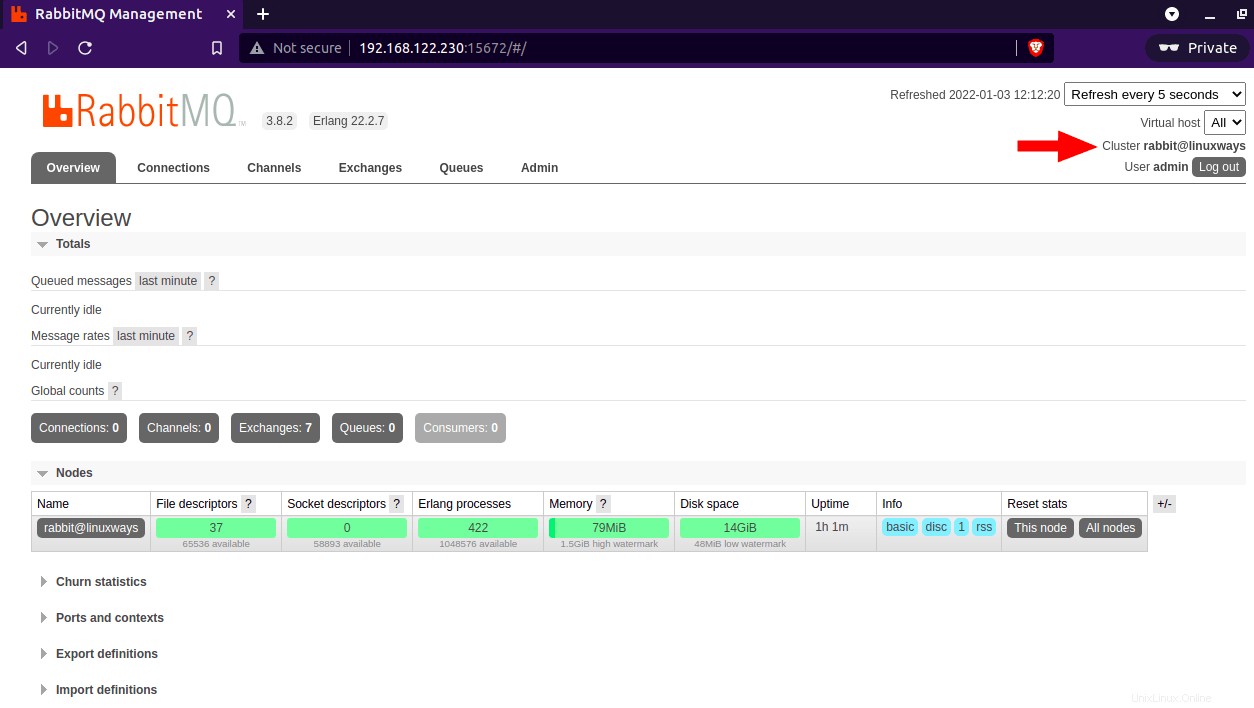
Come vedi, abbiamo eseguito correttamente l'accesso alla dashboard di RabbitMQ con il privilegio di amministratore.
Conclusione
In questo articolo, hai imparato come installare Message Broker- RabbitMQ in Ubuntu 20.04 LTS Server. Abbiamo mostrato il processo di successo dell'installazione del server RabbitMQ e l'accesso alla sua dashboard web con i passaggi precedenti. Grazie!