Aggiornare regolarmente il tuo server è un aspetto cruciale per la sicurezza generale del tuo sistema. Gli amministratori di sistema devono preoccuparsi della sicurezza dei server Linux. L'installazione tempestiva degli aggiornamenti di sicurezza risolve le vulnerabilità che potrebbero essere sfruttate da malintenzionati per accedere al sistema.
L'aggiornamento manuale del tuo sistema Linux è un compito facile da trascurare, soprattutto quando hai sempre a che fare con altri problemi che si presentano. La configurazione degli aggiornamenti automatici fornisce un modo semplice per ottenere regolarmente le patch di sicurezza e gli aggiornamenti delle funzionalità.
Questa guida discuterà come abilitare gli aggiornamenti automatici su Ubuntu 20.04.
Passaggio 1:installa il pacchetto di aggiornamenti automatici
Il pacchetto di aggiornamenti automatici consente di configurare gli aggiornamenti automatici. Il pacchetto garantisce che il tuo sistema sia aggiornato su tutti gli aggiornamenti di sicurezza e funzionalità.
Innanzitutto, installiamo il pacchetto di aggiornamenti automatici tramite il gestore di pacchetti apt come mostrato:
$ sudo apt install unattended-upgrades
Quindi, conferma che il pacchetto è stato installato utilizzando il seguente comando systemctl:
$ sudo systemctl status unattended-upgrades
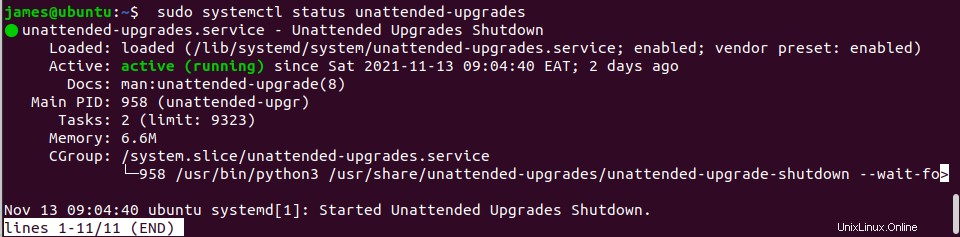
Il servizio di aggiornamenti automatici è ora attivo e funzionante.
Quindi, installiamo il pacchetto update-notifier-common per abilitare gli aggiornamenti automatici.
$ sudo apt install update-notifier-common
Passaggio 2:configura il servizio di aggiornamento automatico
Ora apportiamo modifiche al file di configurazione degli aggiornamenti automatici.
Questo file consente di specificare quali pacchetti devono essere aggiornati o esclusi automaticamente durante il processo di aggiornamento. Per impostazione predefinita, solo gli aggiornamenti di sicurezza sono impostati per essere installati automaticamente.
$ sudo vim /etc/apt/apt.conf.d/50unattended-upgrades
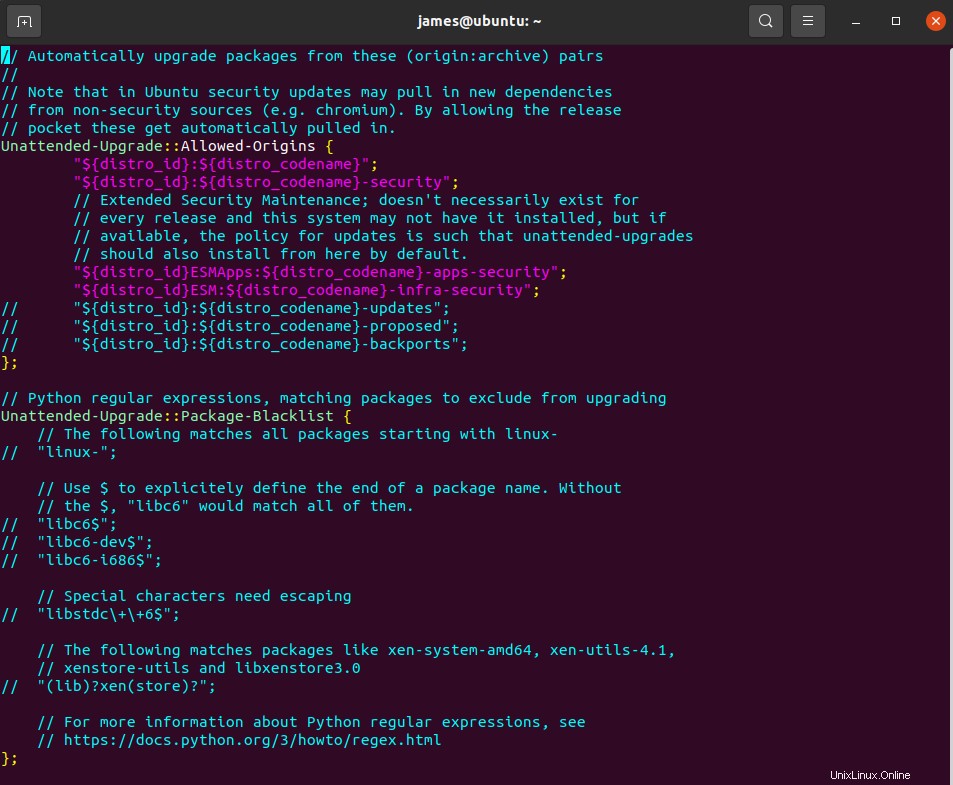
Le configurazioni nel file sono commentate usando la doppia barra (//). Decommenta o rimuovi la doppia barra se desideri aggiornare un repository o apportare modifiche alle tue impostazioni.
Per escludere un pacchetto dall'aggiornamento, includilo nella Aggiornamento automatico::Package-Blacklist sezione. Ad esempio, per impedire l'aggiornamento di Nginx, includi il nome come mostrato di seguito:
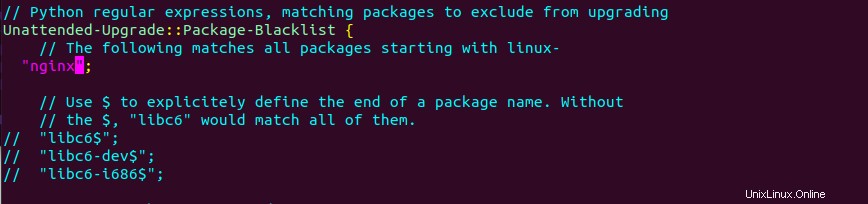
Passaggio 3:imposta le notifiche e-mail
È una buona idea impostare le notifiche e-mail, soprattutto se stai utilizzando server non presidiati. Puoi anche selezionare "solo in caso di errore" per ricevere notifiche solo in caso di errore. Individua la riga sottostante per impostare un'e-mail.
//Unattended-Upgrade::Mail " ";
Assicurati di fornire l'indirizzo email del destinatario.
Unattended-Upgrade::Mail "[email protected] ";

Inoltre, puoi anche selezionare "solo in caso di errore" per ricevere notifiche solo in caso di errore. Selezionando l'e-mail "in modifica" nel file di configurazione è possibile ricevere notifiche in caso di modifiche al software.
Decommenta la riga seguente e modificala in base alle tue preferenze. //Aggiornamento automatico::MailReport "in modifica";

Passaggio 4:abilita il riavvio automatico
È sempre una buona idea riavviare il server dopo aver applicato gli aggiornamenti di sicurezza in modo che il kernel possa essere aggiornato. Puoi attivare un riavvio automatico nella riga mostrata di seguito:
//Unattended-Upgrade::Automatic-Reboot "false";
Impostalo su true per abilitare il riavvio automatico.

Se ci sono utenti che hanno effettuato l'accesso e desideri comunque riavviare, individua la riga seguente e impostala su true"
// Unattended-Upgrade::Automatic-Reboot-WithUsers "true";

È possibile specificare l'ora in cui avverrà il riavvio automatico.
// Unattended-Upgrade::Automatic-Reboot-Time "04:00";

Ci sono molte altre impostazioni che puoi modificare in base alle tue esigenze. Decommentali semplicemente come abbiamo discusso in questa sezione.
Al termine, salva le modifiche ed esci dal file di configurazione.
Passaggio 5:abilita gli aggiornamenti automatici
In questo passaggio abiliteremo gli aggiornamenti automatici. Modifica i 20aggiornamenti automatici file di configurazione come segue:
$ sudo vim /etc/apt/apt.conf.d/20auto-upgrades
Questo file ha solo due righe come mostrato.
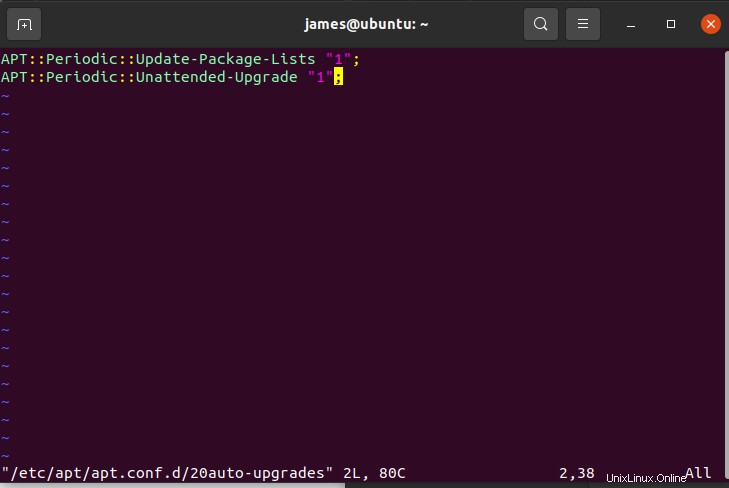
La prima riga è responsabile dell'aggiornamento degli elenchi dei pacchetti, mentre la seconda avvia gli aggiornamenti automatici. L'aggiornamento automatico e l'aggiornamento automatico sono abilitati dal valore "1". Imposta questo valore su "0" se desideri disabilitarlo.
Conclusione
Hai configurato correttamente Ubuntu 20.04 per ricevere gli aggiornamenti automatici. Puoi essere certo che i tuoi pacchetti saranno sempre aggiornati.