Nel sistema Linux, ci sono molti file nascosti che includono principalmente il file di configurazione dell'utente e i file dell'applicazione. Puoi anche nascondere i tuoi file nel tuo sistema se li condividi con un'altra persona o per qualsiasi motivo. Tuttavia, ricorda che nascondere i file non protegge la tua privacy, poiché chiunque può vedere i file nascosti. Nascondere i file rende semplicemente il file invisibile per l'utente normale che esplora o elenca i file. Inoltre, impedisce che la directory sia ingombra.
In questo post, tratteremo come visualizzare e creare file e directory nascosti nel sistema operativo Linux.
Nota :La riga di comando e la procedura GUI qui descritte sono state testate su Ubuntu 20.04 LTS.
Crea file e directory nascosti in Linux
Puoi creare file e directory nascosti in Linux:
- Tramite riga di comando
- Tramite GUI
Tramite riga di comando
Per nascondere un file o una directory in Linux, devi semplicemente aggiungere un punto (.) all'inizio del nome del file. Diciamo che esiste un file chiamato testfile1.txt . Per nascondere questo file, dovremo rinominare il file in .testfile1.txt . Puoi utilizzare il comando seguente per rinominare il file:
$ sudo mv testfile1.txt .testfile1.txt
Dopo aver rinominato il file, sarà nascosto. Ora, se visualizzi questa directory usando ls comando, non sarai in grado di vedere il file.

Tramite GUI
Se preferisci lavorare graficamente, puoi nascondere i tuoi file tramite Linux File Manager. Tutto ciò che serve è semplicemente rinominare il file e inserire un punto (.) all'inizio del nome del file.
Ad esempio, per nascondere un file denominato testfile1.txt , fai clic con il pulsante destro del mouse e scegli Rinomina opzione.
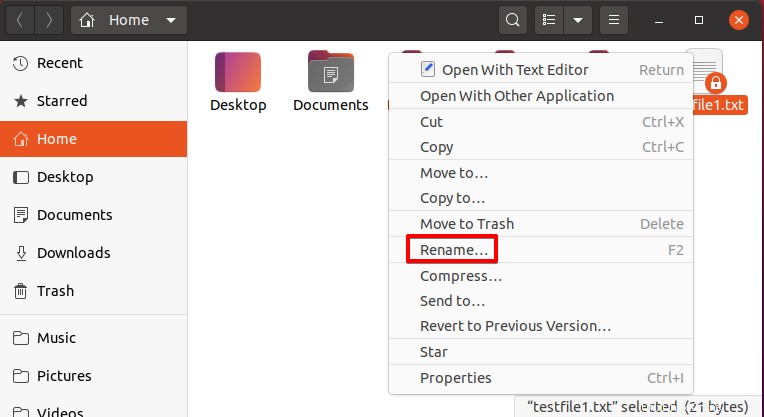
Quindi aggiungi un punto (.) prima di un nome file come si può vedere nello screenshot qui sotto e quindi fai clic su Rinomina .
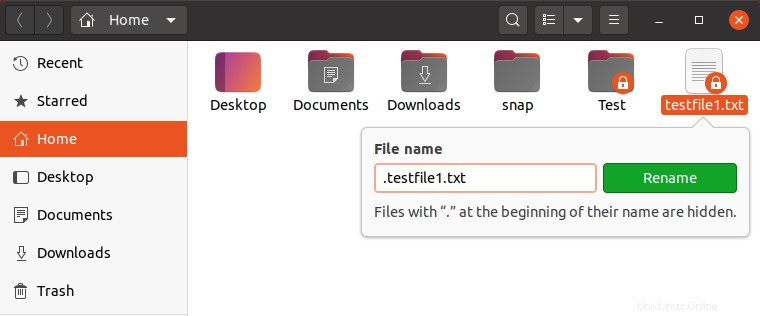
Il file verrà nascosto dopo la ridenominazione. Ora, se visualizzi questa directory nel File Manager, non sarai in grado di vedere il file.
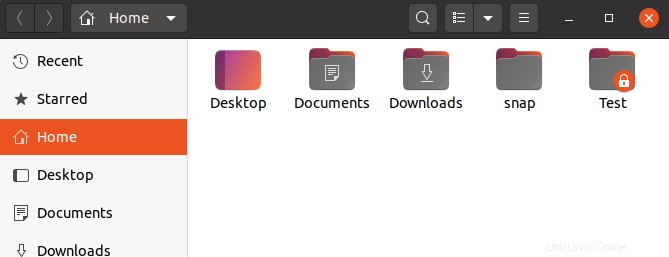
Visualizza file e directory nascosti in Linux
Puoi visualizzare file e directory nascosti in Linux:
- Tramite riga di comando
- Tramite la barra degli strumenti File Manager (GUI)
- Tramite scorciatoia da tastiera (GUI)
Tramite riga di comando
Per visualizzare file e directory nascosti in Linux, usa questo comando nel Terminale:
$ ls -a
Questo comando visualizzerà tutti i file nascosti (i cui nomi iniziano con un simbolo . (punto)) nella directory del Terminale corrente.

Tramite la barra degli strumenti File Manager (GUI)
Per visualizzare i file e le directory nascosti in File Manager di Linux, fare clic sull'icona delle tre barre orizzontali nell'angolo in alto a destra del File Manager. In questo modo verrà visualizzato un menu a discesa. Da lì, seleziona Mostra file nascosti casella di controllo.
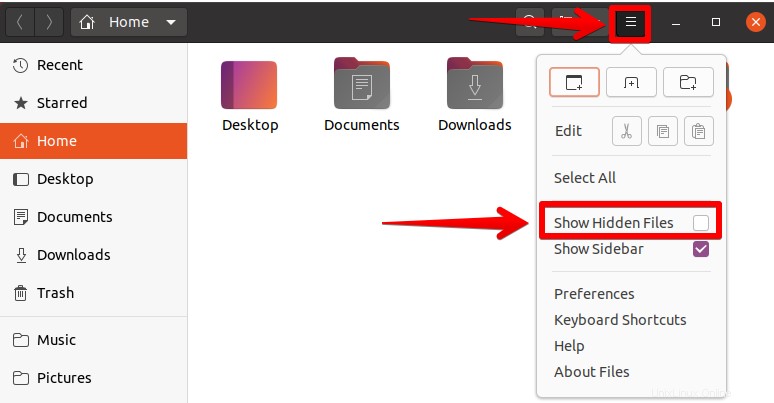
Verranno visualizzati tutti i file nascosti (i cui nomi iniziano con un simbolo . (punto)) nella directory correntemente aperta.
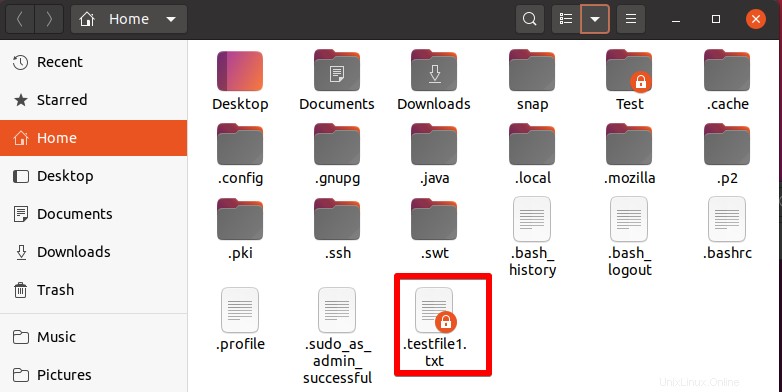
Tramite scorciatoia da tastiera
Puoi anche visualizzare i file nascosti usando la scorciatoia da tastiera.
Per visualizzare i file nascosti contenuti in una directory, apri quella directory nel tuo File Manager. Quindi usa la scorciatoia da tastiera Ctrl+H per visualizzare i file nascosti. Per nasconderli di nuovo, usa la stessa scorciatoia da tastiera Ctrl+H.
Scoprire file e directory in Linux
Puoi mostrare i file e le directory in Linux:
- tramite riga di comando
- tramite GUI
Tramite riga di comando
Per mostrare un file o una directory, devi solo rimuovere il punto iniziale (.) dal suo nome.
Ad esempio, hai un file nascosto chiamato .testfile1.txt . Per rendere questo file non nascosto, usa il comando seguente:
$ sudo mv .testfile1.txt testfile1.txt
Questo rinominerà il .testfile1.txt file in testfile1.txt e ora il file non sarà nascosto.
Tramite GUI
Per mostrare graficamente un file, apri File Manager nel tuo sistema operativo Linux. Premi Ctrl+H o seleziona Mostra file nascosti casella per visualizzare tutti i file nascosti.
Quindi seleziona il file nascosto desiderato e quindi, utilizzando il menu di scelta rapida, rimuovi il punto iniziale (.) dal suo nome. Ad esempio, se il tuo file nascosto è .testfile1.txt , dovrebbe essere rinominato in testfile1.txt .
Questo è tutto ciò che c'è da fare! In questo post, abbiamo spiegato come creare e visualizzare file e directory nascosti in Linux tramite riga di comando e GUI. Abbiamo anche spiegato come mostrare i file e le directory in Linux tramite una scorciatoia da tastiera, riga di comando e File Manager.