Cacti è una soluzione grafica di rete basata sul framework di RRDtool. Raccoglie e memorizza le informazioni sulle prestazioni per creare grafici. Utilizza principalmente SNMP per raccogliere informazioni. In questo post, ti mostreremo la procedura passo passo per l'installazione di Cacti su Ubuntu OS.
Nota: Il metodo di installazione qui descritto è stato provato su Ubuntu 20.04 LTS.
Fase 1:installazione dei prerequisiti
Innanzitutto, aggiorneremo l'indice del repository e quindi installeremo alcuni pacchetti prerequisiti.
Esegui il comando seguente per aggiornare l'indice del repository:
$ sudo apt update -y
Quindi usa questo comando per installare i prerequisiti:
$ sudo apt install unzip rrdtool git snmp php-snmp librrds-perl curl gnupg2 -y
Fase 2:installazione del server LAMP
Cacti richiede anche che lo stack LAMP sia installato sul tuo sistema. Usa questo comando per installarlo:
$ sudo apt install mariadb-server php php-mysql apache2 libapache2-mod-php php-xml php-mbstring php-gmp php-ldap php-gd -y
Attendi un po' fino al completamento dell'installazione di tutti i pacchetti menzionati sul tuo sistema.
Successivamente, devi aprire il php.ini file in un editor di testo utilizzando il comando seguente:
$ sudo nano /etc/php/7.4/apache2/php.ini
Trova e modifica i valori di queste righe:
memory_limit = 512M max_execution_time = 60 date.timezone = Asia/Karachi
Ora salva il file ed esci dall'editor.
Quindi apri un altro php.ini file:
$ sudo nano /etc/php/7.4/cli/php.ini
Trova e modifica i valori di queste righe:
memory_limit = 512M max_execution_time = 60 date.timezone = Asia/Karachi
Ora salva il file ed esci dall'editor.
Dopo aver apportato le modifiche, riavvia il servizio Apache:
$ sudo systemctl restart apache2
Ora lo stack LAMP è stato installato.
Fase 3:configurazione del server MariaDB
Il server di database utilizzato da Cacti è MariaDB. Dovremo configurarlo.
Utilizzare il comando seguente per modificare il file di configurazione predefinito del server MariaDB nell'editor Nano:
$ sudo nano /etc/mysql/mariadb.conf.d/50-server.cnf
Aggiungi le righe seguenti in questo file:
collation-server = utf8mb4_unicode_ci tmp_table_size = 64M join_buffer_size = 64M innodb_file_format = Barracuda innodb_large_prefix = 1 max_heap_table_size = 128M innodb_io_capacity = 5000 innodb_io_capacity_max = 10000 innodb_buffer_pool_size = 512M innodb_flush_log_at_timeout = 3 innodb_read_io_threads = 32 innodb_write_io_threads = 16
Salva il file ed esci dall'editor. 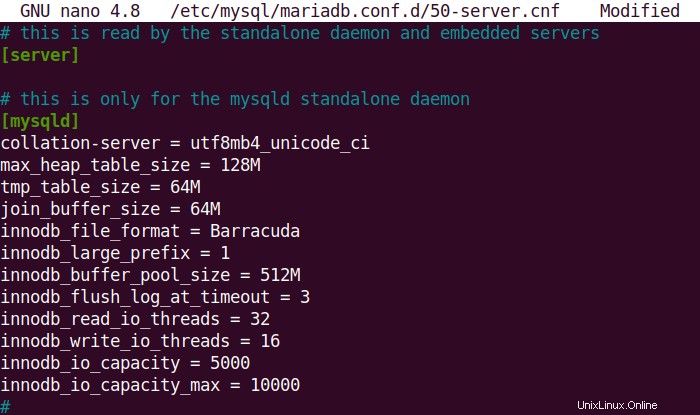
Ora riavvia MariaDB usando il comando seguente:
$ sudo systemctl restart mariadb
Successivamente, creeremo un database e un utente per Cacti. Entra nel prompt del server MariaDB usando il comando seguente:
$ sudo mysql
Crea un database chiamato "cacti_db" usando il comando seguente:
$ create database cacti_db;
Quindi crea un utente chiamato "cactiuser" con la password "123cacti" per Cacti:
$ GRANT ALL ON cacti_db.* TO [email protected] IDENTIFIED BY '123cacti';
Quindi utilizza il comando seguente per applicare le modifiche apportate e quindi esci dal prompt di MySQL.
$ flush privileges;
$ exit;
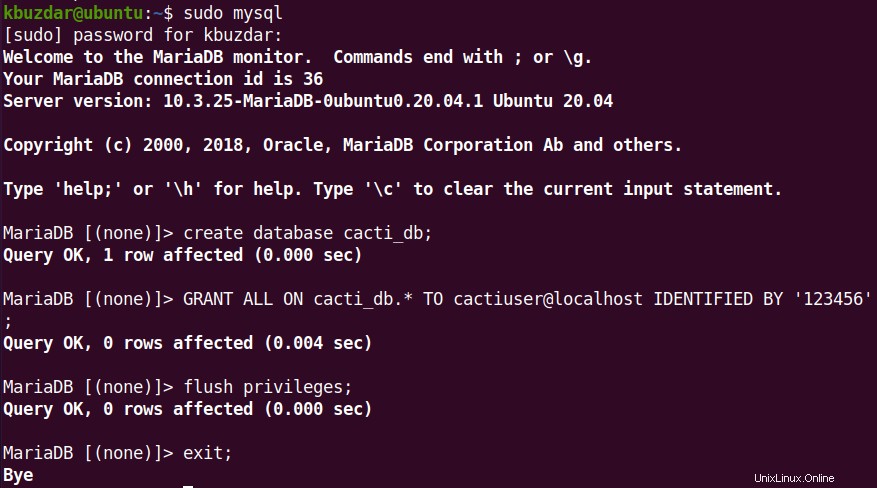
Ora concedi l'accesso al database al fuso orario di MySQL:
$ sudo mysql mysql < /usr/share/mysql/mysql_test_data_timezone.sql
Ora concedi al cactiuser il permesso di accedere al fuso orario di MySQL. Per fare ciò, prima accedi al prompt del server MariaDB usando il comando seguente:
$ sudo mysql
Quindi concedi a cactiuser il permesso di accedere al fuso orario di MySQL:
$ GRANT SELECT ON mysql.time_zone_name TO [email protected];
Quindi utilizza il comando seguente per applicare le modifiche apportate e quindi esci dal prompt di MySQL.
$ flush privileges;
$ exit;
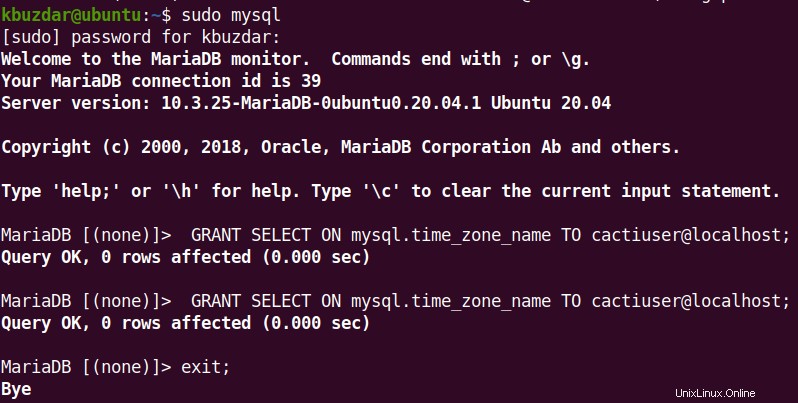
Fase 4:installazione di Cacti
Ora scarica Cacti dalla sua pagina di download ufficiale. In alternativa, puoi utilizzare il comando seguente per scaricare l'ultima versione di Cacti 1.2.18 (a partire da agosto 2021).
$ wget https://files.cacti.net/cacti/linux/cacti-1.2.18.tar.gz
Puoi trovare il file tar.gz scaricato nella directory del Terminale corrente.
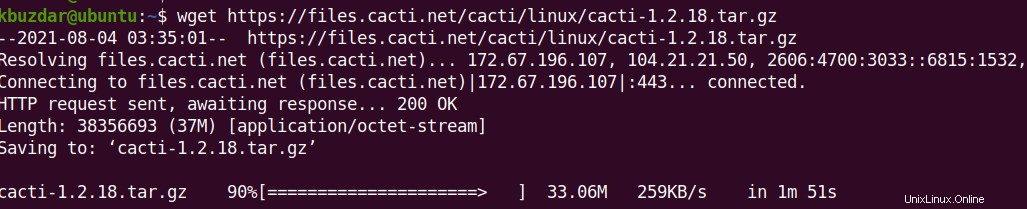
Quindi estrai l'archivio usando il comando seguente:
$ sudo tar -zxf cacti-1.2.18.tar.gz
Il file di archivio cacti-1.2.18.tar.gz verrà estratto in una nuova cartella cacti-1.2.18 . Sposta il contenuto della directory in /var/www/html/cacti.
$ sudo mv cacti-1.2.18 /var/www/html/cacti
Ora importa il database dei cactus usando il comando seguente:
$ sudo mysql cactidb < /var/www/html/cacti/cacti.sql
Modifica il config.php file:
$ sudo nano /var/www/html/cacti/include/config.php
Quindi modificare le impostazioni come segue:
$database_type = 'mysql';
$database_default = 'cacti_db';
$database_hostname = 'localhost';
$database_username = 'cactiuser';
$database_password = ‘123cacti’;
$database_port = '3306';
Salva il config.php file e chiudilo.
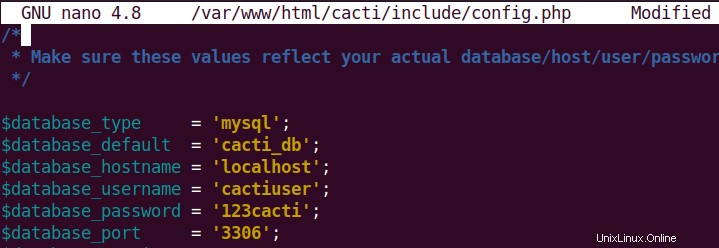
Ora cambia il proprietario della directory Cacti usando il comando seguente:
$ sudo chown -R www-data:www-data /var/www/html/cacti/
Inoltre, cambia le autorizzazioni:
$ sudo chmod -R 775 /var/www/html/cacti/
Fase 5:creazione di un Cron Job
Ora crea un file di lavoro cron per configurare il poller per raccogliere informazioni ogni 5 minuti. Usa questo comando per creare un file di lavoro cron:
$ sudo nano /etc/cron.d/cacti
Aggiungi la riga sottostante nel file:
*/5 * * * * www-data php /var/www/html/cacti/poller.php > /dev/null 2>&1
Quindi salva il file cron e chiudilo.
Fase 6:configurazione di Apache
Ora configura il file dell'host virtuale Apache usando il comando seguente:
$ sudo nano /etc/apache2/sites-available/cacti.conf
Nel file, aggiungi le righe seguenti:
Alias /cacti /var/www/html/cacti <Directory /var/www/html/cacti> Options +FollowSymLinks AllowOverride None <IfVersion >= 2.3> Require all granted </IfVersion> <IfVersion < 2.3> Order Allow,Deny Allow from all </IfVersion> AddType application/x-httpd-php .php
<IfModule mod_php.c> php_flag magic_quotes_gpc Off php_flag short_open_tag On php_flag register_globals Off php_flag register_argc_argv On php_flag track_vars On php_value mbstring.func_overload 0 php_value include_path . </IfModule> DirectoryIndex index.php </Directory>
Ora salva il file cacti.conf ed esci.
Quindi esegui questi comandi:
$ sudo a2ensite cacti
$ sudo systemctl restart apache2
Quindi per verificare se Apache è in esecuzione senza problemi, utilizzare il comando seguente:
$ sudo systemctl status apache2
Passaggio 7:avvio della procedura guidata di inizializzazione di Cacti
Ora accedi al seguente link nel tuo browser web:
http://server_ip/cacti
Dopo aver effettuato l'accesso al link sopra, vedrai la pagina di accesso di Cacti. Per accedere, utilizza admin come credenziali di accesso.
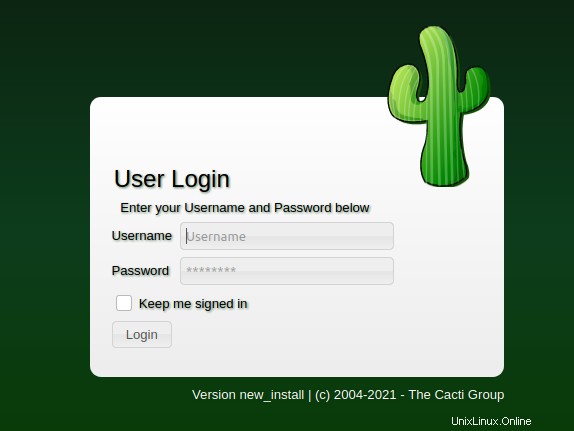
Quindi apparirà la pagina seguente. Puoi impostare una nuova password qui.
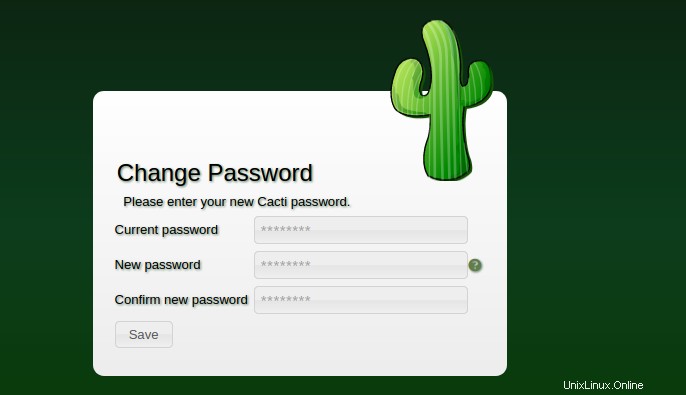
Quindi ti verranno presentati i termini della licenza. Accetta i termini e fai clic su Inizia.
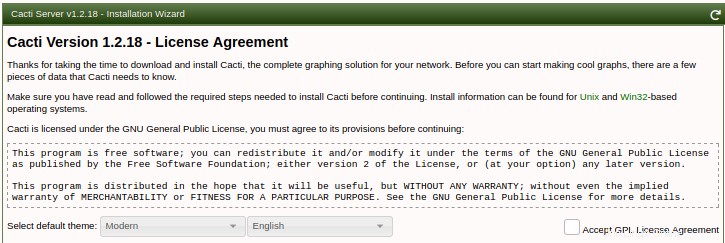
Premi Avanti .
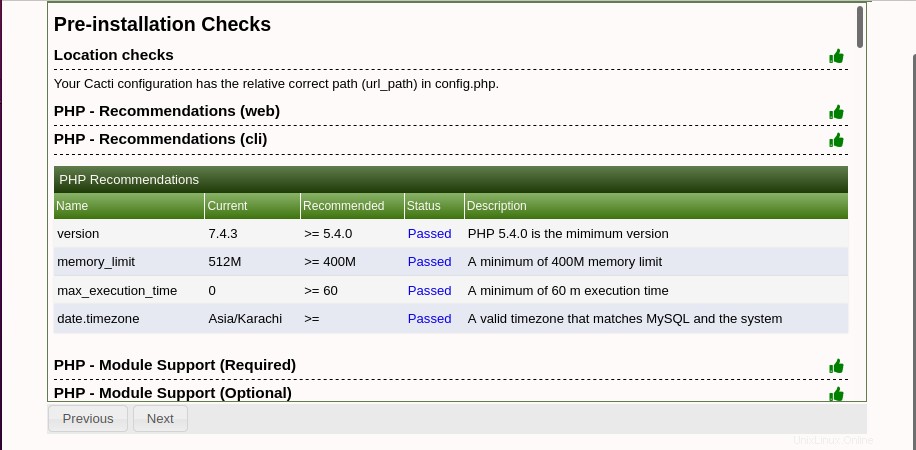
Seleziona il tipo di installazione e premi Avanti .
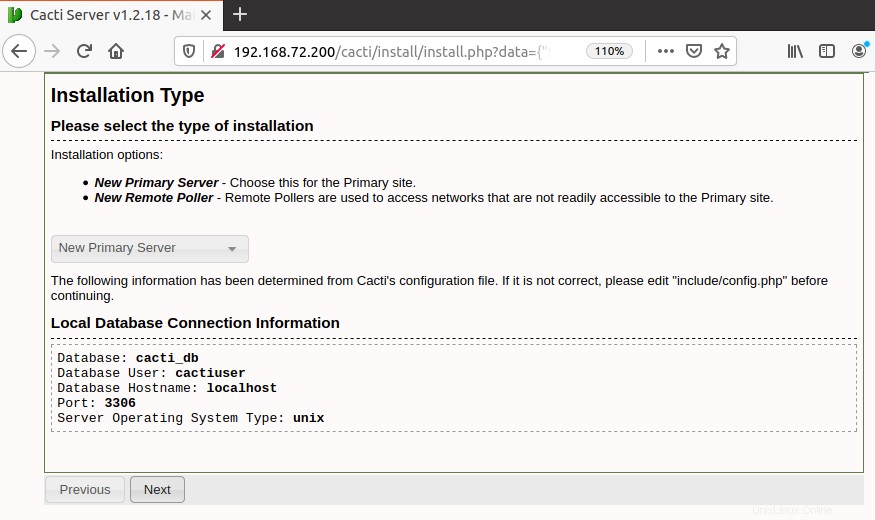
Premi Avanti .
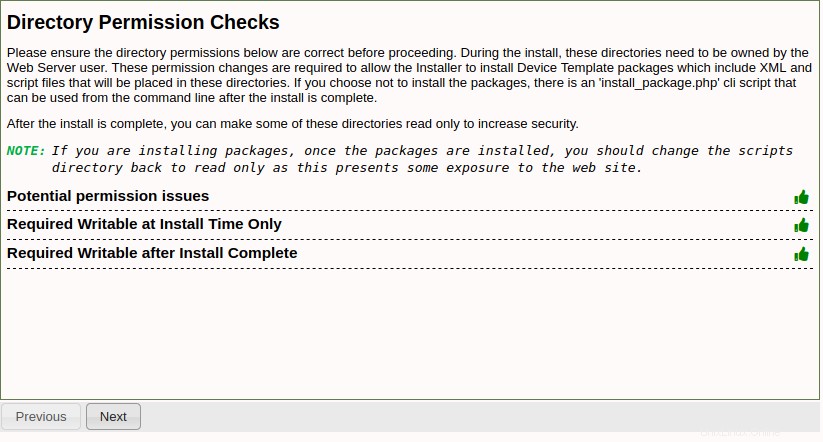
Di nuovo, premi Avanti .
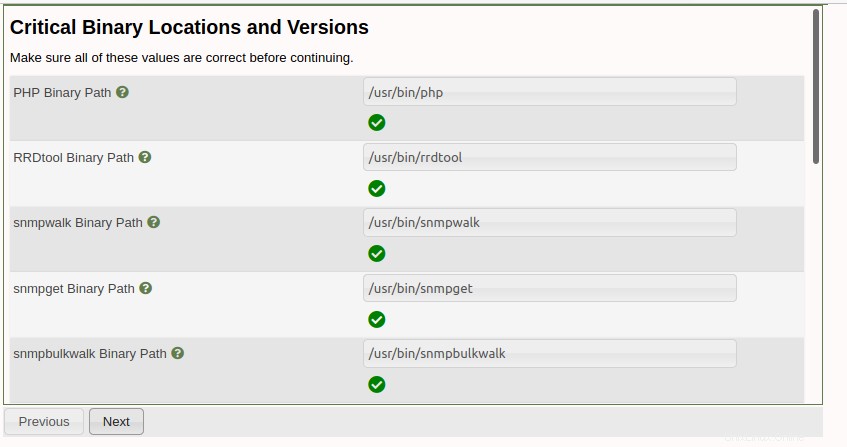
Seleziona la casella in basso e premi Avanti .
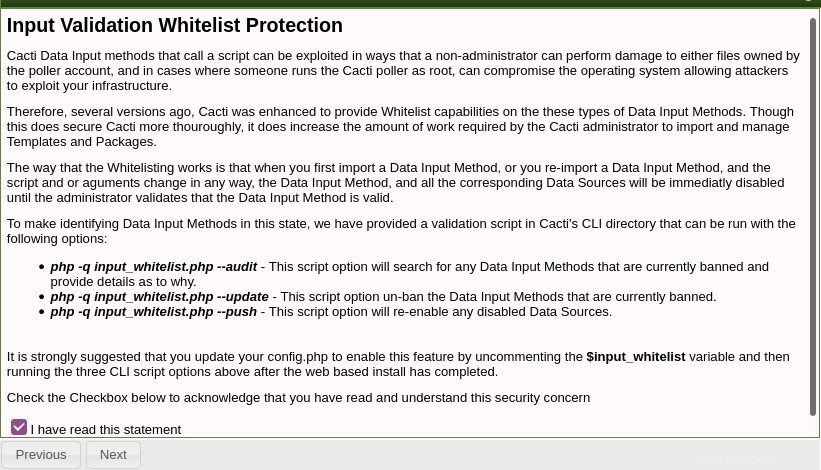
Scegli le tue opzioni preferite e premi Avanti .
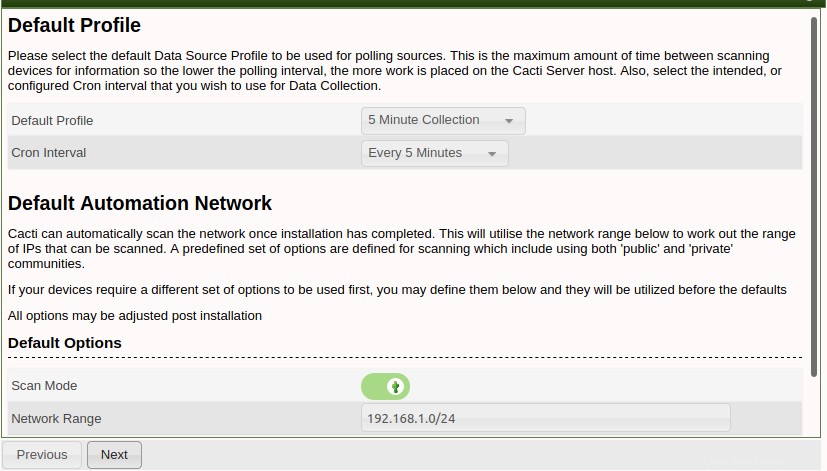
Quando viene visualizzata la schermata seguente, assicurati che tutti i modelli siano selezionati. Quindi premi Avanti .
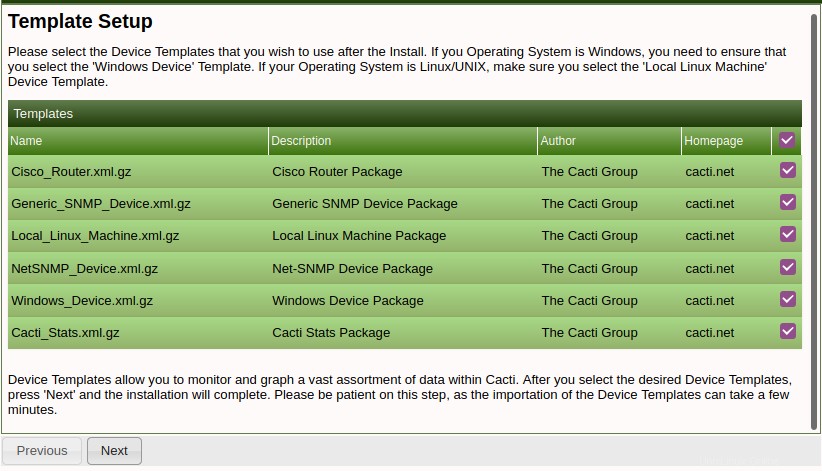
Premi Avanti .
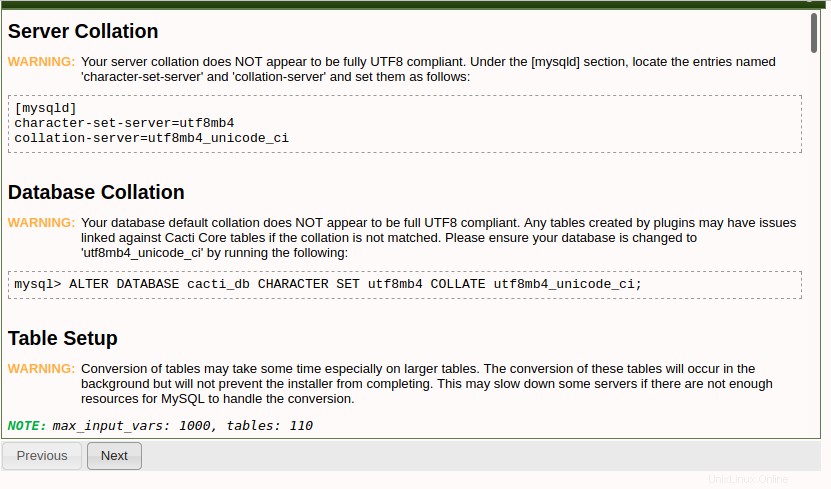
Seleziona Conferma installazione casella e fai clic su Installa per avviare il processo di installazione.
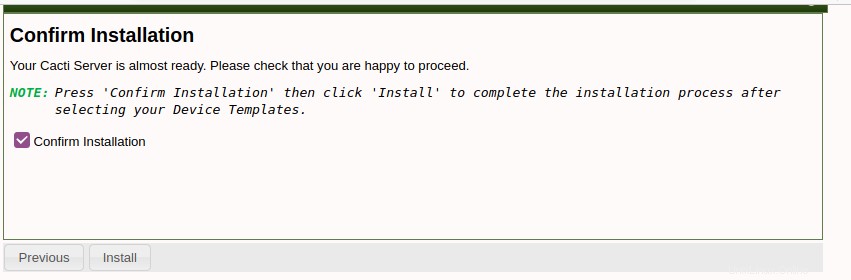
Al termine dell'installazione, premi Inizia.
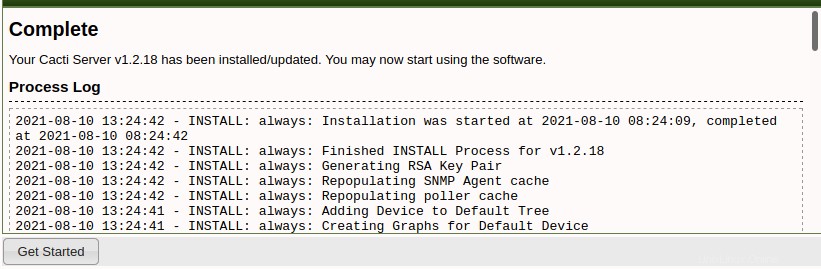
Dopodiché, sullo schermo apparirà la seguente Cacti Dashboard.
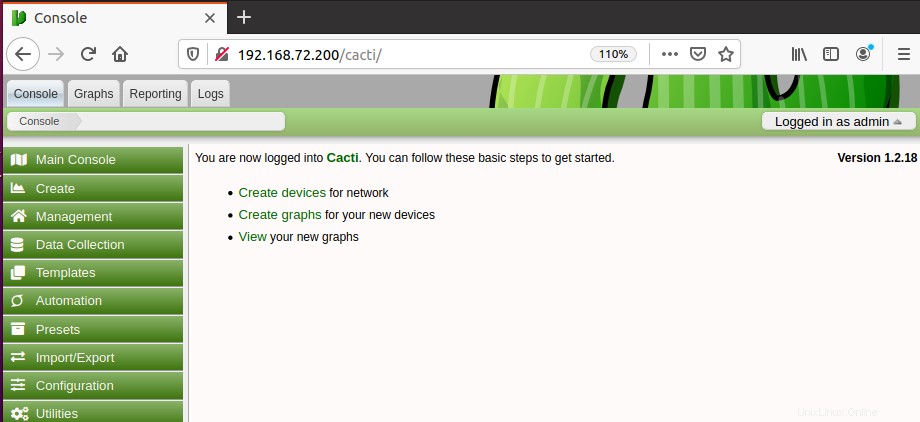
Ora nella tua Cacti Dashboard puoi creare dispositivi e iniziare a monitorarli.
In questo post, abbiamo descritto passo passo la procedura per l'installazione dello strumento di monitoraggio Cacti su Ubuntu 20.04 LTS. Per ulteriori informazioni su come aggiungere e gestire i tuoi dispositivi, visita la documentazione ufficiale di Cacti.