Chiunque abbia lavorato con i sistemi Ubuntu sa quanto sia importante mantenere le directory pulite e strutturate, per un accesso efficace ed efficiente ad esse. A volte, potrebbe essere necessario creare directory temporanee che potrebbero dover essere rinominate in seguito, oppure potresti voler rinominare una directory una volta terminato con un progetto.
Contrariamente alla credenza popolare, ci sono diversi modi per rinominare una directory in Ubuntu 20.04. In questo post esploreremo diversi modi che puoi utilizzare per rinominare le directory in Ubuntu. Cominciamo:
Attraverso Nautilus File Explorer
Simile al suo cugino mainstream, Ubuntu ora presenta una GUI molto intuitiva, che lo ha reso relativamente più facile da usare rispetto alla sua precedente iterazione. Come Windows, ottieni anche un esploratore di file in Ubuntu. Usandolo puoi navigare alla directory desiderata, fare clic con il tasto destro su di essa, fare clic su "Rinomina" e inserire il nome desiderato per la directory.
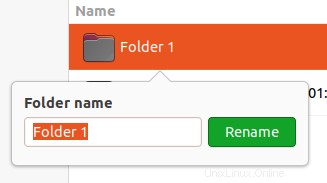
Rinominare più cartelle tramite Esplora file
Se hai bisogno di rinominare più cartelle in una sequenza, Esplora file in Ubuntu può aiutarti molto.
Inizia selezionando tutte le cartelle. Fare clic con il tasto destro e fare clic su "Rinomina".
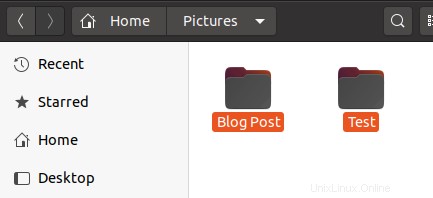
Digita la parte consistente del nome nella casella di testo.
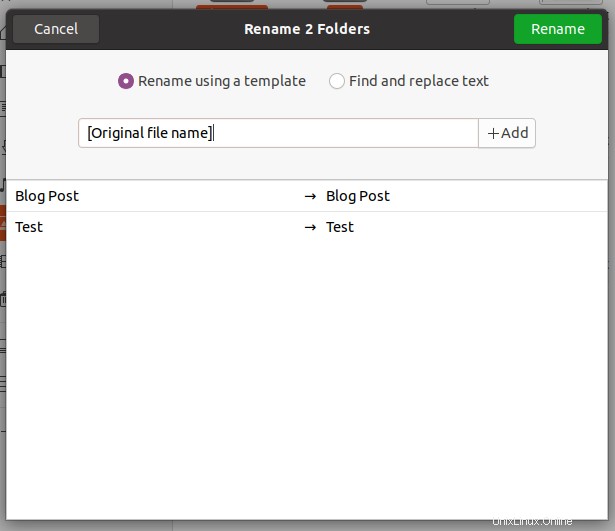
Fare clic sul pulsante "Aggiungi" davanti alla casella di testo, per selezionare la sequenza desiderata.
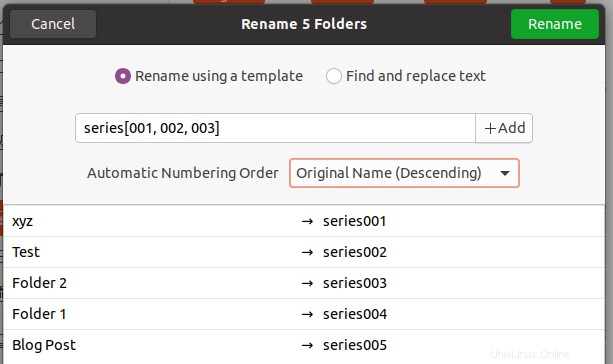
Una volta applicata la sequenza, puoi ordinare il nome in ordine crescente e decrescente.
Fare clic su Rinomina nell'angolo in alto a destra della finestra di dialogo per applicare le modifiche.
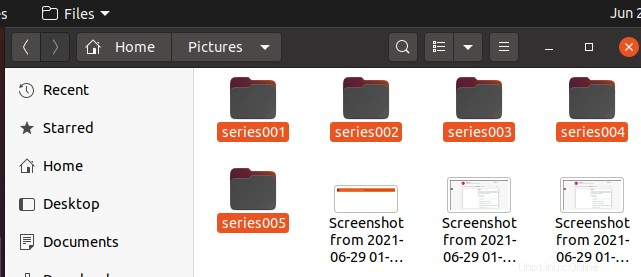
Rinomina usando il comando “mv”
Non esiste un comando di ridenominazione integrato in Ubuntu.
Puoi anche usare il comando "mv" nel terminale per rinominare un file o una directory. Apri il terminale usando la scorciatoia "Alt + Ctrl + T". Una volta aperto il terminale, digita il seguente comando:
$ mv <original_name> <new_name>
Ad esempio, se desideri rinominare una directory denominata "Temp", situata nella tua home directory, in "Directory" nella stessa posizione, puoi utilizzare il comando seguente:
Inizia usando il comando "ls" per visualizzare il contenuto corrente della tua posizione corrente nel terminale.
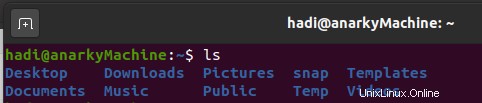
Type: $ mv Temp Directory
Dopo aver premuto Invio, non riceverai alcun messaggio.
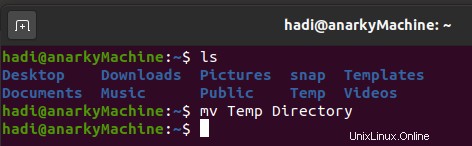
Ora digita di nuovo "ls" per visualizzare le modifiche.
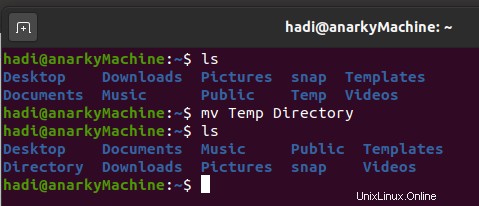
Rinomina utilizzando il comando "rinomina"
Come discusso, il comando rename non è integrato in Ubuntu. Solo un avvertimento, è più avanzato del comando "mv" in quanto richiede almeno una conoscenza di base delle espressioni regolari.
Puoi installare il comando digitando il seguente comando nel tuo terminale:
$ sudo apt install rename
Per utilizzare il comando, è necessario comprendere la sintassi seguente:

Usando la sintassi sopra, puoi rinominare uno o più file nel risultato specificato come primo argomento.
L'argomento Perl “perlexpr” dovrebbe modificare la parte $_string usando Perl per almeno alcuni dei nomi specificati. Se un nome non viene aggiornato utilizzando questo comando, eseguire nuovamente questo comando non lo aggiornerà. Se non specifichi alcun nome di file o directory in questo comando, ti chiederà i nomi tramite l'input regolare sul terminale.
Esploriamo le principali opzioni specificate nella sintassi.
Opzioni
- -V:utilizzato per mostrare il numero di versione.
- -h:stampa OPZIONI e SINOSSI.
- -f:forzare la sovrascrittura dei file esistenti.
- -n:(nessuna azione) stampa i nomi dei file da rinominare ma non rinomina.
- -e:codice per agire sui nomi dei file. Può essere ripetuto per creare codice come in perl, ma se non c'è -e, il primo argomento nel comando sarà usato come codice.
- -E:simile a -e ma termina con ';'.
Esempio (modifica dell'estensione del file)
Lavorando con file di codice o di testo, potrebbe essere necessario modificare frequentemente l'estensione del file di codice. Consideriamo un "file.txt" contenente il nostro codice e dobbiamo convertirlo in un file C/C++ per compilarlo. Apri il terminale in cui si trova il tuo file e digita quanto segue:
$ rename ‘s/\.txt/\.c/’ file.txt
Puoi eseguire "ls" per vedere i risultati.
 Rinominare utilizzando uno script bash
Rinominare utilizzando uno script bash
Se hai bisogno di aggiornare più file, puoi scrivere uno script bash per ottenere il risultato desiderato.
Continuando dal nostro vecchio esempio, se abbiamo più file "*.txt" che devono essere convertiti in file ".c" C/C++. Puoi scrivere il seguente script bash per convertire l'intera serie.
Puoi creare lo script bash aprendo l'editor di testo e digitando il seguente codice:
for file in *.txt; do
mv -- "${file}" "${file%.txt}.c"
done Ora salva il file nella stessa directory dei tuoi file di testo e chiamalo in qualsiasi modo, ad esempio "fileRename.sh". Successivamente, vai nel terminale ed esegui "ls" per confermare la disponibilità di tutti i file.
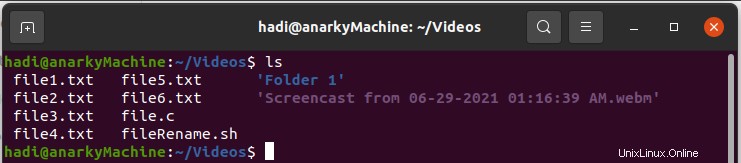
Esegui il tuo script bash usando il comando seguente:
$ bash fileRename.sh
Ora l'esecuzione di "ls" ti mostrerà che tutte le estensioni dei file sono cambiate.
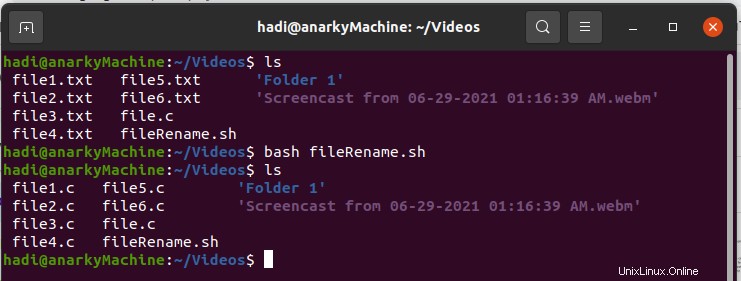
La creazione di uno script bash può sembrare un'impresa noiosa all'inizio, ma una volta che hai preparato questi script in base alle tue esigenze, eseguirli può farti risparmiare molto tempo a lungo termine.