Se hai mai avuto bisogno di uno strumento elegante per creare un'unità USB avviabile senza la necessità di formattare l'unità più e più volte, Ventoy è l'utilità di riferimento. Ventoy è un'utilità open source e multipiattaforma che ti consente di creare un'unità USB avviabile con supporto multiboot tra le altre funzionalità. Puoi copiare le immagini ISO di vari sistemi operativi e Ventoy le visualizzerà durante l'avvio. In questa guida, ti mostriamo come creare un'unità USB avviabile multiboot utilizzando Ventoy.
Passaggio 1:scarica il file di installazione del tarball di Ventoy
Prima di tutto, scarica l'ultimo file compresso Ventoy da GitHub come mostrato usando il wget comando.
$ wget https://github.com/ventoy/Ventoy/releases/download/v1.0.46/ventoy-1.0.46-linux.tar.gz
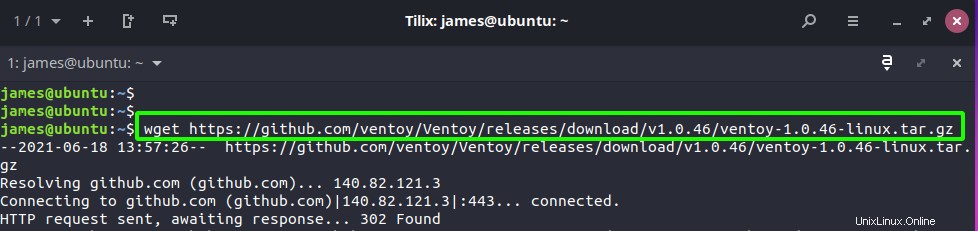
Al termine del download, puoi verificarne la presenza nella directory di lavoro corrente utilizzando ls comando come mostrato.
$ ls -l | grep ventoy

Passaggio 2:estrai il file compresso Ventoy
Il passaggio successivo consiste nell'estrarre il file tarball e questo può essere ottenuto eseguendo il comando seguente.
$ sudo tar -xvf ventoy-1.0.46-linux.tar.gz
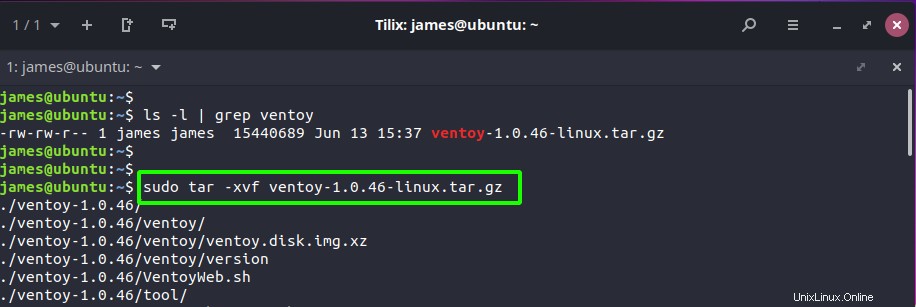
Questa operazione richiede alcuni secondi e, una volta completata l'estrazione, vai alla cartella estratta come mostrato.
$ cd ventoy-1.0.46/
Se sei abbastanza curioso, puoi controllare il contenuto della directory come mostrato.
$ ls -l
Contiene file di script, sottodirectory, plug-in e una serie di strumenti necessari per creare un'unità USB avviabile.
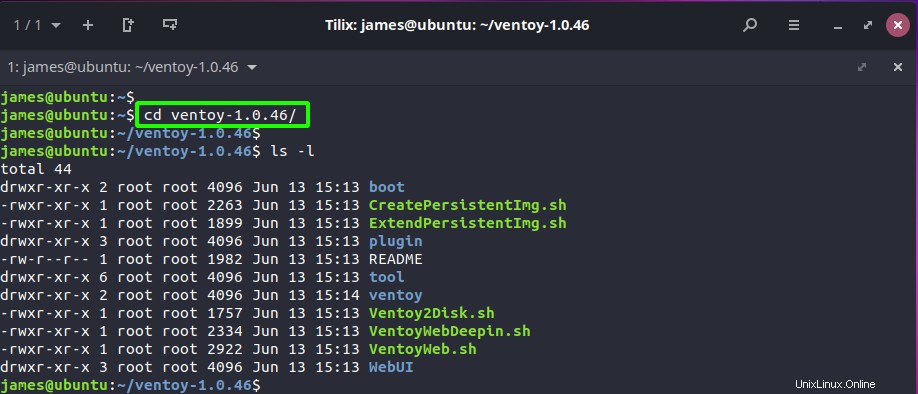
Passaggio 3:crea un'unità USB avviabile
Per rendere avviabile l'unità USB, eseguire VentoyWeb.sh script come utente root o sudo come segue.
$ sudo ./VentoyWeb.sh
Questo crea un server web temporaneo che ti aiuterà a rendere avviabile la tua unità USB. L'output richiede di avviare il browser e di visitare l'URL del server web indicato come http://127.0.0.1:24680
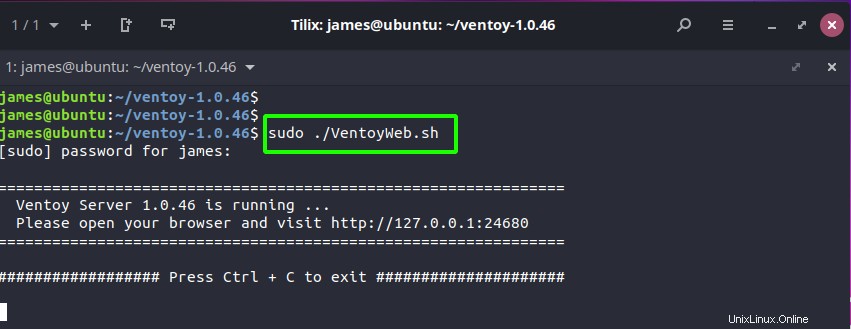
Una volta collegata, l'unità USB verrà rilevata automaticamente come mostrato.
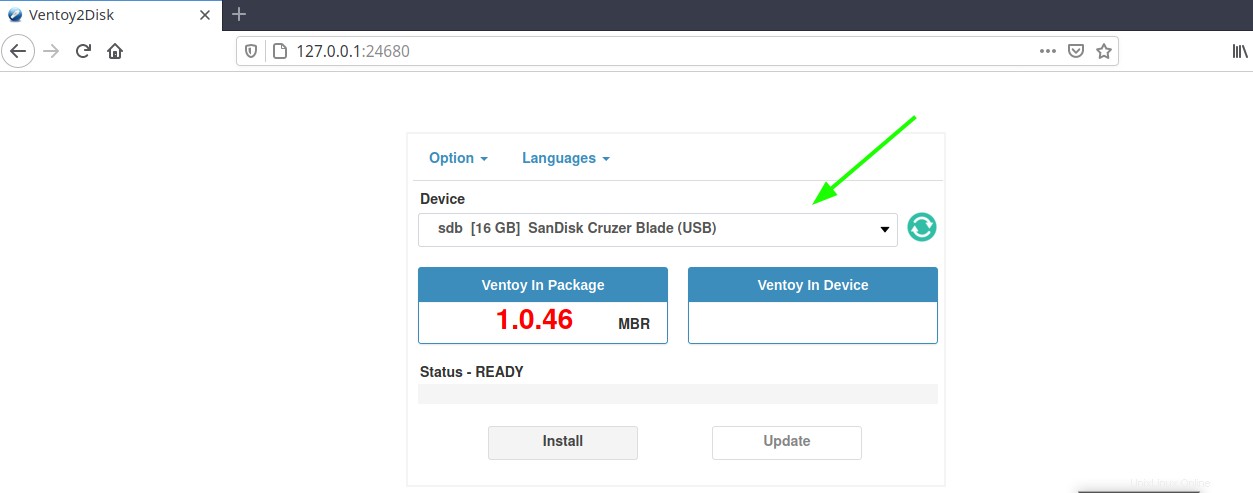
Quindi, fai clic su Installa per iniziare a creare l'unità di avvio.
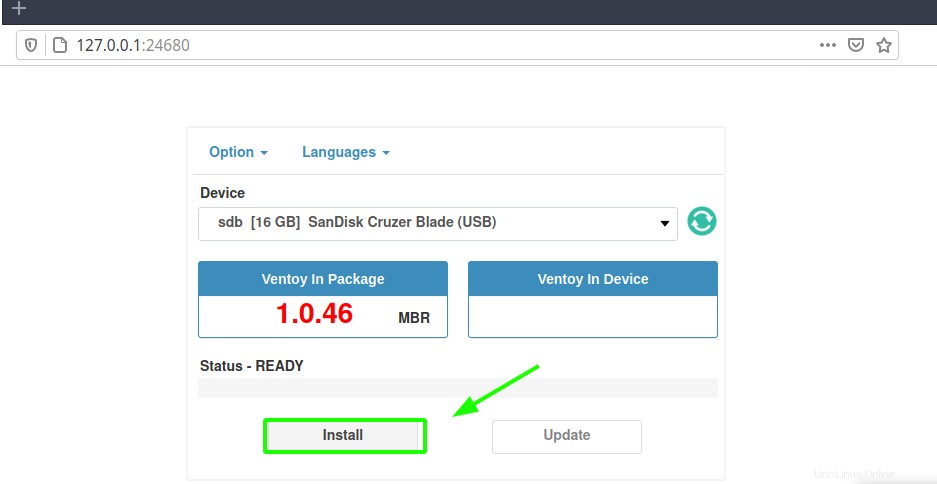
Si noti che tutto il contenuto dell'unità verrà cancellato come indicato dall'avviso di seguito. Quindi, se disponi di dati preziosi, assicurati di eseguirne il backup. Per procedere, fai semplicemente clic su "Ok '.
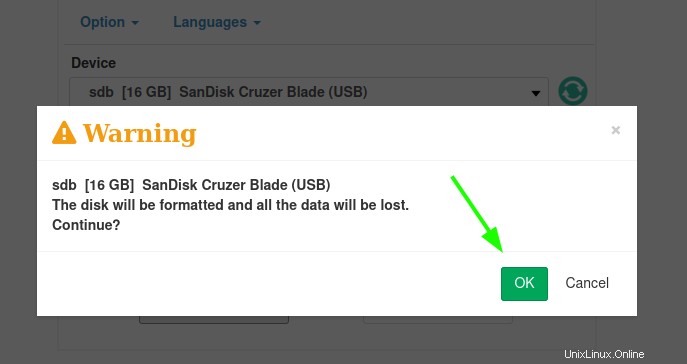
Dopo pochi secondi sarai a posto. Basta premere "Ok pulsante '.
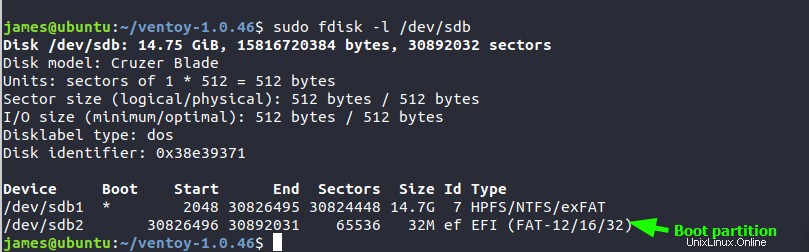
Ventoy crea una partizione EFI separata che contiene i file del bootloader. Per elencare tutte le partizioni, esegui fdisk comando mostrato.
$ sudo fdisk -l /dev/sdb
Il /dev/sdb1 la partizione è la partizione su cui copierai le immagini del disco ISO. Questo è formattato usando il formato del filesystem exFAT.
Il /dev/sdb2 la partizione contiene i file del bootloader Ventoy e occupa solo 32M
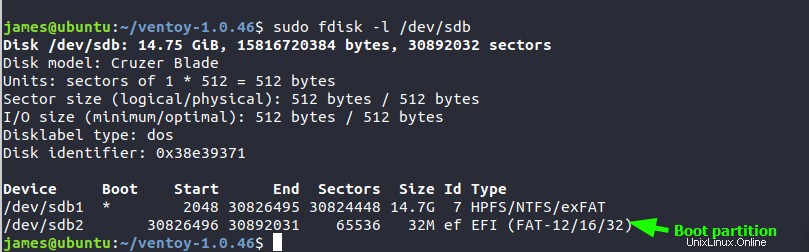
La nostra unità USB è ora pronta per l'avvio multiplo. Non resta che copiare le immagini ISO dei sistemi operativi desiderati nella prima partizione. Ventoy li cercherà e li elencherà in ordine alfabetico nel menu di GRUB.