WordPress viene utilizzato per creare, modificare, pubblicare e gestire un blog o un sito Web con conoscenze di codifica minime. È il CMS gratuito e open source più utilizzato. Le ragioni alla base della sua popolarità sono la sua facilità d'uso, mille modelli di siti Web gratuiti e personalizzabili tra cui scegliere, migliaia di plug-in gratuiti ea pagamento per aggiungere funzionalità avanzate a un sito Web e il supporto di vari tipi di media.
Nella guida di oggi imparerai a installare WordPress CMS in Ubuntu 20.04 LTS con NGINX (server web). Se vuoi configurare WordPress con il web server Apache, visita la nostra guida su Come configurare WordPress su Ubuntu Server con Apache.
Nota :Devi avere un utente con i privilegi sudo per installare WordPress sul tuo computer.
Passaggio 1:installa Nginx
I repository predefiniti di Ubuntu contengono il pacchetto Nginx. Puoi installarlo tramite questo comando nel Terminale:
$ sudo apt-get install nginx
Inserisci la password sudo. Se richiesto con s/n scelta, premi y continuare. Successivamente, inizierà l'installazione di Nginx sul sistema.
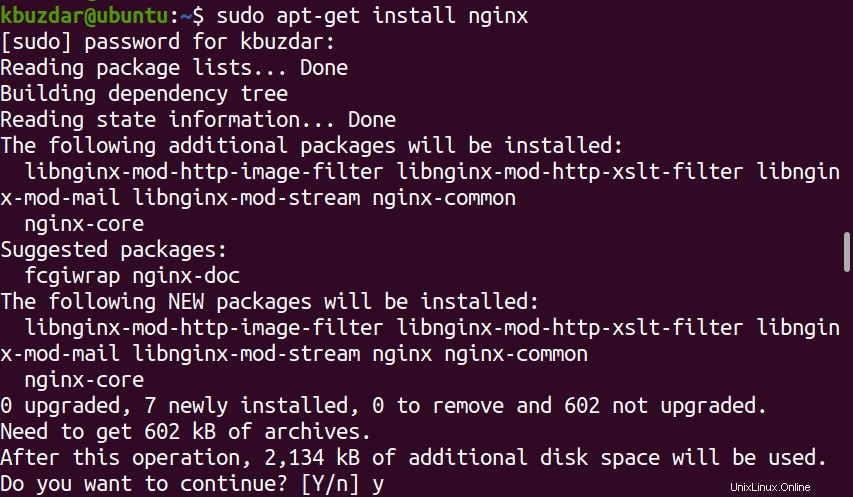
Al termine dell'installazione, avvia il servizio Nginx come segue:
$ sudo systemctl start nginx
Inoltre, abilita il servizio all'avvio:
$ sudo systemctl enable nginx
Quindi per confermare se il servizio è completamente funzionante, esegui questo comando:
$ sudo systemctl status nginx
Se il servizio è funzionante, vedrai attivo (in esecuzione) nell'output.
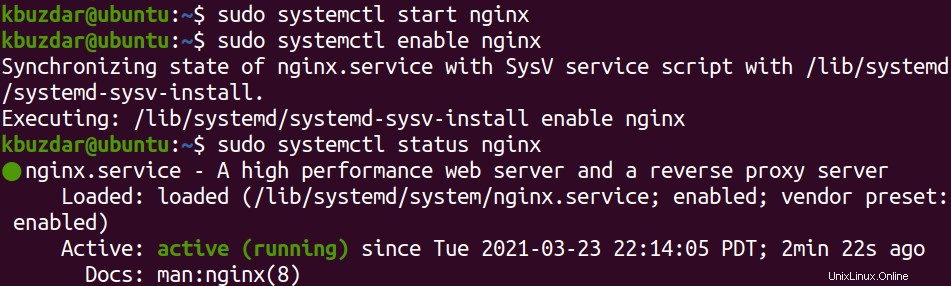
Fase 2:installa MariaDB e PHP
Ora installa MariaDB e PHP affinché WordPress funzioni. Esegui il comando seguente per farlo:
$ sudo apt-get install php php-mysql php-fpm php-curl php-gd php-intl php-mbstring php-soap php-xml php-xmlrpc php-zip mariadb-server mariadb-client
Quando ti viene chiesto con s/n opzione, premi y continuare. Dopodiché, avvierà l'installazione dei pacchetti sul sistema.

Al termine dell'installazione, avvia il servizio MariaDB:
$ sudo systemctl start mariadb
Inoltre, abilita il servizio MariaDB tramite questo comando:
$ sudo systemctl enable mariadb
Quindi per confermare se il servizio è completamente funzionante, usa questo comando:
$ sudo systemctl status mariadb
Se il servizio è funzionante, vedrai attivo (in esecuzione) nell'output.

Ora avvia il servizio PHP-FPM:
$ sudo systemctl start php7.4-fpm
Quindi abilita il servizio all'avvio:
$ sudo systemctl enable php7.4-fpm
Quindi per confermare se il servizio è completamente funzionante, usa questo comando:
$ sudo systemctl status php7.4-fpm
Se il servizio è funzionante, vedrai attivo (in esecuzione) stato.
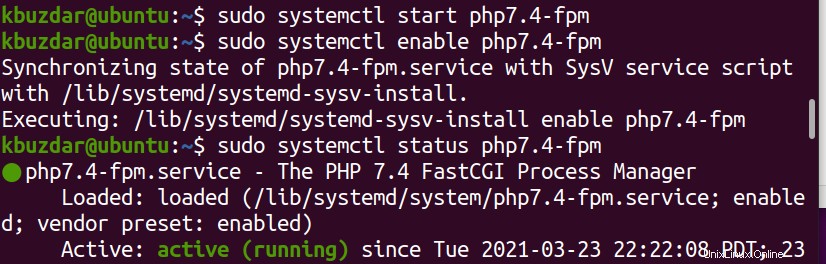
Ora per proteggere l'installazione di MariaDB, esegui questo comando:
$ sudo mysql_secure_installation
Premi Invio quando viene richiesta la password di root corrente. Quando ti viene chiesto di impostare una password di root, premi y e quindi impostare una password. 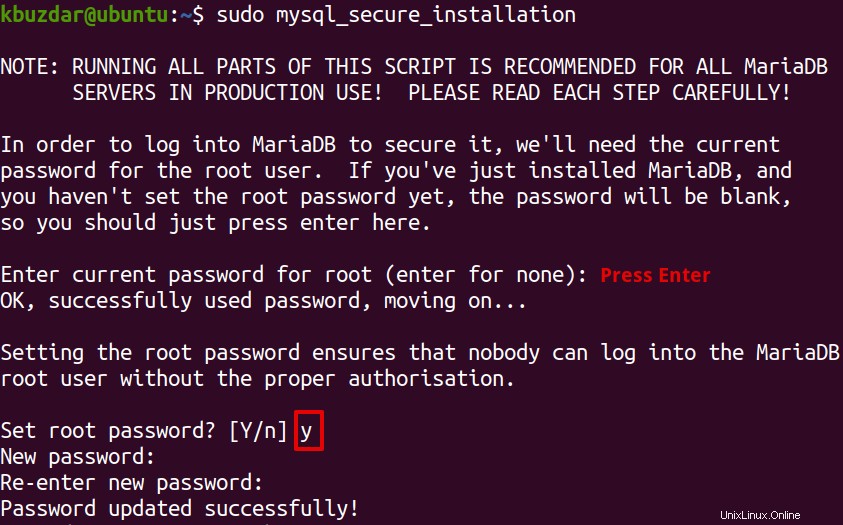
Per tutte le domande successive, premi y .
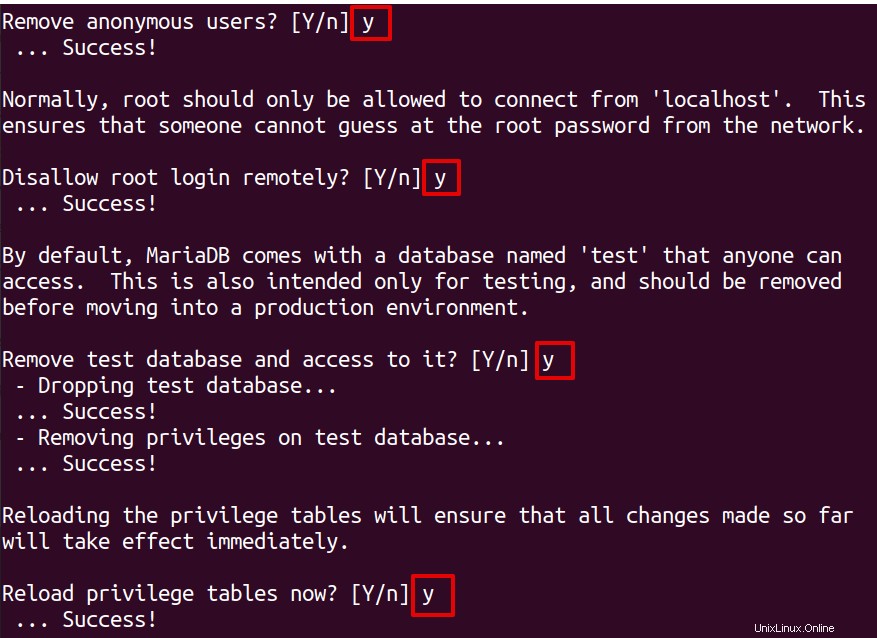
Fase 3:crea un database per WordPress
WordPress richiede il database MySQL per l'archiviazione e la gestione dei dati sui server. Qui creeremo un database MySQL e quindi un utente per WordPress.
Per prima cosa, accedi alla shell MySQL usando questo comando:
$ sudo mysql -u root -p
Ora dalla shell MySQL, esegui il comando seguente per creare un database chiamato "wpress":
$ CREATE DATABASE wpress CHARACTER SET utf8mb4 COLLATE utf8mb4_general_ci;
Crea un utente chiamato “wpressuser” con la password “tintin”:
$ CREATE USER 'wpressuser'@'localhost' IDENTIFIED BY 'tintin';
Ora dai al nuovo utente “wpressuser” l'accesso al database “wpress”:
$ GRANT ALL ON wpress.* TO 'wpressuser'@'localhost'
Ora esegui i comandi seguenti per rendere effettive le modifiche:
$ FLUSH PRIVILEGES;
Ora esci dalla shell MySQL:
$ EXIT;
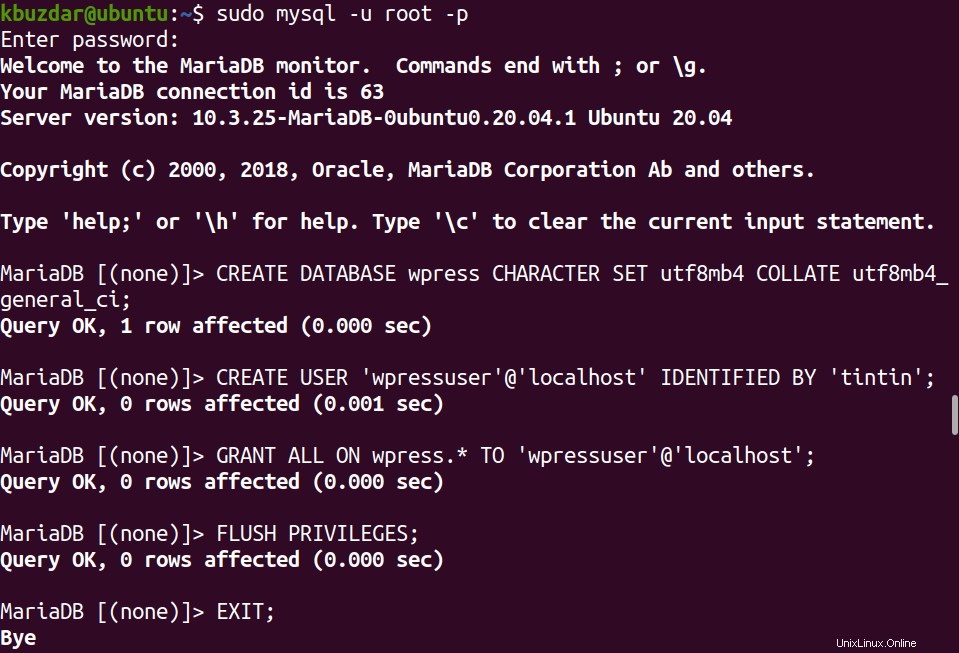
Fase 4:scarica e installa WordPress
Ora, in questo passaggio, scaricheremo e installeremo WordPress. Prima di scaricare WordPress, crea una directory principale per un'installazione di WordPress. Esegui il comando seguente in Terminale per farlo:
$ sudo mkdir -p /var/www/html/wpress
Scarica WordPress usando il comando seguente:
$ wget http://wordpress.org/latest.tar.gz
Estrai il pacchetto WordPress scaricato:
$ tar xfvz latest.tar.gz
Dopo aver estratto l'archivio, copia la cartella di WordPress nella directory /var/www/html/wpress:
$ sudo cp -r wordpress/* /var/www/html/wpress
Ora cambia la proprietà e assegna l'autorizzazione alla directory principale di WordPress. Stiamo facendo questo passaggio per evitare errori durante l'installazione.
$ sudo chown -R www-data /var/www/html/wpress
$ sudo chmod -R 755 /var/www/html/wpress
Dopo l'installazione, ripristineremo le autorizzazioni.
Passaggio 5:crea un host virtuale NGINX per WordPress
Crea file host virtuale Nginx per WordPress. Esegui il comando seguente in Terminale per farlo:
$ sudo nano /etc/nginx/conf.d/wpress.conf
Copia e incolla il contenuto seguente nel file:
server {
listen 80;
listen [::]:80;
root /var/www/html/wpress; index index.php index.html index.htm;
server_name wpress.conf www.wpress.conf;
error_log /var/log/nginx/wpress.conf_error.log;
access_log /var/log/nginx/wpress.conf_access.log;
client_max_body_size 100M;
location / {
try_files $uri $uri/ /index.php?$args;
}
location ~ \.php$ {
include snippets/fastcgi-php.conf;
fastcgi_pass unix:/run/php/php7.4-fpm.sock;
}
}
Salva e chiudi il file.
Quindi rimuovi i blocchi del server Nginx predefiniti utilizzando il comando seguente nel Terminale:
$ sudo rm /etc/nginx/sites-enabled/default
Ora controlla eventuali errori nel file di configurazione di Nginx usando il comando seguente nel Terminale:
$ sudo systemctl config nginx
L'output di seguito mostra che la configurazione è corretta.

Ora riavvia il server Nginx per applicare le modifiche.
$ sudo systemctl restart nginx
Passaggio 6:avvia il programma di installazione Web di WordPress
Ora per completare l'installazione di WordPress, apri il browser web e puntalo all'indirizzo IP del tuo server.
http://ip-address
In questo modo apparirà la seguente procedura guidata di installazione. Scegli la lingua preferita e poi premi Continua .
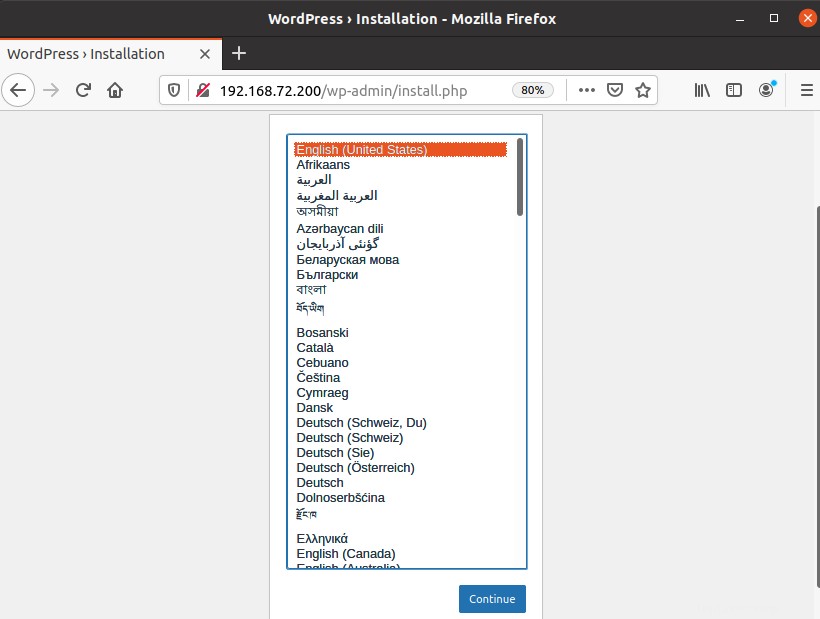
Inserisci un titolo per il tuo sito WordPress, quindi il nome utente e la password che verranno utilizzati per accedere al sito WordPress. Inoltre, fornisci il tuo indirizzo e-mail e quindi fai clic su Installa WordPress .
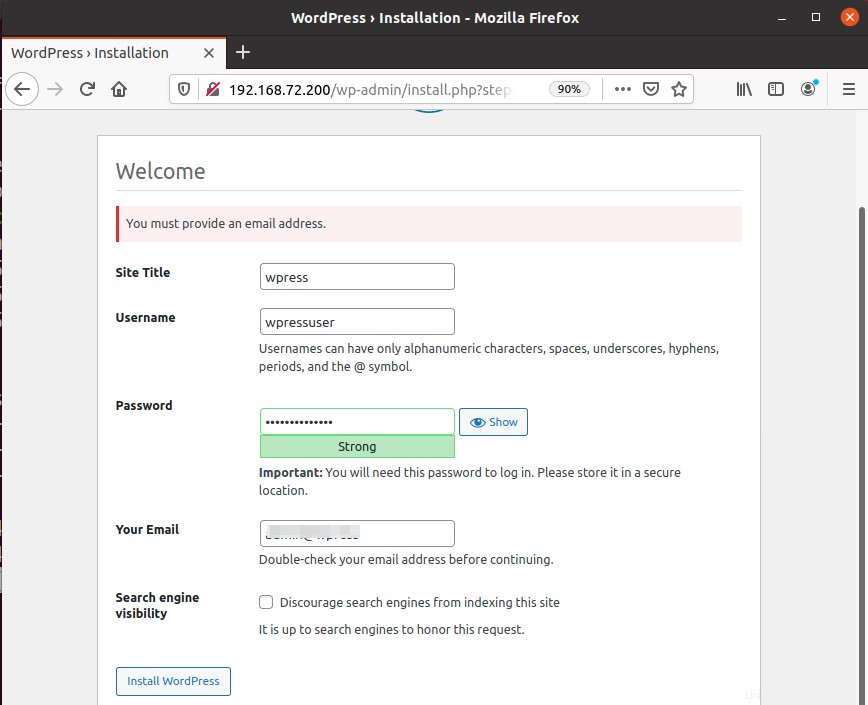
Una volta installato WordPress, vedrai la seguente vista. Fai clic su Accedi .
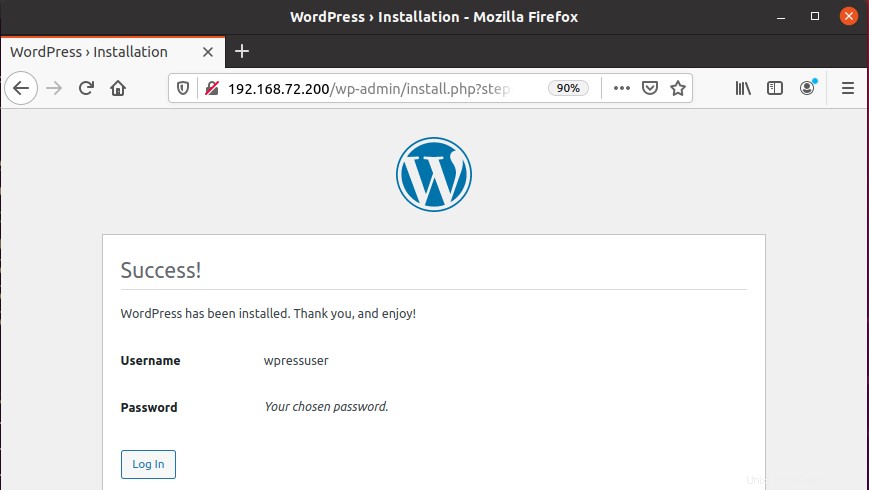
Vedrai il pannello di amministrazione di WordPress una volta effettuato l'accesso. 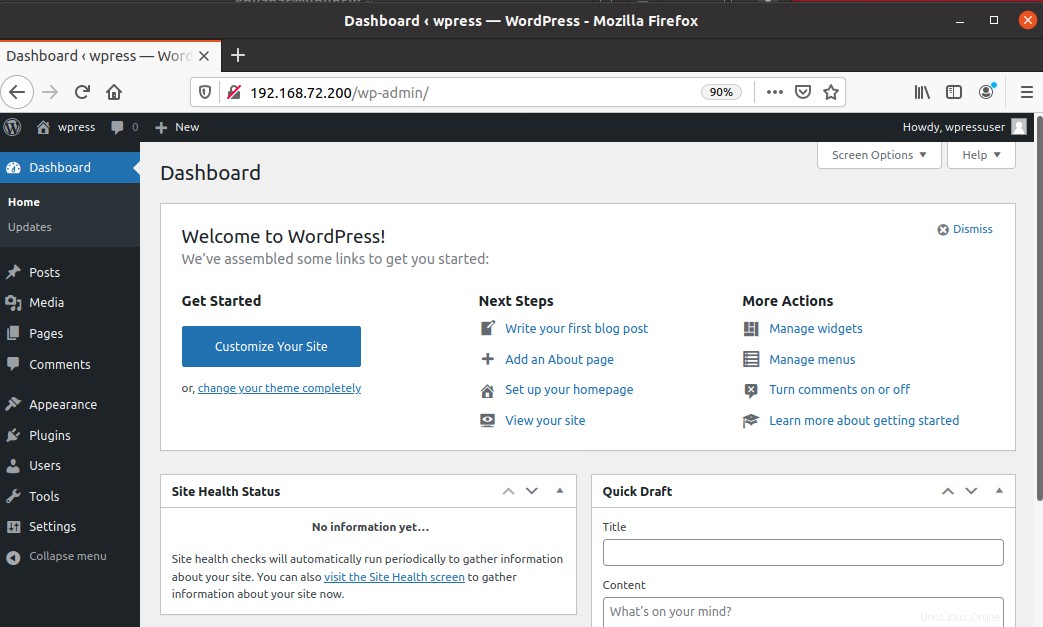
Ora ripristina la proprietà all'utente root:
$ sudo chown -R root /var/www/html/wpress
Questo è tutto ciò che c'è da fare! In questa guida hai imparato l'installazione di WordPress con Nginx su Ubuntu. Visita la documentazione ufficiale per iniziare con l'utilizzo di base di WordPress.