Minecraft è un videogioco molto popolare pubblicato nel 2011 da uno sviluppatore svedese e successivamente acquistato da Microsoft. È supportato sulle principali piattaforme OS, tra cui Windows, Linux e Mac. Nel post di oggi, descriveremo come installare Minecraft sul sistema operativo Ubuntu. Copriremo:
- Installazione di Minecraft tramite il pacchetto .deb (riga di comando)
- Installazione di Minecraft tramite Snap (riga di comando)
- Installazione di Minecraft tramite il pacchetto .deb (GUI)
Nota :La procedura mostrata qui è stata testata su Ubuntu 20.04 LTS (Focal Fossa).
Installazione di Minecraft tramite il pacchetto .deb (riga di comando)
In questa procedura, scaricheremo e installeremo Minecraft dalla riga di comando. Useremo il pacchetto deb disponibile sul suo sito ufficiale.
Utilizzare il comando seguente per scaricare il pacchetto dalla riga di comando:
$ wget https://launcher.mojang.com/download/Minecraft.deb
Salverà il pacchetto scaricato come Minecraft.deb nella directory di lavoro corrente.
Ora per installare il pacchetto Minecraft, esegui questo comando in Terminale:
$ sudo apt install ./Minecraft.deb
Inserisci la password sudo, dopodiché verrà avviata l'installazione di Minecraft.
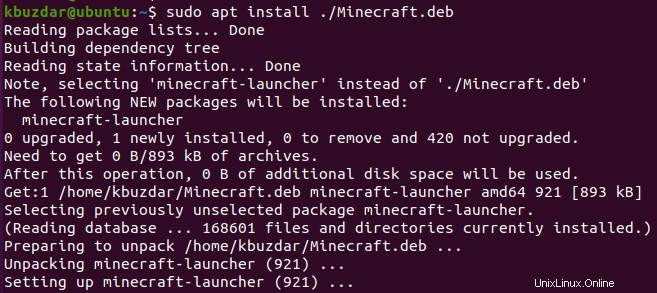
Installazione di Minecraft tramite Snap (riga di comando)
Il pacchetto Snap di Minecraft è disponibile anche per gli utenti di Ubuntu. In questa procedura, installeremo Minecraft utilizzando il suo pacchetto snap.
1. Per iniziare, assicurati che snapd sia installato sul tuo sistema. Per farlo, usa il comando seguente:
$ snap version
Se è installato, vedrai un output simile:
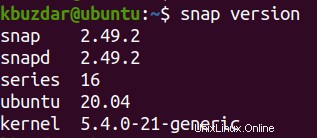
Se non è installato, puoi installarlo come segue:
$ sudo apt install snapd
Inserisci la password sudo.
2. Per installare Minecraft utilizzando il pacchetto snap, il comando è il seguente:
$ sudo snap install mc-installer
Una volta installato Minecraft Snap, vedrai l'output di seguito.

Installazione di Minecraft tramite il pacchetto .deb (GUI)
In questa procedura, scaricheremo e installeremo Minecraft dall'interfaccia utente grafica. Useremo il suo pacchetto deb disponibile sul suo sito ufficiale.
Vai alla pagina di download ufficiale di Minecraft e scarica il pacchetto per Debian. Salverà il pacchetto scaricato come Minecraft.deb nella cartella Download.
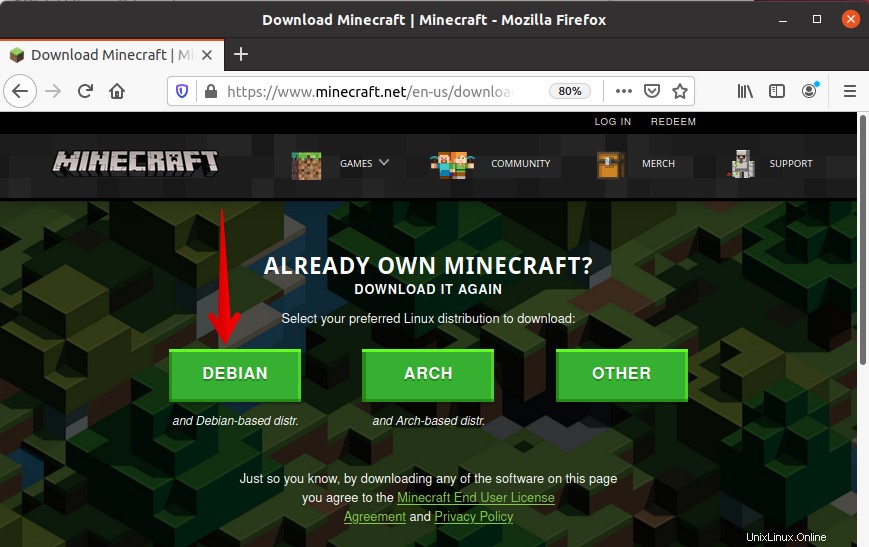
Apri il tuo File Manager e vai alla cartella Download in cui è posizionato il pacchetto .deb di Minecraft. Fai clic con il pulsante destro del mouse su Minecraft.deb pacchetto e seleziona Apri con installazione software opzione.
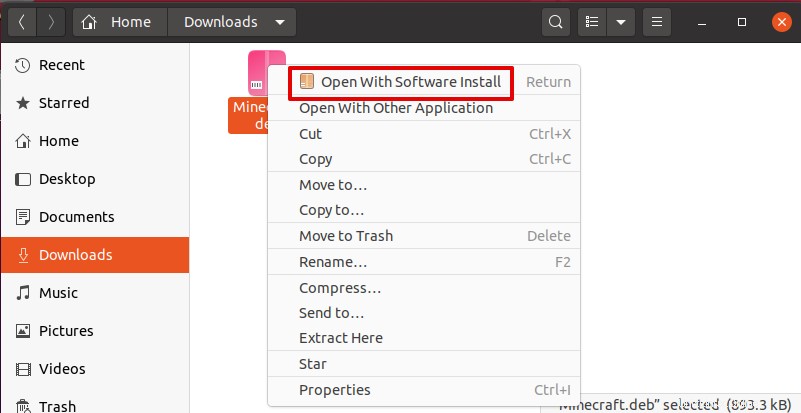
Ora apparirà la seguente finestra. Fai clic su Installa pulsante per installare il pacchetto Minecraft.deb.
Ti verrà chiesto di fornire una password di autenticazione per installare il pacchetto. Fornisci la password e fai clic su Autentica pulsante. 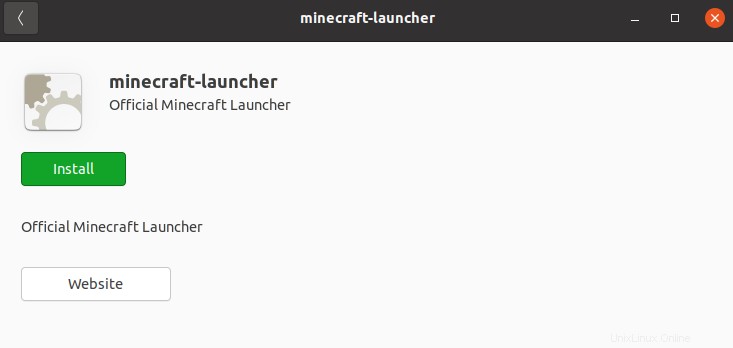
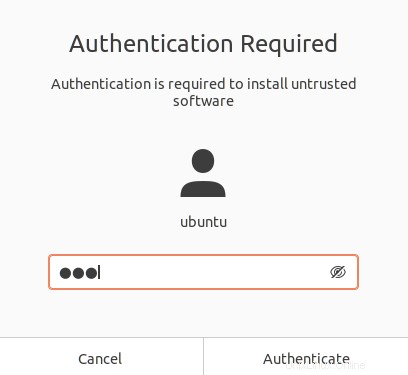
Dopo l'autenticazione, avvierà l'installazione e, una volta completata, vedrai la seguente visualizzazione che indica che l'installazione di Minecraft è stata completata.
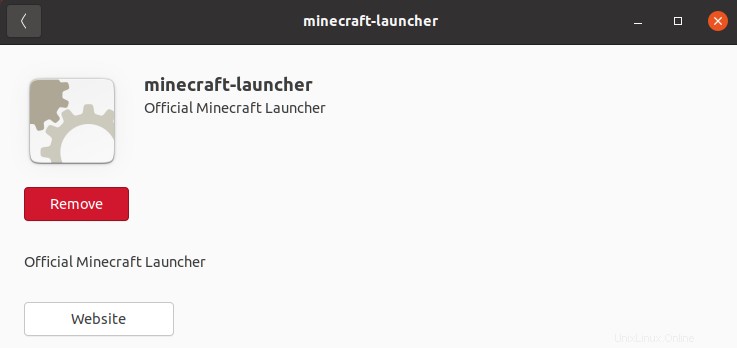
Avvia Minecraft
Puoi avviare Minecraft utilizzando la riga di comando Terminale o la GUI.
Per avviare Minecraft dal Terminale, usa il comando seguente:
$ mc-installer
Per avviare Minecraft dalla GUI, premi il tasto super e digita minecraft nell'area di ricerca. Quando viene visualizzata l'icona di Minecraft, fai clic su di essa per avviare Minecraft.
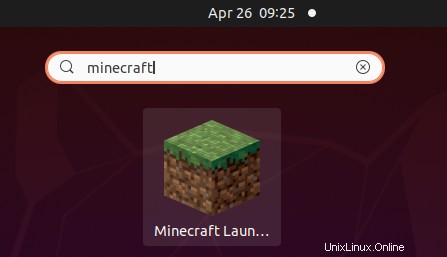
Dopo aver avviato Minecraft, vedrai la seguente vista:
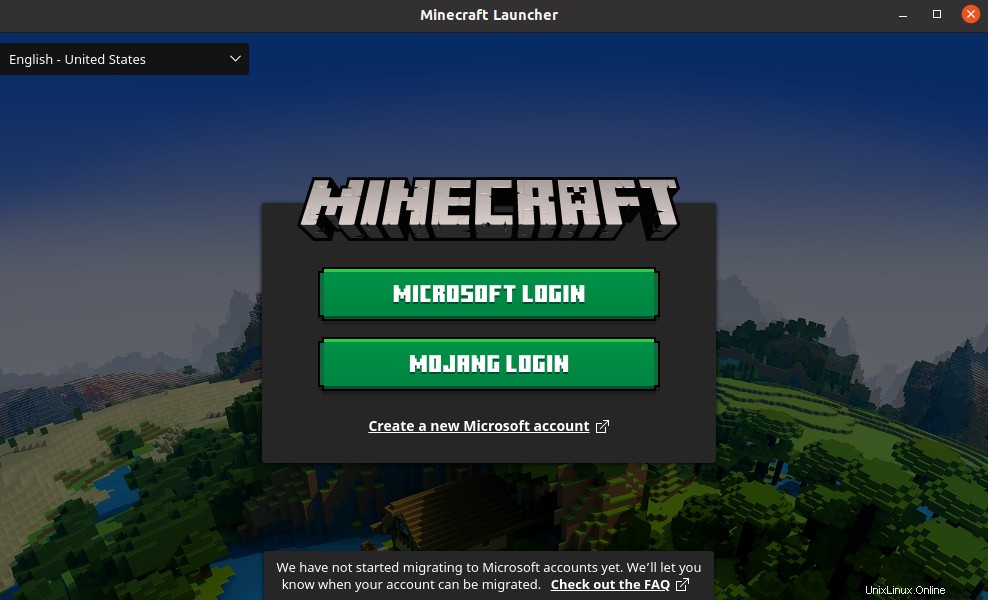 Se hai già un account Minecraft, puoi accedere dimostrando le credenziali di accesso. Altrimenti, fai clic su Registrati per creare un nuovo account.
Se hai già un account Minecraft, puoi accedere dimostrando le credenziali di accesso. Altrimenti, fai clic su Registrati per creare un nuovo account.
Rimuovi Minecraft
Nel caso in cui non ti serva più Minecraft, puoi rimuoverlo facilmente dal tuo sistema.
Per rimuovere Minecraft che è stato installato utilizzando il pacchetto .deb, utilizza il comando seguente:
$ sudo apt remove minecraft-launcher
Inserisci la password sudo, dopodiché rimuoverà Minecraft dal sistema.
Per rimuovere Minecraft che è stato installato utilizzando il pacchetto snap, usa il comando seguente:
$ sudo snap remove mc-installer
In questo post, abbiamo trattato tre diversi metodi per installare e avviare Minecraft sul sistema operativo Ubuntu. In base alle tue preferenze, puoi utilizzare uno qualsiasi di questi metodi. Abbiamo anche spiegato come rimuovere Minecraft nel caso sia necessario.