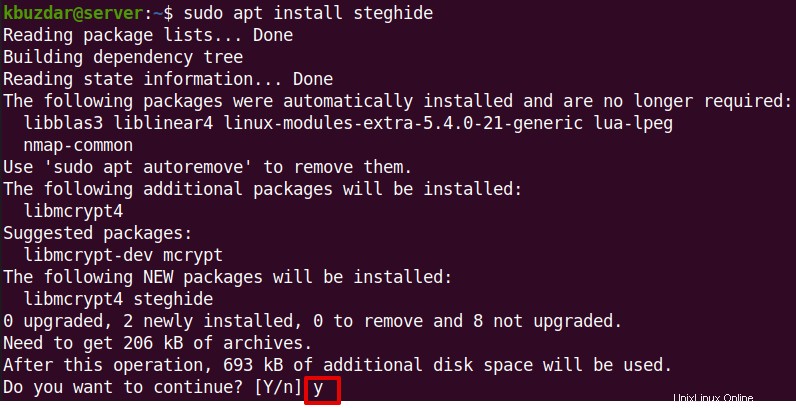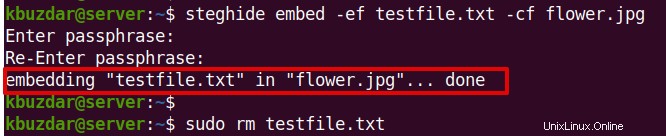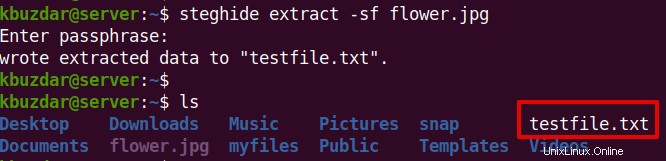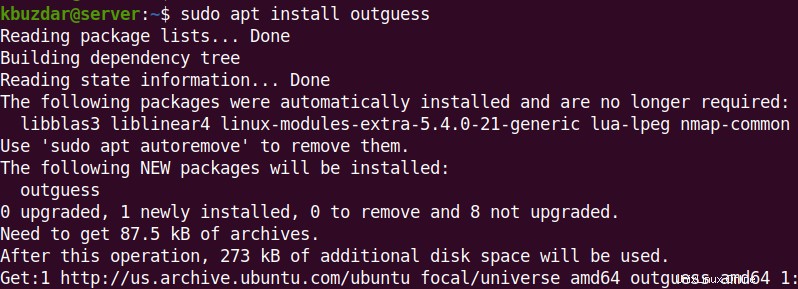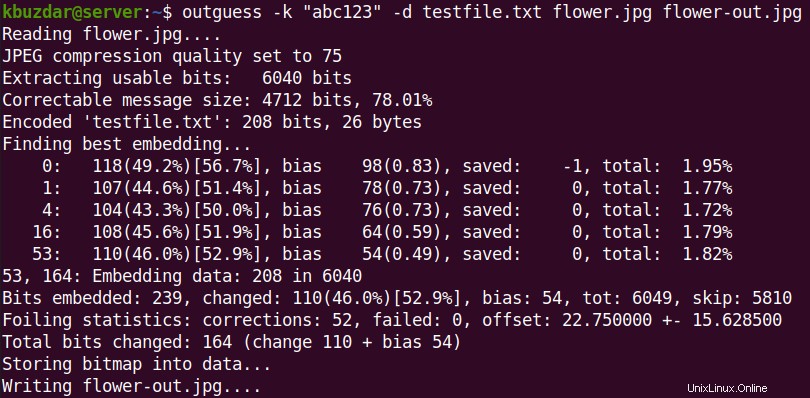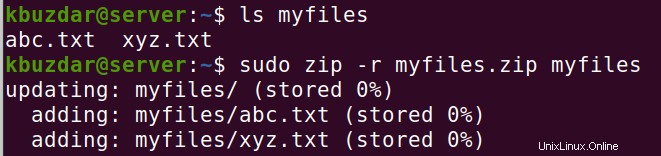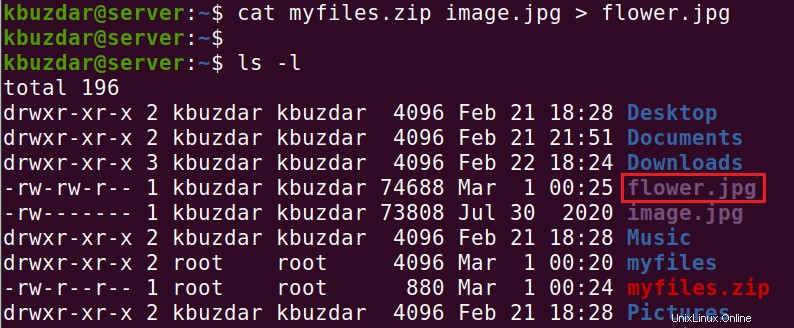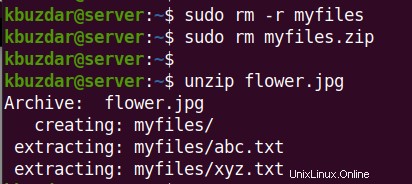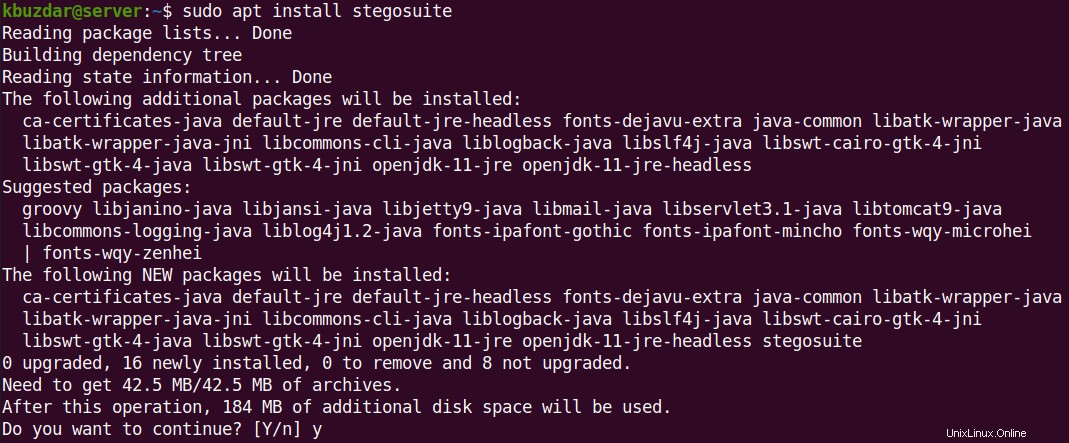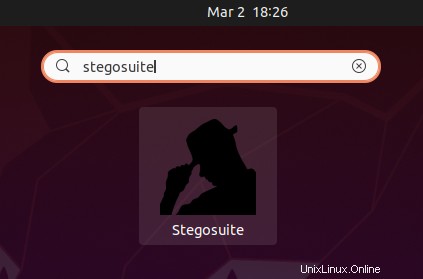La steganografia è il processo per nascondere le informazioni riservate all'interno di un altro file. Il suo scopo è nascondere l'esistenza di informazioni riservate in modo che non sembrino sospette. Inoltre, la persona che guarda direttamente il file potrebbe non essere in grado di vedere le informazioni effettive. La combinazione della steganografia con la crittografia aggiunge un ulteriore livello di protezione in quanto non solo nasconde la presenza dei dati, ma li rende anche più sicuri.
In questo post, tratteremo come nascondere i file all'interno delle immagini in Ubuntu usando la steganografia. Tratteremo quattro diversi metodi:
- Utilizzo dell'utilità Steghide (riga di comando)
- Utilizzo dell'utilità Outguess (riga di comando)
- Utilizzo dell'utilità Cat (riga di comando)
- Utilizzo dell'utilità Stegosuite (GUI)
Nota :Abbiamo spiegato la procedura su Ubuntu 20.04 LTS (vale anche per Debian OS). Avrai bisogno dei privilegi sudo per installare le utilità sul tuo sistema.
Utilizzo dell'utilità Steghide (riga di comando)
Steghide è un'utilità della riga di comando che ti consente di nasconderti nei file in un'immagine o in un file audio. Può nascondere i dati nei formati JPEG, WAV, AU e BMP.
È possibile utilizzare il seguente comando per installare l'utilità Steghide:
$ sudo apt install steghide
Una volta installato Steghide, sei pronto per nascondere o incorporare i tuoi file all'interno di un'immagine. Avrai bisogno del file che vuoi nascondere e di un'immagine in cui vuoi nasconderlo (noto anche come file di copertina).
Per nascondere un file all'interno di un file immagine utilizzando Steghide, la sintassi è la seguente:
$ steghide embed -ef <file-to-hide > -cf <image.jpg>
Dove -ef viene utilizzato per specificare il file
Ad esempio, il comando seguente nasconderà il testfile.txt in un flower.jpg file immagine.
$ steghide embed -ef testfile.txt -cf flower.jpg
Ti chiederà di digitare una passphrase e quindi di confermarla. Questa password verrà successivamente utilizzata per estrarre il file incorporato nell'immagine. Se non vuoi proteggerlo con password, premi semplicemente Invio due volte.
Ora che il nostro file è nascosto all'interno dell'immagine, possiamo rimuovere il file originale.
$ sudo rm testfile.txt
Accedi ai file nascosti
Per accedere al file nascosto all'interno di un'immagine, dovrai estrarlo dall'immagine. La sintassi è la seguente:
$ steghide extract -sf <image>
Dove -sf viene utilizzato per specificare il nome dell'immagine che contiene i dati incorporati.
Ad esempio, il comando seguente estrarrà il file originale incorporato nell'immagine flower.jpg .
$ steghide extract -sf flower.jpg
Fornisci la password per il file, dopodiché verrà estratto il file originale.
Utilizzo dell'utilità Outguess (riga di comando)
Outguess è un'altra utilità della riga di comando utilizzata per incorporare i file all'interno di un'immagine. Ti consente di nascondere le informazioni in bit ridondanti del supporto di copertura. Può nascondere i dati nei file PPM, PNM e JPEG.
È possibile utilizzare il seguente comando per installare l'utilità Steghide:
$ sudo apt install outguess
Una volta installato Outguess, sei pronto per nascondere o incorporare i tuoi file all'interno di un'immagine. Avrai bisogno del file che vuoi nascondere e di un'immagine in cui vuoi nasconderlo (noto anche come file di copertina).
Per nascondere un file all'interno di un file immagine utilizzando Outguess, la sintassi è la seguente
$ outguess -k <“password”> -d <file-to-hide> <image> <image-out>
Dove "password" è la password utilizzata per crittografare e nascondere il
Ad esempio, il comando seguente incorporerà il testfile.txt in flower.jpg con password abc123 e archivia i risultati in flower-out.jpg .
$ outguess -k “abc123” -d testfile.txt flower.jpg flower-out.jpg
Ora puoi rimuovere il file di testo originale:
$ sudo rm testfile.txt
Accedi ai file nascosti
Per accedere al file nascosto all'interno di un'immagine, dovrai estrarlo dall'immagine. La sintassi è la seguente:
$ outguess -k “password” -r <image-out> <filename>
Puoi scegliere qualsiasi nome per
Ad esempio, il comando seguente estrarrà il file originale incorporato nell'immagine flower-out.jpg .
$ outguess -k “abc123” -r flower-out.jpg testfile.txt

Utilizzo del comando Cat (riga di comando)
Conoscerai bene il comando Linux Cat che ha tre funzioni principali:creare file, visualizzare il contenuto del file e concatenare i file. Usando la funzione di concatenazione dei comandi Cat, possiamo ottenere la steganografia.
Per questo metodo, avrai bisogno di un file zip (contenente i file che devono essere nascosti) e di un file immagine (in cui vuoi nascondere i file). Segui la procedura passo passo per farlo:
1. Crea una directory e aggiungi tutti i file che vuoi nascondere in un'immagine. Ad esempio, vogliamo nascondere una directory di file denominata myfiles , quindi l'abbiamo creato usando il seguente comando:
$ sudo mkdir myfiles
Quindi nella directory appena creata, copia i file che desideri nascondere.
2. Ora comprimi questa directory usando il comando seguente:
$ sudo zip -r myfiles.zip myfiles
Dove myfiles.zip è il nome del file compresso.
3. Ora, posiziona il tuo file immagine nella stessa directory in cui è posizionato il file compresso che nel nostro caso è la directory Home. Quindi concatena il file compresso e il file immagine e salvalo in un nuovo file immagine come segue:
$ cat myfiles.zip image.jpg > flower.jpg
Dove myfiles.zip è il file compresso, image.jpg è il file immagine che vogliamo utilizzare come file di copertina e flower.jpg è il file di output che nasconderà effettivamente i file.
4. Ora che hai nascosto i file in un'immagine, puoi rimuovere la directory dei file e il file compresso. Puoi farlo usando il rm comando come segue:
$ sudo rm -r myfiles
$ sudo rm myfiles.zip
Accedi ai file nascosti
Per accedere ai file nascosti all'interno di un'immagine, dovrai decomprimere quel file immagine. Per fare ciò, assicurati innanzitutto di trovarti nella stessa directory che contiene il file immagine di output flower.jpg contenente i dati nascosti. Quindi esegui il comando seguente per decomprimere il file nascosto:
$ unzip flower.jpg
Utilizzo dell'utilità Stegosuite (grafica)
Stegosuite è un'altra utilità di steganografia grafica che ti consente di incorporare un file all'interno di un'immagine. Utilizza AES per crittografare i dati incorporati. Può nascondere i dati nei formati BMP, GIF, JPG e PNG.
È possibile utilizzare il seguente comando per installare l'utilità Stegosuite:
$ sudo apt install stegosuite
Quando viene richiesta la conferma, premi y .
Una volta installato Stegosuite, sei pronto per nascondere o incorporare i tuoi file all'interno di un'immagine. Avrai bisogno del file che vuoi nascondere e di un'immagine in cui vuoi nasconderlo (noto anche come file di copertina).
Per avviare l'utilità Stegosuite, premi il tasto super sulla tastiera e digita stegosuite . Dai risultati della ricerca, fai clic sull'icona Stegosuite per avviarlo.
Ora per nascondere i tuoi file all'interno di un'immagine, segui i passaggi seguenti:
1. Nell'utilità Stegosuite, vai su File> Apri dalla barra dei menu in alto.
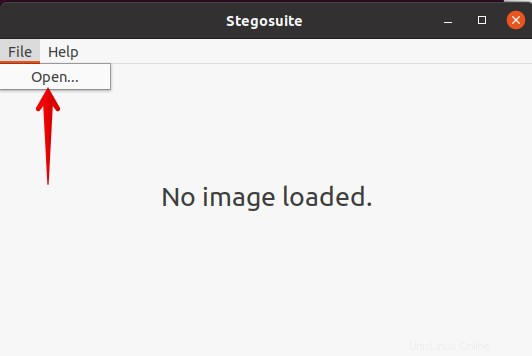
2. Apparirà un browser di file. Seleziona l'immagine di copertina in cui vuoi nascondere il file e fai clic su Apri. Nel nostro esempio, è flower.jpg
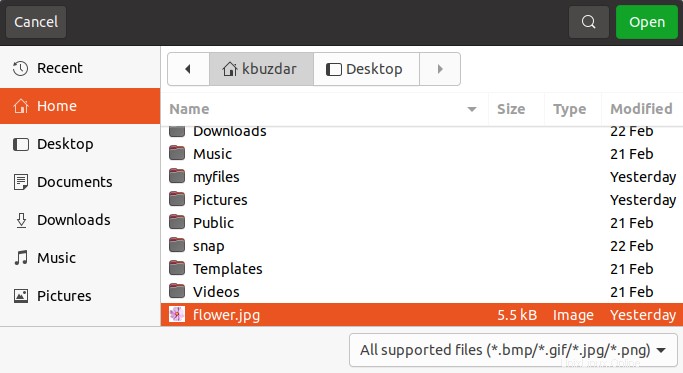
Dopo averlo fatto, vedrai l'immagine caricata sul lato destro della finestra di Stegosuite.
3. Ora dovrai caricare il file che vuoi nascondere in un'immagine. A tale scopo, fai clic con il pulsante destro del mouse sull'area sotto i file incorporati sezione e seleziona Aggiungi file opzione.
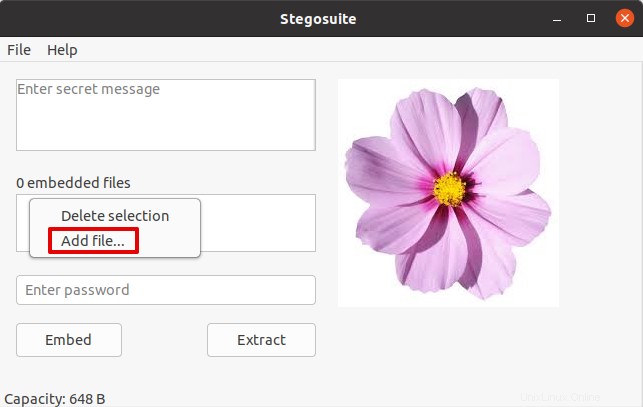
Sfoglia il file desiderato dal browser dei file, quindi fai clic su Apri . Nel nostro esempio, è testfile.txt.
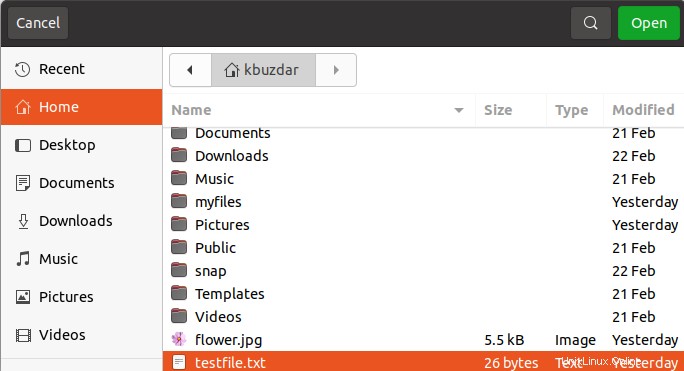
4. Imposta una password per il tuo file. Verrà successivamente utilizzato quando dovrai estrarre il file dall'immagine. Quindi fai clic su Incorpora per incorporare il file nell'immagine.
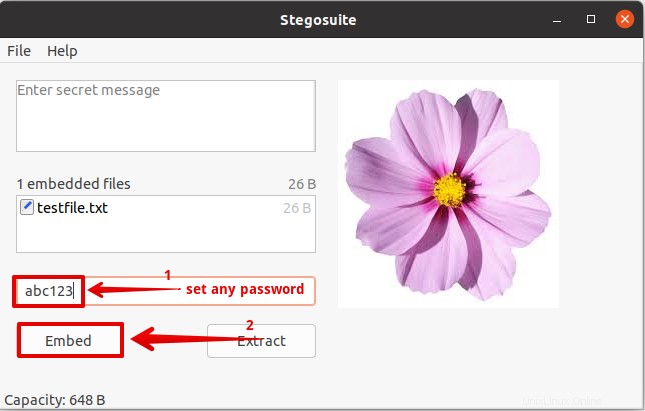
Creerà un nuovo file denominato nel formato nome_immagine_embed .estensione . Ad esempio, se il nome della tua immagine è flower.jpg , quindi verrà creato il nuovo file di output con il nome flower_embed.jpg .
Ora il nostro file è stato incorporato nell'immagine, possiamo rimuovere il file riservato originale (testfile.txt ). Dobbiamo solo mantenere il file immagine di output (flower_embed.jpg ).
Accedi ai file nascosti
Per accedere al file nascosto all'interno di un'immagine, dovrai estrarlo dall'immagine incorporata. 1. Avvia l'utilità Stegosuite e vai su File> Apri .
2. Quindi carica il file immagine di output che nel nostro esempio era flower_embed.jpg .
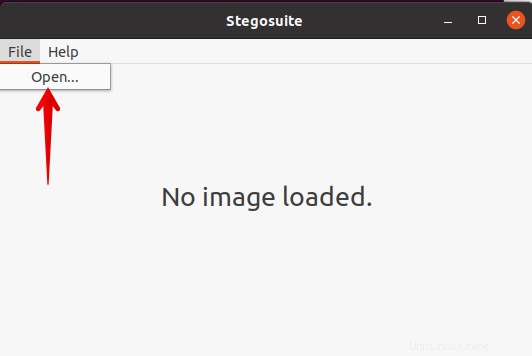
2. Immettere la password per il file e fare clic su Estrai per estrarre il file originale nascosto all'interno dell'immagine.
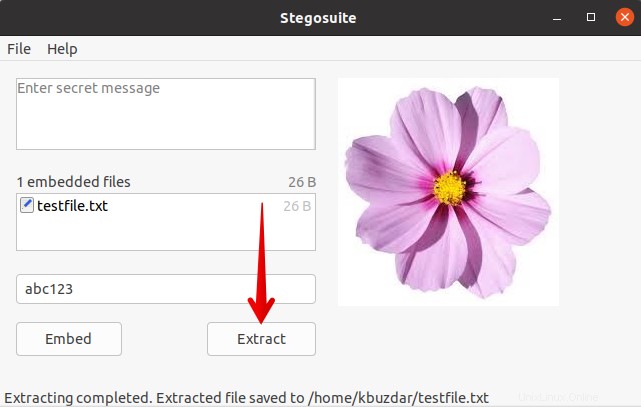
Ora il tuo file originale verrà estratto.
Rimuovi/Disinstalla
Nel caso, desideri rimuovere le utilità di Steganography dal tuo sistema; puoi farlo facilmente usando apt rimuovere comando seguito dal nome dell'utilità. Ad esempio, per rimuovere l'utilità Steghide, il comando sarebbe:
$ sudo apt remove steghide
In questo post, abbiamo spiegato come nascondere i file all'interno delle immagini attraverso quattro diversi metodi, inclusi sia la riga di comando che i metodi grafici. Tutti i metodi sono facili da usare e non richiedono competenze particolari. Per ulteriore assistenza, visita le pagine man di queste utilità digitando man seguito dal nome dell'utilità.