xrdp è un protocollo desktop remoto open source che funziona come alternativa a Windows RDP per connettersi a server Linux remoti con GUI. XRDP supporta il protocollo VNC (Virtual Network Compute) che utilizza RFB (Remote Buffer Protocol) per controllare i sistemi remoti. XRDP è un modo facile da usare al posto di altri strumenti perché non è richiesto alcun pacchetto aggiuntivo per questo. Per renderlo più sicuro, ti mostreremo come effettuare la sua connessione sicura tramite SSH Tunneling.
Prerequisiti:
I prerequisiti in questo articolo sono avere un server Linux remoto con ambiente GUI (Graphical User Interface), che esegue xrdp e un sistema X Windows locale per connettersi al server remoto.
Seguiamo i passaggi seguenti per installare e utilizzare xrdp su un sistema operativo Linux.
Passaggio 1:installazione di XRDP
Per installare xrdp, connettiamoci al tuo server Linux remoto usando ssh ed eseguiamo gli aggiornamenti di sistema che puoi fare con i seguenti comandi.
Per RHEL/CentOS:
# yum update -y
Per Debian/Ubuntu:
# apt-get update -y
Una volta che il tuo sistema ha installato l'ultimo aggiornamento, puoi installare xrdp usando il comando seguente.
Per RHEL/CentOS:
# yum install xrdp -y
Per Debian/Ubuntu:
$ sudo apt-get install xrdp
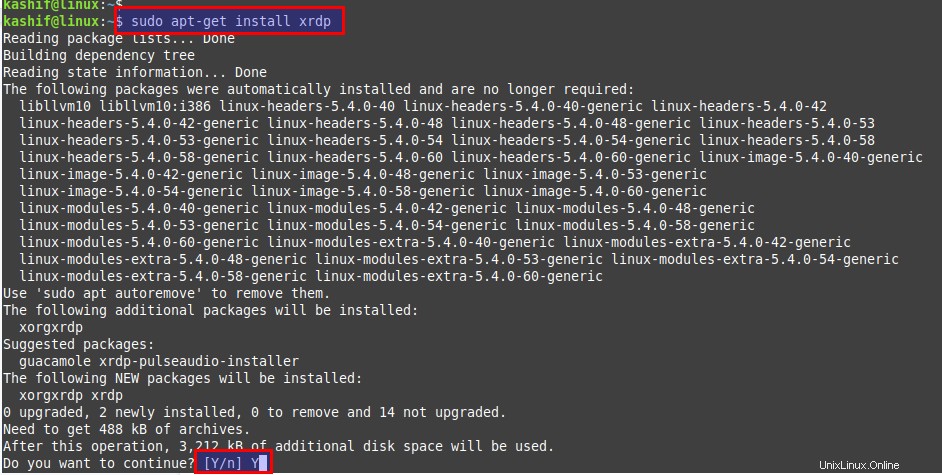
Premi "Y" per continuare l'installazione insieme alle sue dipendenze richieste.
Fase 2:avvio del servizio XRDP
Dopo l'installazione di xrdp dobbiamo assicurarci che il suo servizio sia in esecuzione e abilitato per il riavvio automatico al momento del riavvio.
Utilizzare i comandi seguenti per verificarne l'avvio in esecuzione e abilitare il riavvio automatico.
$ sudo systemctl status xrdp
$ sudo systemctl enable xrdp

Gli stessi comandi possono essere utilizzati nel caso in cui utilizzi un sistema operativo di base RHEL.
Fase 3:protezione delle connessioni XRDP
In questo passaggio, la protezione delle connessioni xrdp è molto importante per limitare l'accesso non autorizzato ai sistemi remoti. Per renderlo sicuro apporteremo alcune modifiche al suo file di configurazione.
Apriamo xrdp.ini usando il tuo editor di file preferito come di seguito.
$ sudo vim /etc/xrdp/xrdp.ini
port=tcp://.:3389
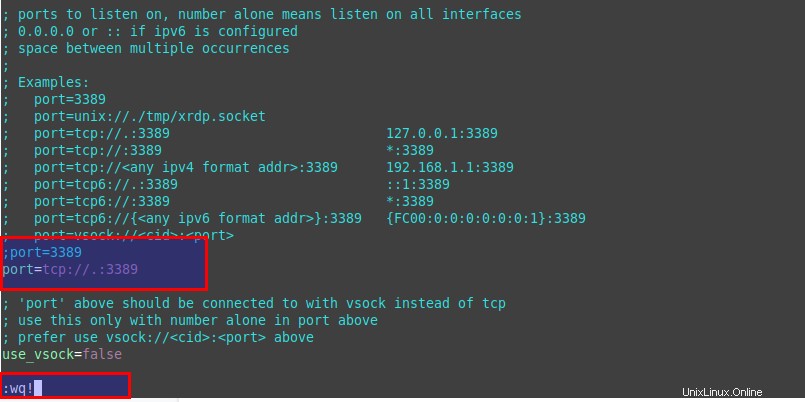
Salva le modifiche e riavvia il servizio xrdp.
$ sudo systemctl restart xrdp
Ora vedrai lo stato della porta "3389" in ascolto per l'IP localhost.
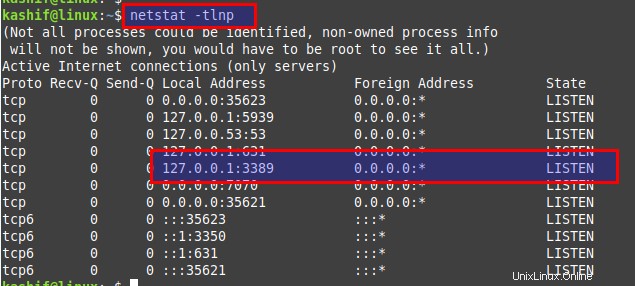
Fase 4:creazione di un tunnel SSH sicuro
Per creare un tunnel sicuro tra il sistema remoto e quello locale utilizzeremo Windows Powershell. Esegui il comando seguente seguito dall'indirizzo IP del tuo server Linux remoto con GUI come di seguito.
PS C:\Users\kashif\> ssh [email protected] -L 3399:127.0.0.1:3389
Una volta stabilita la connessione ssh dopo aver fornito le credenziali del tuo nome utente, sei pronto per connetterti al server Linux remoto tramite RDP.
Passaggio 5:connessione al server Linux remoto
Dopo aver effettuato la sessione locale, ora siamo pronti per connetterci al server Linux remoto, che sia CentOS/RHEL o Ubuntu con supporto GUI.
Apri l'app Connessione desktop remoto del tuo sistema Windows di origine e connettiti utilizzando l'host locale e la porta di origine "3399" dalla tua connessione precedente.
Localhost:3399
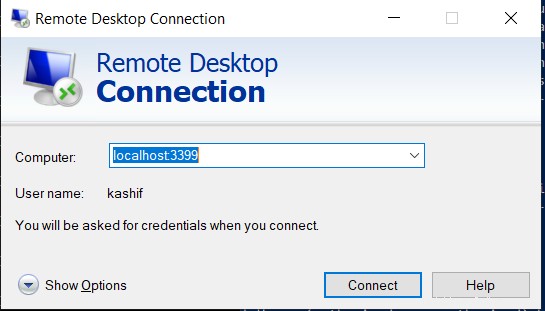
Fornisci lo stesso nome utente e password che hai utilizzato durante la creazione del tunnel ssh locale tra il tuo localhost e l'IP del server remoto come mostrato di seguito.
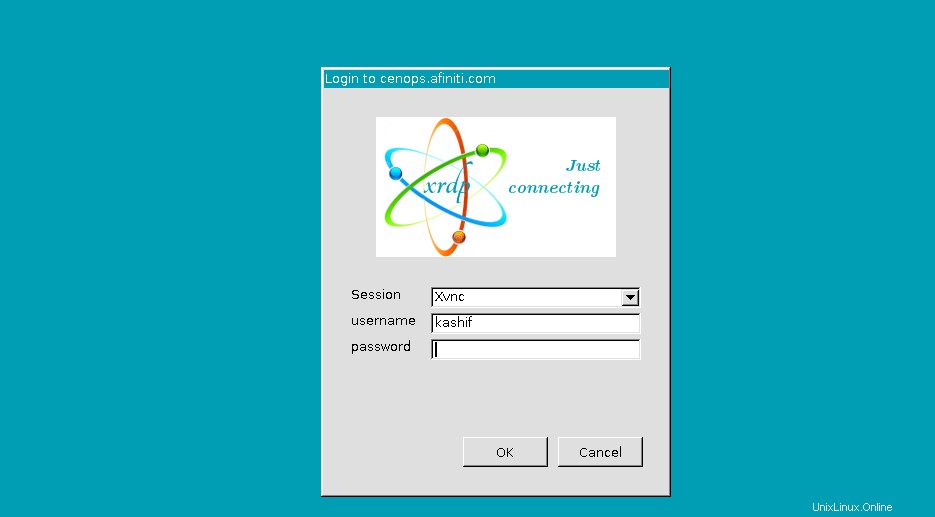
Dopo aver fornito le credenziali corrette, verrà stabilita una sessione RDP remota riuscita.
Passaggio 6:miglioramento delle prestazioni della sessione XRDP
Durante l'utilizzo delle sessioni XRDP, potresti essere venuto a sapere che le sue prestazioni sono più lente rispetto alle tradizionali sessioni RDP sul sistema operativo Windows. Per superare questo problema puoi apportare alcune modifiche alle impostazioni RDP come di seguito.
Apri l'app RDP, vai alla sua scheda Display e cambia la profondità del colore della sessione remota su un valore inferiore. Quindi, passa alla scheda Esperienza e scegli la velocità di connessione con prestazioni ottimali a 56 kbps come mostrato.
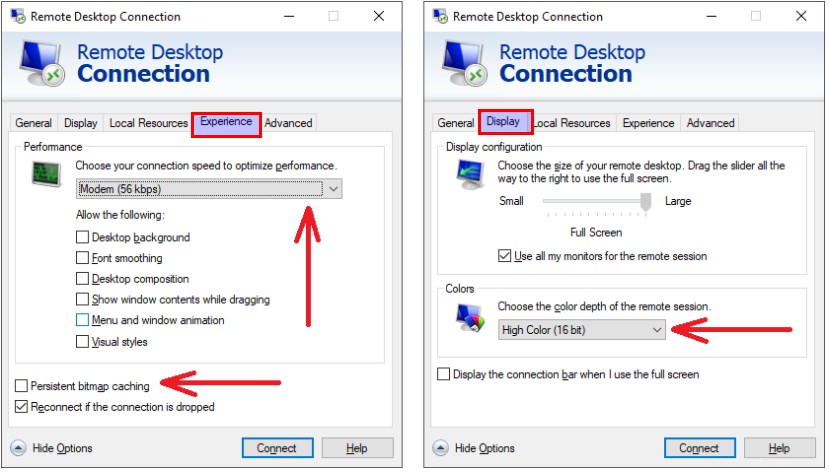
Quindi, apri il tuo Task Manager e imposta la priorità di mstcsc.exe su Realtime.
Conclusione:
Alla fine di questo articolo, ora sarai in grado di installare e utilizzare XRDP per connetterti in modo sicuro a server remoti. Ci sono un paio di altri strumenti disponibili, ma XRDP è una delle applicazioni più utili e facili da usare. Puoi saltare il passaggio del tunneling ssh mantenendo il file di configurazione predefinito di XRDP se vuoi saltare la connessione sicura. Spero che questo articolo sia molto utile durante la ricerca di un modo migliore e sicuro per connettersi a server Linux remoti.