Introduzione:
Tutti i moderni sistemi operativi che utilizziamo oggi sono sincronizzati con l'orologio atomico NIST. Pertanto, generalmente non troviamo alcuna necessità di modificare la data, l'ora e il fuso orario dei nostri sistemi. Tuttavia, a volte capita di rovinare queste funzionalità durante l'esecuzione di alcune configurazioni di sistema e potremmo sentire la necessità di modificare manualmente queste entità in un secondo momento. Pertanto, oggi proveremo a esplorare i metodi per modificare la data, l'ora e il fuso orario in Ubuntu 20.04.
Metodi per modificare la data, l'ora e il fuso orario in Ubuntu 20.04:
Per modificare la data, l'ora e il fuso orario in Ubuntu 20.04, puoi seguire i metodi che abbiamo descritto di seguito. Tuttavia, prima di procedere con questi metodi, vorremmo prima dare un'occhiata alla data, all'ora e al fuso orario correnti del nostro sistema Ubuntu 20.04. Queste entità possono essere trovate eseguendo il seguente comando:
timedatectl

La nostra data, ora e fuso orario attuali insieme ad alcune altre informazioni sono mostrati nell'immagine qui sotto:
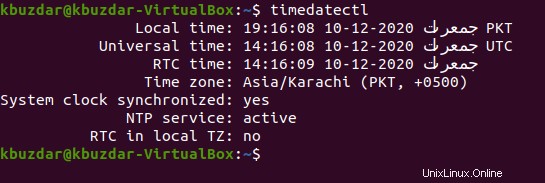
Dall'immagine mostrata sopra, puoi vedere che il servizio NTP è attivo, ovvero il tuo sistema Ubuntu 20.04 è sincronizzato con l'orologio atomico NIST. È necessario disattivare questa funzione o, in altre parole, il sistema non deve essere sincronizzato con l'orologio atomico NIST se si desidera modificare manualmente la data, l'ora e il fuso orario. Per disattivare questa funzione, devi eseguire il seguente comando:
timedatectl set-ntp no

Se questa funzione viene disattivata correttamente, non sarai in grado di visualizzare alcun messaggio di errore sul terminale come mostrato nell'immagine seguente:

Ora possiamo facilmente procedere con i metodi per modificare la data, l'ora e il fuso orario del nostro sistema Ubuntu 20.04.
Metodo per modificare la data in Ubuntu 20.04:
Per modificare la data nel tuo sistema Ubuntu 20.04, devi eseguire il seguente comando:
timedatectl set-time YYYY-MM-DD
Qui, devi sostituire AAAA con l'anno desiderato come 2020, MM con il mese desiderato come 12 e GG con la data desiderata come 27.

Una volta che questo comando è stato eseguito con successo, il tuo terminale inizierà a chiederti di eseguire ulteriori comandi come mostrato nell'immagine qui sotto:

Ora verificheremo se la data del nostro sistema Ubuntu 20.04 è stata modificata o meno eseguendo nuovamente il comando "timedatectl". Puoi facilmente vedere dall'immagine seguente che la data del nostro sistema è stata modificata con successo.
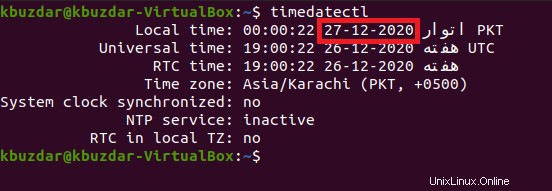
Metodo per cambiare l'ora in Ubuntu 20.04:
Per modificare l'ora nel tuo sistema Ubuntu 20.04, devi eseguire il seguente comando:
timedatectl set-time hh-mm-ss
Qui, devi sostituire hh con le ore desiderate come 19, mm con i minuti desiderati come 27 e ss con i secondi desiderati come 08.

Una volta che questo comando è stato eseguito con successo, il tuo terminale inizierà a chiederti di eseguire ulteriori comandi come mostrato nell'immagine qui sotto:

Ora verificheremo se l'ora del nostro sistema Ubuntu 20.04 è stata modificata o meno eseguendo nuovamente il comando "timedatectl". Puoi facilmente vedere dall'immagine seguente che l'ora del nostro sistema è stata modificata con successo.
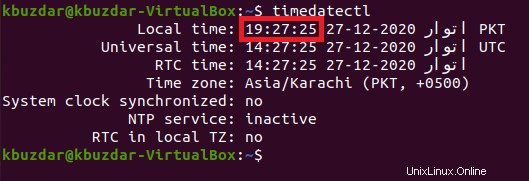
Metodo per modificare il fuso orario in Ubuntu 20.04:
Per modificare il fuso orario nel tuo sistema Ubuntu 20.04, devi prima dare un'occhiata a tutti i fusi orari disponibili nel tuo sistema Ubuntu 20.04 eseguendo il comando mostrato di seguito:
timedatectl list-timezones

L'elenco di tutti i fusi orari disponibili è mostrato nell'immagine seguente:
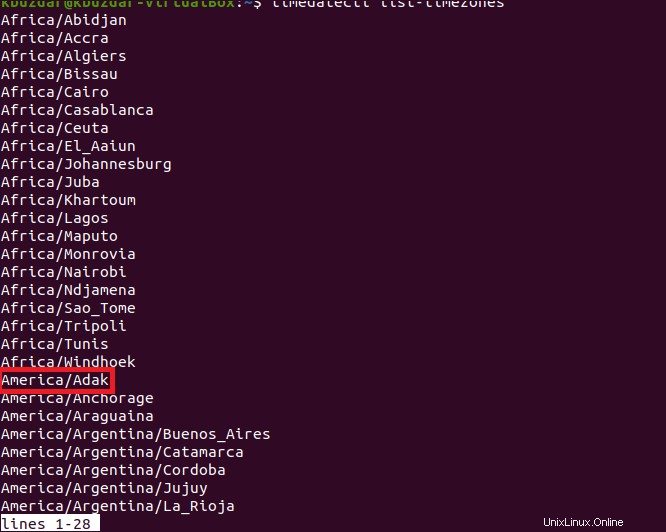
Tra tutti questi fusi orari, puoi sceglierne uno a tua scelta per modificare il fuso orario del tuo sistema come evidenziato nell'immagine sopra. Ora puoi cambiare il fuso orario eseguendo il comando mostrato di seguito:
timedatectl set-timezone region/location
Qui, devi sostituire la regione e la posizione con il nome esatto della regione e la posizione del fuso orario che hai selezionato dall'elenco dei fusi orari disponibili come America e Adak.

Una volta che questo comando è stato eseguito con successo, il tuo terminale inizierà a chiederti di eseguire ulteriori comandi come mostrato nell'immagine qui sotto:

Ora verificheremo se il fuso orario del nostro sistema Ubuntu 20.04 è stato modificato o meno eseguendo nuovamente il comando "timedatectl". Puoi facilmente vedere dall'immagine seguente che il fuso orario del nostro sistema è stato modificato correttamente.
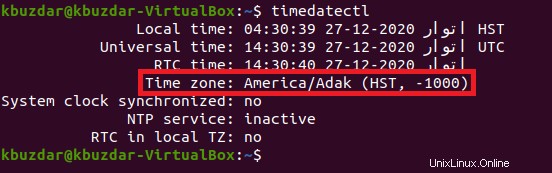
Conclusione:
Utilizzando tutti e tre i metodi che abbiamo condiviso con te oggi, puoi facilmente modificare la data, l'ora e il fuso orario del tuo sistema Ubuntu 20.04. Tuttavia, se si è tentato di modificare queste entità solo a scopo dimostrativo, si consiglia vivamente di attivare nuovamente il servizio NTP una volta terminato, in modo che il sistema possa nuovamente sincronizzarsi con l'orologio atomico NIST. Questo può essere fatto eseguendo "timedatectl set-ntp yes comando ".