Introduzione:
VLC è uno dei lettori multimediali più comunemente utilizzati su tutti i famosi sistemi operativi come Android, iOS, Windows, Mac e Linux. Oltre alle sue funzionalità di riproduzione video efficienti e potenti, presenta anche alcune funzionalità di editing video di base come il taglio. Pertanto, oggi abbiamo deciso di condividere con te il metodo per tagliare un video in VLC.
Nota:i passaggi per tagliare un video in VLC sono stati eseguiti su Ubuntu 20.04. Tuttavia, questi passaggi funzioneranno perfettamente anche con qualsiasi altra distribuzione Linux come Linux Mint 20, Debian 10, CentOS 8, ecc. Supponiamo inoltre che tu abbia già installato VLC sul tuo sistema. In caso contrario, fai clic qui.
Metodo per tagliare un video in VLC in Ubuntu 20.04:
Per tagliare un video in VLC in Ubuntu 20.04, dovrai eseguire alcuni passaggi più semplici indicati di seguito:
Passaggio n. 1:verifica se VLC è installato sul tuo sistema Ubuntu 20.04 o meno:
Cominciando dall'inizio. Prima di iniziare a tagliare un video con VLC, devi assicurarti che VLC sia installato sul tuo sistema Ubuntu 20.04. Puoi verificarlo eseguendo il seguente comando:
vlc --version

Se VLC verrà installato sul tuo sistema Ubuntu 20.04, l'esecuzione di questo comando visualizzerà la sua versione insieme ad altri dettagli come evidenziato nell'immagine mostrata di seguito:
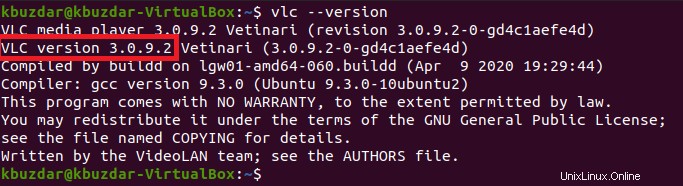
Passaggio n. 2:scarica o individua un video di esempio che desideri ritagliare:
Avevamo un video di esempio di 30 secondi che volevamo tagliare ulteriormente. Questo video si trovava nella nostra directory /home/videos. Abbiamo anche evidenziato l'icona di quel video nell'immagine seguente. Puoi prendere qualsiasi video desiderato per il taglio con VLC.
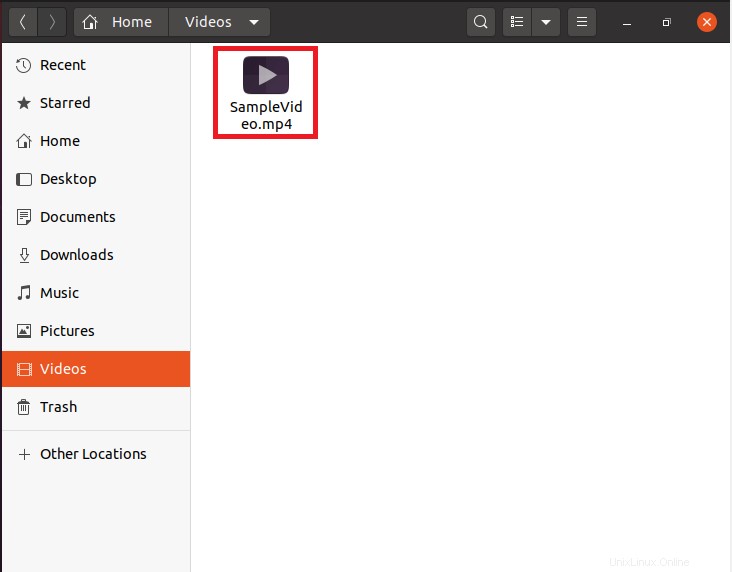
Passaggio n. 3:avvia VLC tramite il terminale Ubuntu 20.04:
Ora dobbiamo avviare VLC e lo faremo tramite il terminale eseguendo il comando indicato di seguito:
vlc

Dopo aver eseguito questo comando, il lettore multimediale VLC verrà immediatamente avviato su Ubuntu 20.04 come mostrato nell'immagine seguente:
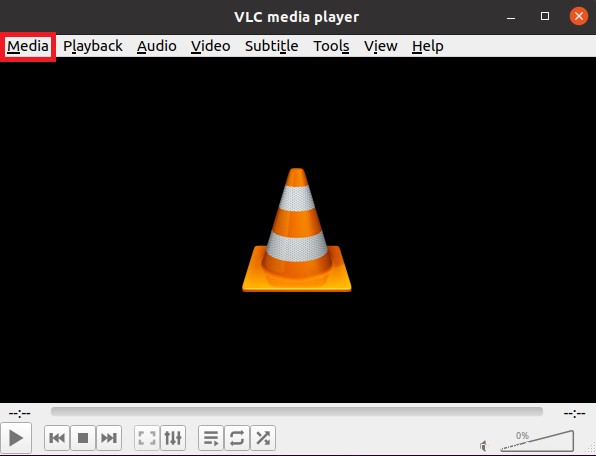
Passaggio n. 4:apri il file video che desideri ritagliare con VLC:
Ora vorremmo aprire il nostro video di esempio con VLC per tagliarlo. Per questo, faremo clic sulla scheda Media nella finestra VLC come evidenziato nell'immagine mostrata sopra al passaggio n. 3.
Facendo clic sulla scheda Media si aprirà un menu da cui dovremmo selezionare l'opzione Apri file come evidenziato nell'immagine mostrata di seguito:
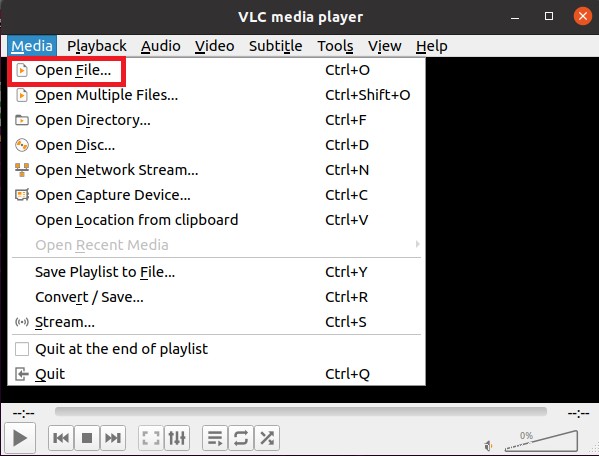
In questo modo potrai navigare nel sistema del tuo computer per individuare il video desiderato. Dopo averlo selezionato, puoi fare clic sul pulsante Apri.
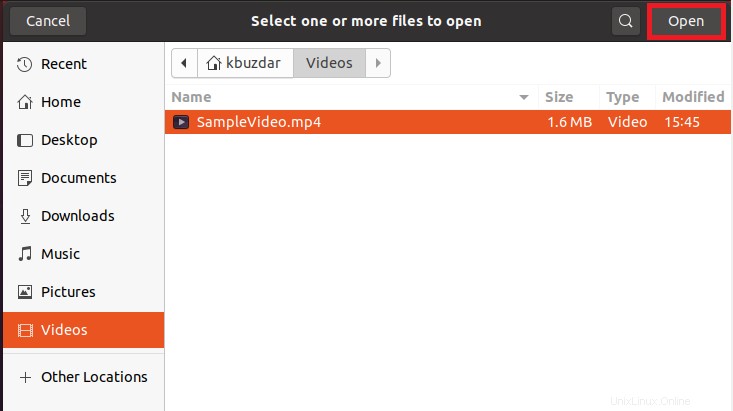
Quando farai clic su questo pulsante, il video selezionato si aprirà immediatamente con il lettore multimediale VLC. Puoi anche verificare la durata totale di questo video che abbiamo evidenziato nell'immagine seguente:
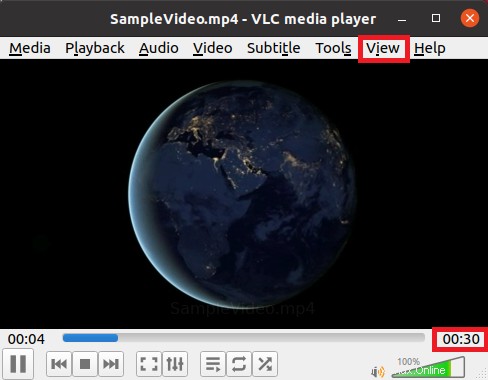
Passaggio n. 5:abilita i controlli avanzati di VLC:
Una volta che il nostro video è stato aperto con il lettore multimediale VLC, dobbiamo abilitare i controlli avanzati in VLC con i quali saremo in grado di tagliare il nostro video. Per questo, faremo clic sulla scheda Visualizza nella nostra finestra VLC come evidenziato nell'immagine mostrata sopra al passaggio n. 4.
Facendo clic sulla scheda Visualizza verrà avviato un menu da cui dovremmo controllare l'opzione Controlli avanzati come evidenziato nell'immagine mostrata di seguito:
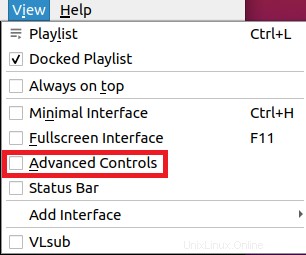
In questo modo verranno visualizzati i controlli VLC avanzati proprio sopra il pulsante Riproduci come evidenziato nell'immagine seguente:

Passaggio n. 6:ritaglia il tuo video utilizzando i controlli avanzati di VLC:
Ora utilizzeremo i controlli avanzati abilitati per tagliare il nostro video. Per questo, metteremo prima in pausa il nostro video già in esecuzione nel punto in cui vogliamo iniziare a tagliare. Il video può essere messo in pausa facendo clic sul pulsante Riproduci come evidenziato nell'immagine mostrata di seguito:
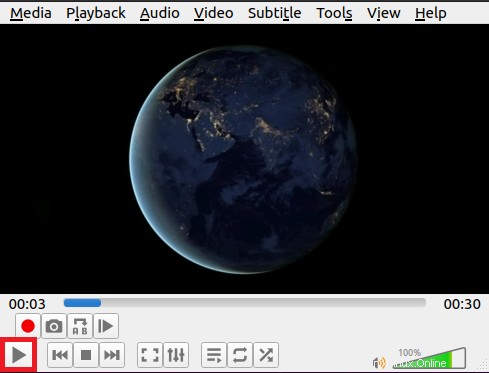
Una volta selezionato il nostro punto di partenza (di ritaglio), dobbiamo fare clic sul pulsante rosso Registra nel pannello Controlli avanzati e quindi fare nuovamente clic sul pulsante Riproduci per avviare la riproduzione del video. Entrambi i pulsanti Registra e Riproduci sono evidenziati nell'immagine seguente:
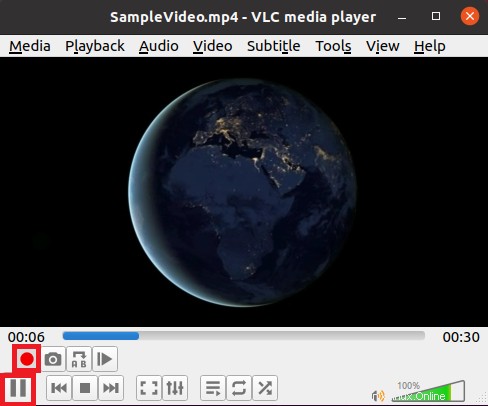
Ora non appena il punto del tuo video viene raggiunto dal punto in cui desideri interrompere il taglio, devi fare nuovamente clic sul pulsante rosso Registra per interrompere la registrazione e quindi fare nuovamente clic sul pulsante Riproduci per interrompere la riproduzione del video come evidenziato nell'immagine mostrato di seguito:
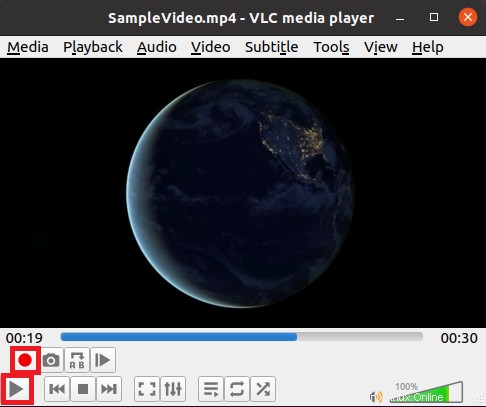
Forse non te ne sei ancora reso conto, ma hai tagliato con successo il video desiderato con VLC.
Passaggio n. 7:verifica se il tuo video di esempio è stato tagliato o meno:
Ora devi verificare se il tuo video ritagliato è stato salvato con successo o meno. Un punto da notare qui è che tutti i video ritagliati con VLC sono archiviati nella directory /home/videos. Pertanto, devi andare in quella directory per trovare il tuo video tagliato di recente. Il nostro video tagliato è evidenziato nell'immagine seguente:
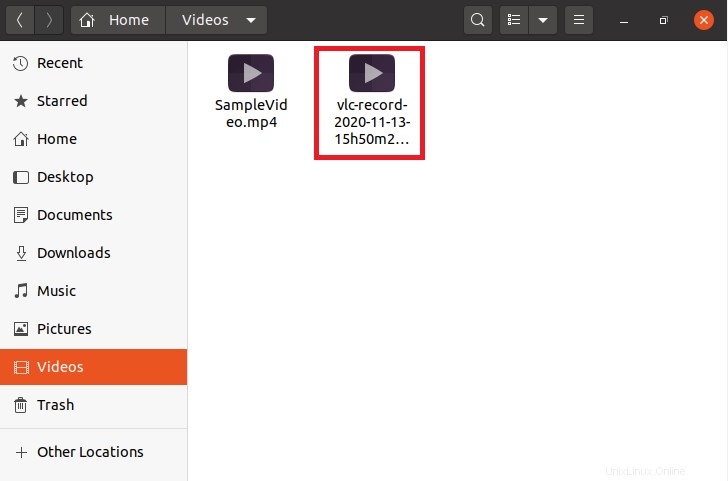
Per verificare se è stato effettivamente tagliato o meno, apriremo questo video con il lettore multimediale VLC e sarai in grado di capire dalla sua durata che è stato tagliato con successo. (La durata del video originale era di 30 secondi mentre il video ritagliato è di 13 secondi).
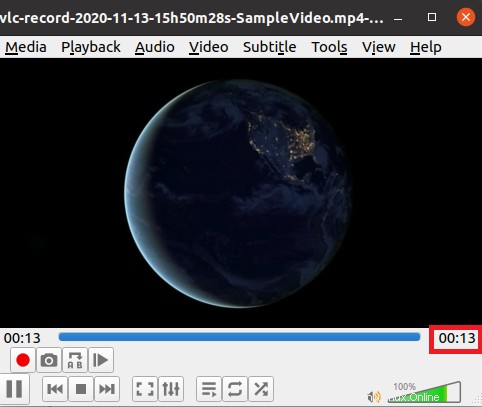
Conclusione:
Seguendo il metodo super rapido descritto in questo articolo, è possibile ottenere facilmente tutti i video tagliati che desidera durante l'utilizzo del lettore multimediale VLC. Ancora una volta, vorremmo ricordare che sebbene questi passaggi siano stati eseguiti su Ubuntu 20.04, puoi comunque utilizzare anche qualsiasi altra distribuzione Linux.