Introduzione:
I documenti e i file che creiamo sui nostri sistemi informatici possono essere condivisi con tutte le persone che vogliamo. Tuttavia, la caratteristica che essenzialmente mancava a questi file era che non potevano promuovere la collaborazione e il lavoro di squadra. Quello è stato il momento in cui Google ha introdotto il concetto di documenti condivisi tramite l'utilizzo di Google Drive. Utilizzando un tale documento condiviso, più utenti (che hanno accesso a quel documento) possono accedervi e modificarlo contemporaneamente. Tuttavia, a volte, preferisci rendere i tuoi documenti di sola lettura per te stesso o per le altre persone a cui hai concesso l'accesso al tuo documento.
Puoi scegliere di rendere il tuo documento di sola lettura per te stesso solo per il gusto di rivedere il tuo documento, magari prima di stamparlo. Mentre rendi un documento di sola lettura per gli altri quando non desideri consentire loro di apportare modifiche al tuo documento, ad es. un documento con le istruzioni di assegnazione fornite da un insegnante ai suoi studenti. Pertanto, in questo articolo impareremo entrambi questi metodi per creare un documento di sola lettura in Google Drive.
Metodi per creare documenti in sola lettura in Google Drive:
Per rendere i tuoi documenti di sola lettura in Google Drive, puoi scegliere di seguire uno dei due metodi descritti di seguito:
Metodo n. 1:entrando nella modalità di visualizzazione:
Questo metodo può essere utilizzato quando vuoi rendere il tuo documento di sola lettura per te stesso. Per limitare il tuo accesso a un documento alla sola lettura in Google Drive, eseguiremo i seguenti passaggi:
Per prima cosa cercheremo "Google Drive" in qualsiasi browser di nostra scelta, ad es. Google Chrome. Quindi faremo clic sul risultato della ricerca di Google Drive. Una volta che saremo nella home page di Google Drive, accederemo al nostro account Google fornendo le nostre credenziali di accesso, ovvero ID e-mail e password, quindi faremo clic sul pulsante "Avanti" per accedere al nostro account Google Drive come evidenziato nell'immagine mostrata di seguito:
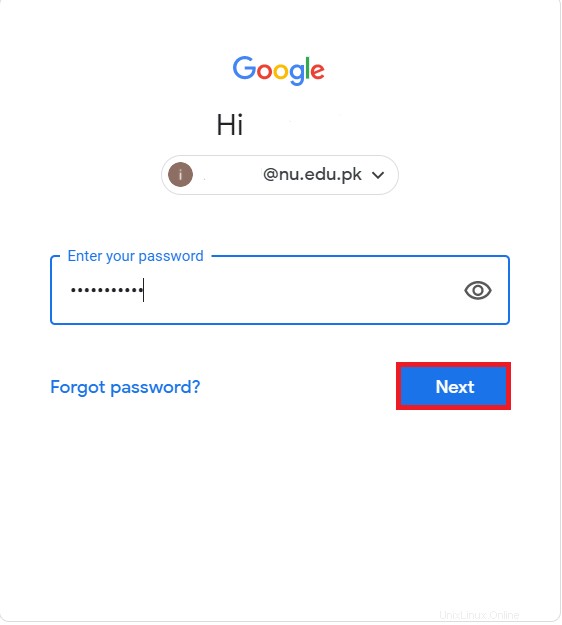
Una volta che riusciremo ad accedere con successo al nostro account Google, creeremo un nuovo documento per dimostrare questo metodo. Per creare un nuovo documento in Google Drive, devi fare clic sul pulsante "Nuovo" situato nel riquadro sinistro della finestra di Google Drive, come mostrato nell'immagine seguente:
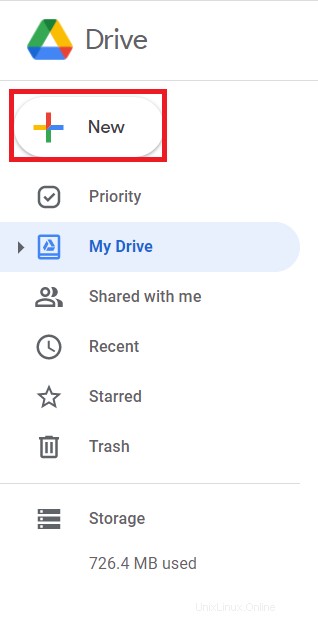
Quando farai clic su questo pulsante, sullo schermo apparirà un menu da cui dovresti selezionare l'opzione Documenti Google e quindi scegliere l'opzione Documento vuoto come evidenziato nell'immagine mostrata di seguito:
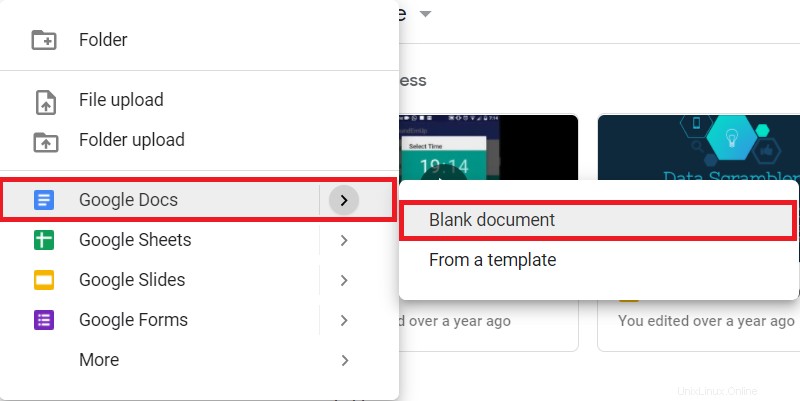
In questo modo creerai un documento Google vuoto che si aprirà in una nuova scheda. Puoi digitare qualsiasi testo casuale al suo interno proprio come abbiamo fatto noi e il tuo Google Drive salverà automaticamente queste modifiche. Una volta che il tuo documento Google è pronto, puoi renderlo di sola lettura. Per questo, devi fare clic sull'elenco a discesa "Modifica" per espanderlo come mostrato nell'immagine seguente:
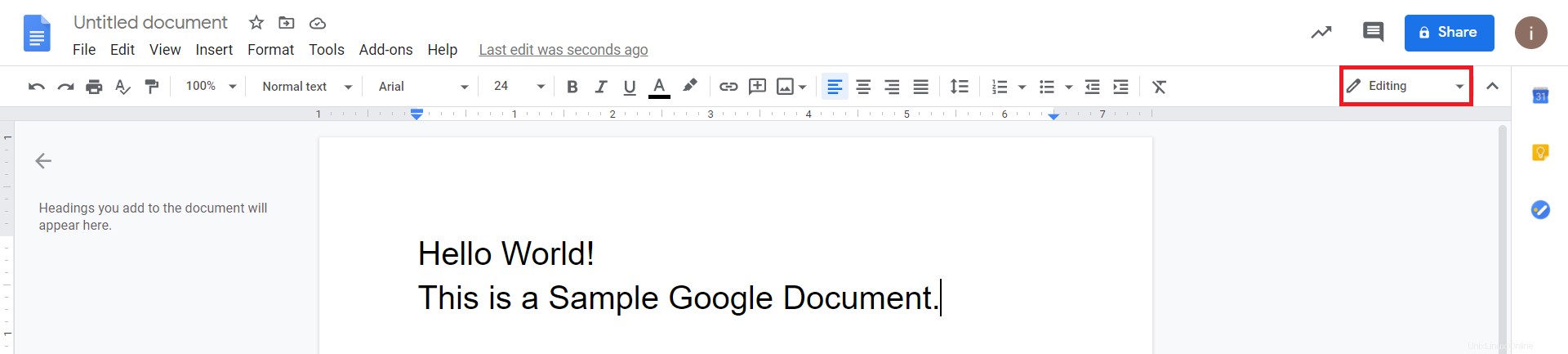
Quando lo espanderai, sullo schermo apparirà un elenco da cui dovresti selezionare l'opzione "Visualizzazione" come mostrato nell'immagine qui sotto:
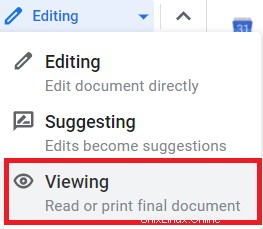
Dopo averlo fatto, noterai che un'icona a forma di occhio è apparsa da qualche parte nella parte in alto a destra del tuo documento Google, come evidenziato nell'immagine seguente, indicando che il tuo documento Google è ora in modalità di sola lettura. Una volta che sei in questa modalità, non sarai in grado di modificare o modificare il tuo documento in alcun modo.

Metodo n. 2:impostando i permessi di accesso:
Questo metodo può essere utilizzato quando desideri rendere il tuo documento di sola lettura per le persone con cui condividi questo documento. Per limitare l'accesso pubblico a un documento alla sola lettura in Google Drive, eseguiremo i seguenti passaggi:
Useremo lo stesso documento che abbiamo creato sopra. Dopo aver preparato il documento, devi fare clic sul pulsante "Condividi" situato nell'angolo in alto a destra del tuo Documento Google come evidenziato nell'immagine mostrata di seguito:
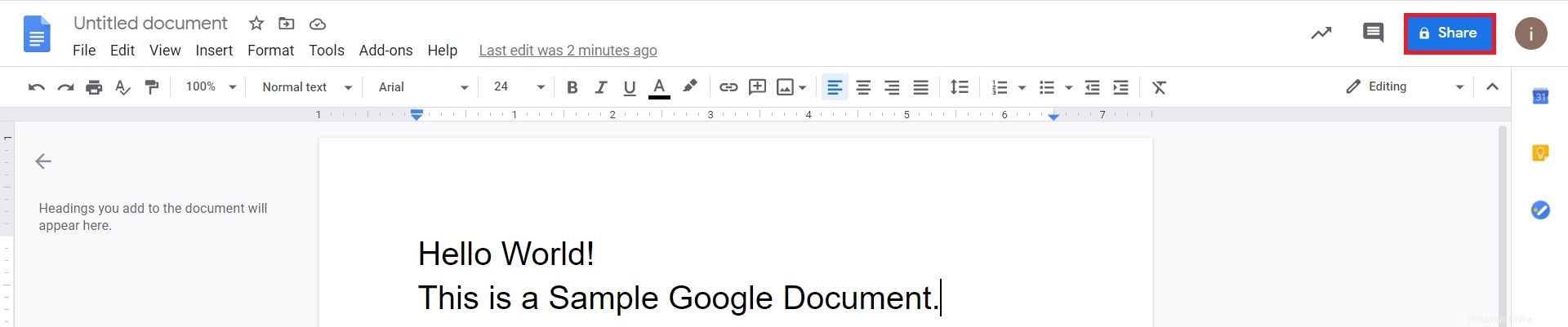
Google Drive ti chiederà di impostare un nome per il tuo documento Google. Puoi digitare qualsiasi nome a tua scelta e quindi fare clic sul pulsante "Salva" come mostrato nell'immagine seguente:
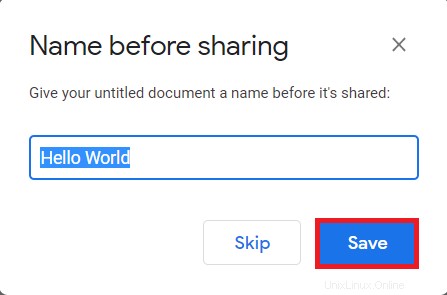
Dopo aver impostato un nome per il tuo documento Google, ti verrà chiesto di scegliere il pubblico con cui desideri condividere questo documento attraverso una finestra di dialogo. Puoi farlo semplicemente digitando i loro nomi. Dopo averlo fatto, devi fare clic sull'elenco a discesa "Editor" e quindi scegliere l'opzione "Visualizzatore" da questo elenco. Quindi puoi fare clic sul pulsante "Invia" come evidenziato nell'immagine mostrata di seguito per inviare l'invito alle persone specificate per visualizzare il tuo documento. In questo modo si limiterà l'accesso di tali persone alla sola lettura.
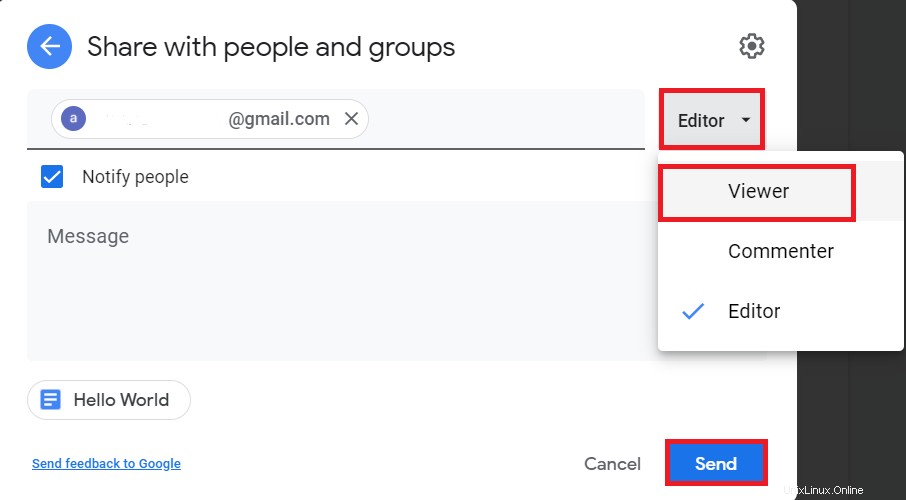
Per verificare se l'accesso è stato effettivamente limitato alla sola lettura, faremo nuovamente clic sul pulsante "Condividi". Questa volta potremo vedere la persona con cui abbiamo già condiviso questo documento. Oltre all'ID e-mail di quella persona, verrà menzionato esplicitamente il suo stato di "Visualizzatore", il che indicherà che può solo leggere o visualizzare il documento.
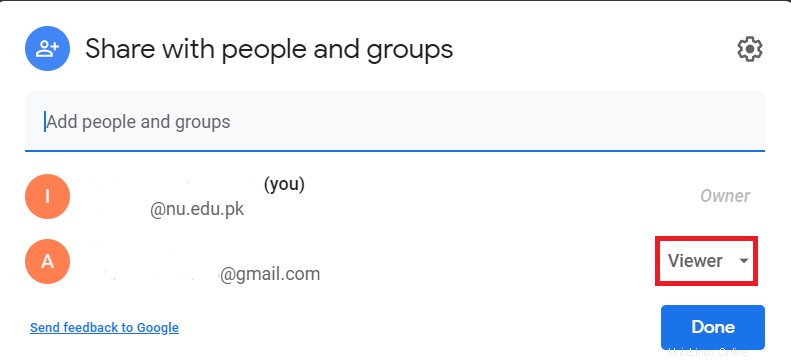
Un altro modo per verificarlo è accedere all'account e-mail a cui hai inviato l'invito a visualizzare questo documento. Nell'e-mail, potrai vedere nell'oggetto che si tratta esclusivamente di un invito alla visualizzazione, come evidenziato nell'immagine seguente, che dimostrerà che questa persona non è autorizzata a modificare questo documento.
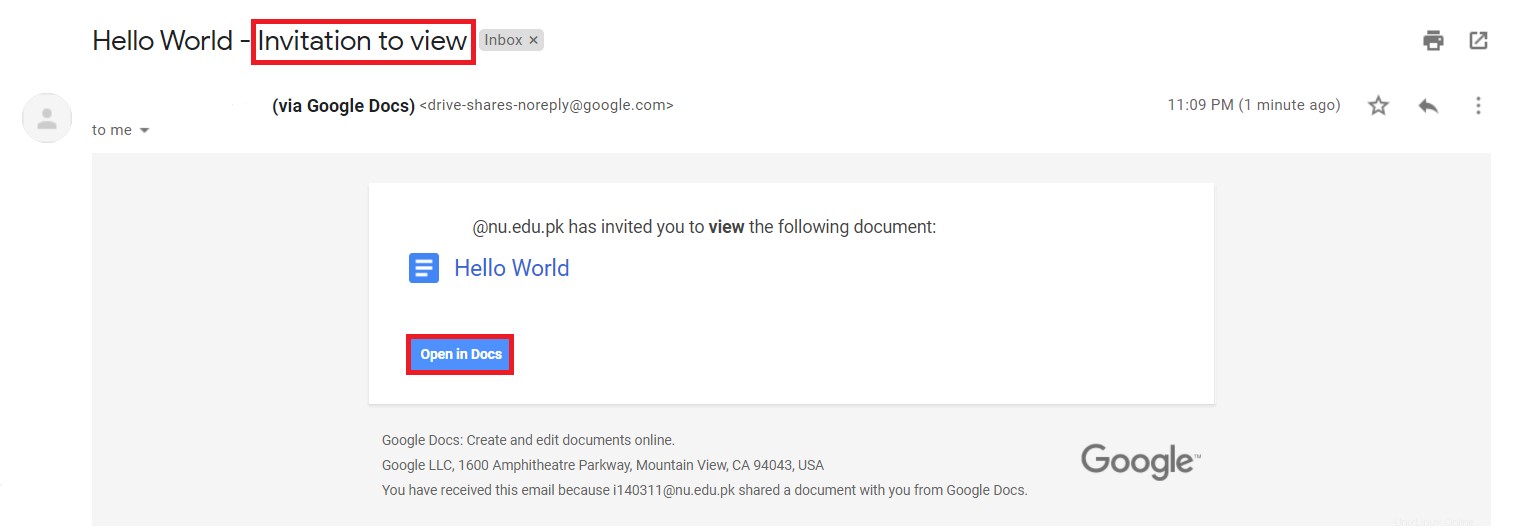
Ancora un altro modo per verificarlo è aprire questo documento facendo clic sul pulsante Apri in Documenti nell'e-mail come evidenziato nell'immagine mostrata sopra. Una volta aperto il documento, vedrai l'opzione "Richiedi accesso in modifica" che indicherà che attualmente sei autorizzato solo a leggere questo documento e non puoi modificarlo come mostrato nell'immagine qui sotto:

Conclusione:
A seconda delle tue esigenze, puoi creare un documento di sola lettura per te o per altri utilizzando uno dei due metodi suggeriti in questo articolo. Questi metodi possono essere utilizzati con la stessa facilità sia dagli esperti che dagli utenti ingenui poiché sono estremamente semplici da seguire.