In Linux, i nomi dei file possono essere completamente indipendenti dal tipo di file. Ad esempio, invece di essere un archivio, un file denominato test.zip potrebbe essere un file di testo. Inoltre, qualsiasi file potrebbe non avere alcuna estensione. Ciò rende difficile determinare il vero tipo di file. Il comando file è particolarmente utile in questa situazione. Ti dice se un file è un file audio, un documento aperto, un foglio di calcolo o un file di editor di testo.
Il comando file valuta ogni parametro ed esegue tre serie di controlli per identificare il tipo di file. Il primo a riuscire produrrà un output di tipo file. Nel test del filesystem, l'applicazione esamina il file per vedere se è vuoto o se è un tipo di file univoco. Controlla anche il file di intestazione per eventuali tipi di file noti rilevanti per il sistema su cui stai lavorando.
Nel test di magia, ogni file ha un numero magico associato all'inizio. Sono valori di disposizione fissa specifici che corrispondono a determinati tipi di file. Il comando file mantiene un database di tutti i numeri magici nel file di dati /usr/share/misc/magic. Quando esegui il comando file, il sistema confronta i numeri magici del file fornito con esso.
Il test di lingua esamina i set di caratteri del file, come ASCII o UTF-8. Il test cerca sequenze peculiari nelle prime righe che esistono ovunque. Questo test arriva per ultimo poiché è meno accurato degli altri due.
Diversi modi di utilizzare File Command
Con il comando file Linux hai molte scelte, ma ecco una breve carrellata dei più popolari:
-b: Recupera una breve descrizione del tipo di file.
file *: Restituisce un elenco di tutti i tipi di file nella directory
-i : Visualizza il tipo di file MIME.
-z : Esamina i file compressi.
–aiuto : Visualizza il manuale del comando file.
Ora esamineremo ogni opzione in dettaglio e ti mostreremo come usarla.
Metodo 1:verifica il tipo di file
Per creare un nuovo file di testo denominato "test", eseguire il comando seguente:
$ touch test.txt |
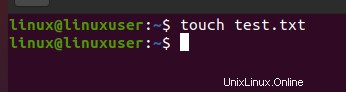
Questo comando creerà un file di testo vuoto, aprirà il file e scriverà del testo nel file e quindi fare clic sull'opzione "Salva". Quindi, esegui il seguente comando menzionato per verificare il tipo di file del file "Test":
$ file test.txt |
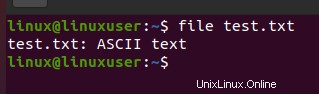
Se vuoi vedere solo il tipo di file, digita -b nel terminale con il nome del file:
$ file –b test.txt |
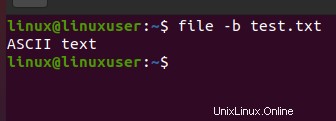
Metodo 2:verifica il tipo di file di più file
Il comando file può anche funzionare con molti file sul sistema, con l'output di ogni file che appare su una propria riga. Per ottenere ciò, esegui semplicemente il seguente comando nel terminale:
$ file *.txt |
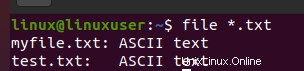
Metodo 3:verifica il tipo di file MIME
MIME è un sistema in due parti per identificare i tipi di file su Internet. Tipi e sottotipi sono le due parti di questo file. Per verificare il tipo di file MIME, esegui semplicemente il comando sotto indicato nel terminale:
$ file –i test.txt |
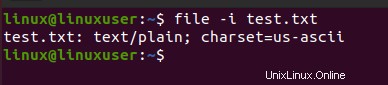
Vale la pena notare che il suo output è abbastanza diverso dal precedente, ad es. il formato del file era testo ASCII per i casi precedenti, ma in questo caso è testo/normale; charset=us-ascii.
Metodo 4:leggi i file compressi
Per raggiungere lo scopo di leggere all'interno di file compressi, utilizzare l'opzione –z. L'opzione -z viene utilizzata per recuperare informazioni sul contenuto dei file compressi e sui dettagli di compressione. Per fare ciò, puoi digitare il seguente comando menzionato nel terminale:
$ file –z test.zip |

Conclusione
Il comando file in Linux aiuta gli utenti a identificare i file in modo errato. Ciò è particolarmente utile su sistemi simili a UNIX perché i nomi e le estensioni dei file potrebbero variare notevolmente dai tipi di file. Quando si utilizza il comando file, assicurarsi di utilizzare gli argomenti necessari e fornire il nome file corretto. Tieni presente che le lettere maiuscole e minuscole nel terminale Linux fanno distinzione tra maiuscole e minuscole.