Nelle distribuzioni Linux, ogni documento creato sul sistema viene fornito con alcuni timestamp. Ciascun documento deve memorizzare le informazioni sull'ora dell'ultimo accesso, l'ora dell'ultima modifica e l'ora dell'ultima modifica. Quindi tutte le informazioni sul timestamp vengono aggiornate quando crei, accedi o modifichi un file.
Il comando "touch" è un programma utilizzato nei sistemi operativi Linux per creare, modificare e modificare i timestamp di un determinato file. In questo articolo, esamineremo alcuni esempi comuni del comando touch di Linux in Rocky Linux 8
Utilizzo del comando touch su Rocky Linux
Per utilizzare il comando touch su Rocky Linux, devi aprire la finestra del terminale per premere "Ctrl + Alt + t".
Crea un file vuoto su Linux
Il comando touch viene utilizzato per creare un nuovo file vuoto. Per creare un nuovo file eseguirai il seguente comando sul terminale:
$touch testfile
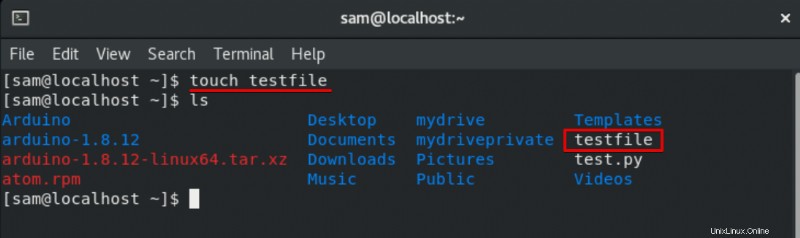
Crea più file su Linux
Il comando touch viene utilizzato anche per creare più di un file. Il comando seguente viene utilizzato per creare più file:
$touch testfile1 testfile2 testfile3
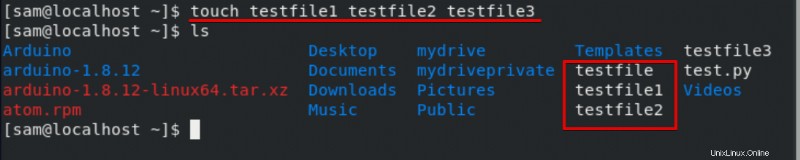
Modifica modifica file e ora di accesso
È possibile aggiornare o modificare l'ultima modifica e l'ora di accesso di un file. L'opzione -a viene utilizzata con il comando touch come segue.
$ touch -a workplace
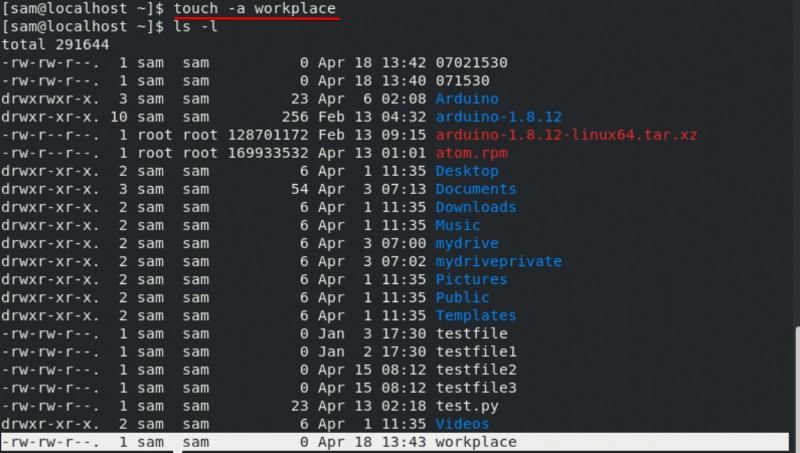
Il comando sopra menzionato cambia la data e l'ora corrente su un file. Se il file "workplace" non esiste, in questo caso verrà creato un nuovo file con un nome simile.
Usa l'opzione -c per evitare di creare nuovi file
Il comando touch con l'opzione -c viene utilizzato per evitare di creare un nuovo file. Ad esempio, un file vuoto con il nome "testdata" non verrà creato sul sistema, se il file non esiste. Digita il seguente comando sul terminale:
$ touch -c testdata
Modifica l'ora di modifica del file
Se desideri modificare solo l'ora di modifica anziché l'ora dell'ultimo accesso di 'testfile', utilizzerai il comando touch con l'opzione -m. Utilizzare il seguente comando sul terminale per eseguire questa azione:
$ touch -m testfile
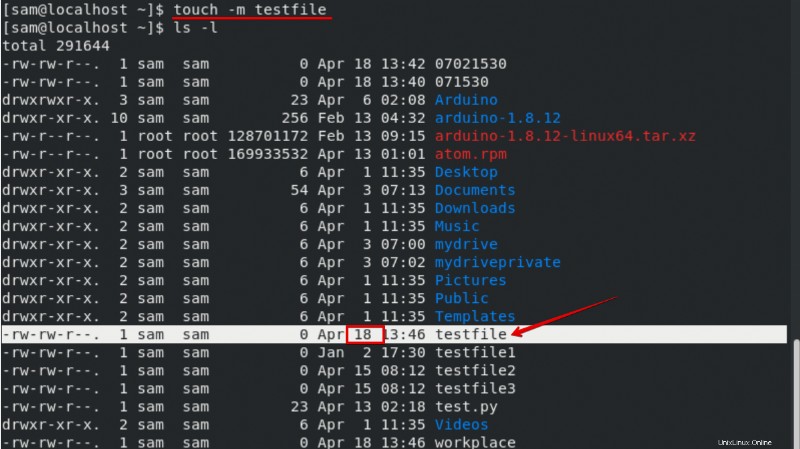
Imposta esplicitamente la modifica e l'ora di accesso ai file
È possibile modificare in modo esplicito la modifica e l'ora di accesso di un file. Il formato di base di questo comando è riportato di seguito:
$ touch -c -t YYDDHHMM testfile
Ad esempio, se desideri impostare la data di modifica e l'ora di accesso a un file "testfile" alle 17:30 (17:30 p.m.) del 2 gennaio dell'anno in corso (2022).
$touch -c -t 01021730 testfile
Per verificare questo comando, usa il seguente comando:
$ ls -l
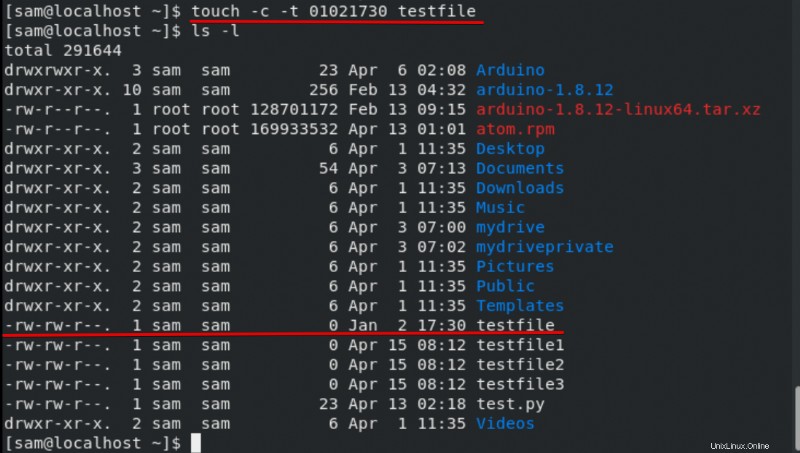
Copia il timestamp di altri file
Il comando touch con l'opzione -r viene utilizzato per aggiornare il timestamp di "testfile1" e sostituirlo con il timestamp del file "testfile". Entrambi i file conterranno lo stesso timestamp:
$ touch -r testfile testfile1
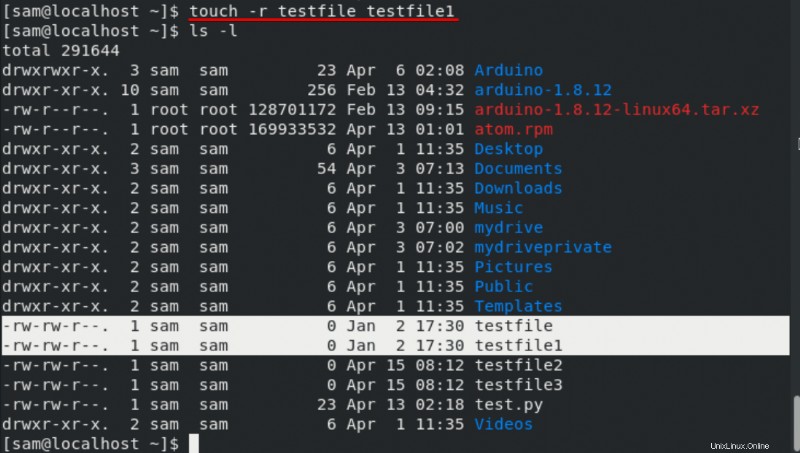
Creazione file con tempo specificato
Se vuoi creare un file con un'ora specificata invece di assegnare l'ora corrente, utilizzerai il seguente formato del comando:
$ touch -t YYMMDDHHMM.SS filename
Ad esempio, se si desidera utilizzare il comando touch con l'opzione -t darà al file 'testfile' un timestamp di 17:30:40 p.m. il 03 gennaio 2020.
$ touch -t 202001031730.40 testfile
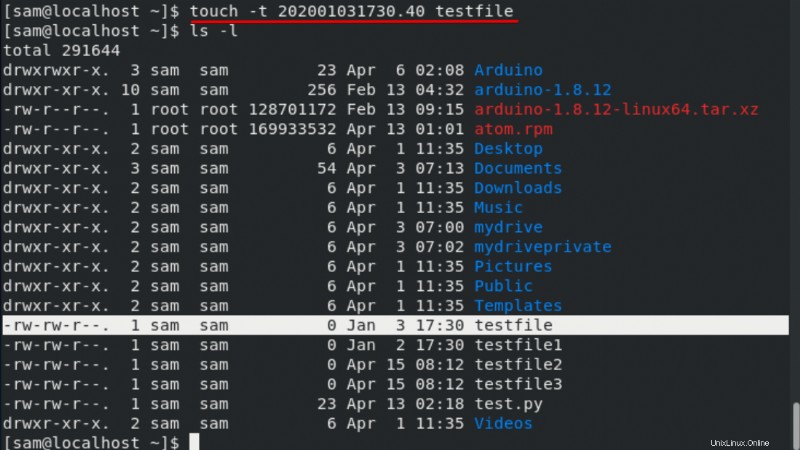
Di seguito sono riportate alcune utili opzioni di comando touch con il loro scopo:
- -a – viene utilizzato solo per aggiornare il tempo di accesso
- -c – viene utilizzato quando il file non esiste, quindi non crea un nuovo file
- -d – viene utilizzato per modificare sia la modifica che il tempo di accesso
- -m – viene utilizzato solo per aggiornare l'ora di modifica
- -r – serve per rendere i tempi di accesso e modifica simili all'altro file
- -t – viene utilizzato per creare un file utilizzando un tempo specificato
Conclusione
In questo articolo, hai appreso i diversi usi del comando touch in Rocky Linux 8. Hai anche imparato diversi comandi che ti saranno utili in futuro. Spero che questo articolo ti sia piaciuto e che tu abbia imparato cose nuove.