Essendo una persona esperta di Terminale, potresti sempre essere alla ricerca di modi per abbandonare il mouse. La creazione di un file di testo è un'attività per la quale puoi dipendere solo dalla tastiera su un sistema Ubuntu. Tre comandi dalla riga di comando di Linux sono al tuo servizio per la creazione di file di testo. Questi includono:
- Il comando gatto
- Il comando touch
- Il simbolo di reindirizzamento standard
Esploriamo questi comandi in questo articolo per creare alcuni file di testo di esempio. I comandi e le procedure menzionati in questo articolo sono stati eseguiti su un Ubuntu 20.04 LTS sistema. Dal momento che creeremo i file di testo usando la riga di comando di Ubuntu, il Terminale; puoi aprirlo tramite il Dash di sistema o la scorciatoia Ctrl+Alt+T.
Il comando del gatto
Il comando cat è molto utile quando si ha a che fare con file di testo in Linux. Ti aiuta a raggiungere tre scopi fondamentali:
- Creazione di un file di testo
- Stampa il contenuto di un file di testo nel tuo Terminale
- Stampa il contenuto di un file di testo su un altro file di testo
Qui esploreremo il primo utilizzo del comando cat; creando un file di testo tramite la riga di comando.
Inserisci il seguente comando nel tuo Terminale:
$ cat> nomefile.txt
Dopo aver inserito questo comando, il prompt successivo non apparirà; piuttosto verrà visualizzato il cursore per inserire il testo per il file che hai appena creato.
Esempio:
In questo esempio, ho creato un file di testo tramite il seguente comando e quindi ho inserito del testo di esempio:
$ cat > SampleTextFile.txt
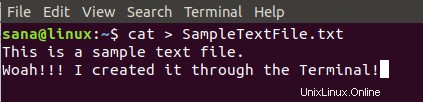
Dopo aver inserito tutto il testo, premi invio per passare alla riga successiva, quindi usa Ctrl+D controllo per dire al sistema che hai finito con l'immissione del testo. Apparirà quindi il solito prompt dei comandi per procedere con ulteriori operazioni.
Puoi quindi utilizzare il comando ls per vedere che il file di testo appena creato sarà presente nel sistema.
$ ls

Tramite il comando cat è quindi possibile visualizzare il contenuto del file come segue:
$ cat filename.txt
Esempio:
Puoi vedere che il comando cat mostra il testo che ho scritto durante la creazione del mio file di esempio:

Il comando touch
Un altro modo per creare rapidamente un file di testo tramite il Terminale è utilizzare il comando touch. Il comando touch, invece, non permette di inserire testo nel file al momento della creazione. Dopo aver creato il file, puoi inserire il testo tramite il tuo editor di testo preferito. Potresti preferire il comando touch al comando cat in uno scenario; quando vuoi creare più file contemporaneamente tramite un comando.
Vediamo prima come creare un singolo file prima tramite il comando touch di Linux:
$ touch filename.txt
Esempio:
$ touch sampletouchfile.txt

Usa il comando ls per vedere se il file creato di recente ora esiste sul tuo sistema.

Crea più file contemporaneamente tramite il comando touch
Come accennato in precedenza, il comando touch assume la guida del comando cat sulla base del fatto che puoi creare più file contemporaneamente tramite il primo. Utilizzare la seguente sintassi per farlo:
$ touch nomefile1.txt nomefile2.txt nomefile2.txt ….
Ad esempio, nel comando seguente, ho creato tre file contemporaneamente tramite il comando touch:
$ touch sampletouchfile1.txt sampletouchfile2.txt sampletouchfile2.txt

Ho anche verificato la presenza dei tre file tramite il comando ls nell'esempio sopra.
Se desideri modificare uno qualsiasi dei file che hai creato tramite il comando touch, puoi utilizzare uno dei tuoi editor di testo preferiti. Qui sto usando l'editor Nano per inserire il testo in uno dei file che ho creato. Ho usato il seguente comando per aprire il file tramite l'editor Nano.
$ nano sampletouchfile.txt
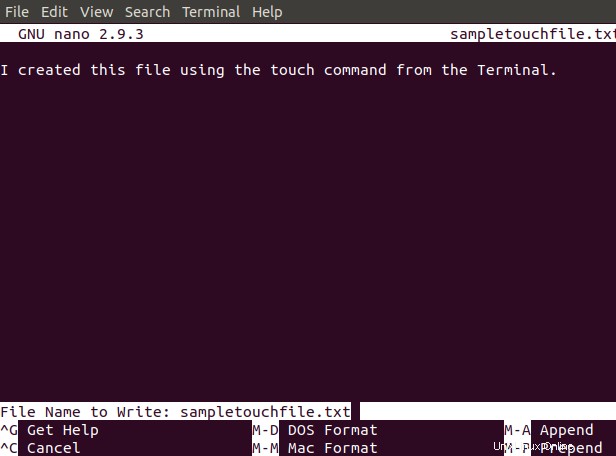
Ho quindi inserito il testo e l'ho salvato premendo Ctrl+X e quindi premendo Invio.
Il comando touch può essere utilizzato anche per modificare l'ora di accesso e modifica di un file.
Modifica il tempo di accesso di un file:
touch -a samplefile.txt
Imposta l'ora di modifica di un file:
tocca -m samplefile.txt
Puoi visualizzare l'ora di accesso e modifica dei file con il comando stat:
stat samplefile.txt
Utilizzo del simbolo di reindirizzamento standard
Il simbolo di reindirizzamento standard viene solitamente utilizzato quando si reindirizza l'output di un comando a un file. Tuttavia, può essere utilizzato anche per creare un unico file di testo. L'unica differenza è che durante la creazione di un nuovo file non specifichiamo alcun comando prima del simbolo di reindirizzamento.
La differenza tra l'utilizzo del simbolo di reindirizzamento standard per la creazione di un file di testo è che, a differenza del comando cat, non è possibile inserire il testo in questo modo. Inoltre, a differenza del comando touch, puoi creare un solo file alla volta tramite il simbolo di reindirizzamento.
Utilizzare la seguente sintassi per creare un file di testo tramite questo simbolo:
$ > filename.txt

Puoi quindi utilizzare il comando ls per vedere se il file di testo appena creato esiste ora sul tuo sistema.

Puoi inserire il testo nel file tramite il tuo editor di testo preferito. Nell'esempio seguente, sto usando l'editor Vim per modificare il file tramite il seguente comando:
$ vim MyTextFile.txt
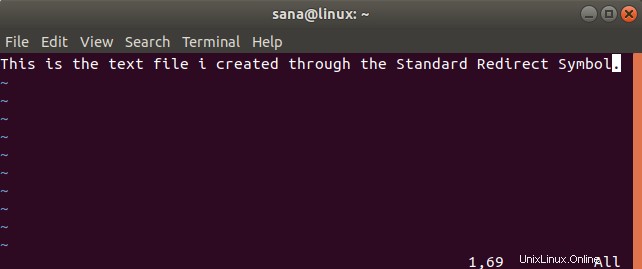
Quando salvi e esci dal file, il tuo file di testo avrà quei contenuti salvati.
Attraverso questo articolo, abbiamo appreso tre modi di base per creare rapidamente file di testo tramite la riga di comando di Linux. Ora puoi evitare il mouse e utilizzare solo la tastiera per eseguire il semplice compito di creare un file di testo in Ubuntu.