Durante l'utilizzo di qualsiasi sistema operativo, possono esserci più processi in esecuzione su di esso. Questi processi sono principalmente classificati come processi in background e processi in primo piano. Come dice il nome, un processo in background è quello che viene eseguito silenziosamente in background senza richiedere alcun intervento umano. D'altra parte, un processo in primo piano è quello che possiamo effettivamente vedere e con cui interagire continuamente. Possiamo anche inviare un processo in background o portare un processo in primo piano secondo le nostre esigenze e per sapere come farlo, dovrai leggere questo articolo.
Invio di un processo in background in Linux
Per inviare un processo in background in Linux Mint 20, puoi seguire uno dei due metodi descritti di seguito:
Metodo n. 1:utilizzo del simbolo "&":
Questo è il metodo più semplice per inviare qualsiasi processo desiderato in background in Linux Mint 20. Tutto quello che devi fare è digitare il nome del processo desiderato nel tuo terminale seguito da uno spazio e il simbolo "&" e quindi premere il tasto Invio chiave come mostrato di seguito:
$ processName &
Volevamo eseguire il processo di Firefox in background, motivo per cui abbiamo sostituito "processName" con "firefox".

Quando questo comando verrà eseguito, il processo di Firefox inizierà immediatamente a essere eseguito in background.

Metodo n. 2:utilizzo del comando "bg":
Per seguire questo metodo, in primo luogo, dovrai avviare il processo che desideri eseguire in background tramite il terminale come segue:
$ processName
Volevamo avviare il processo di Firefox, motivo per cui abbiamo sostituito "processName" con "firefox".

Non appena eseguirai questo comando, il browser Firefox si avvierà immediatamente come mostrato nell'immagine seguente:
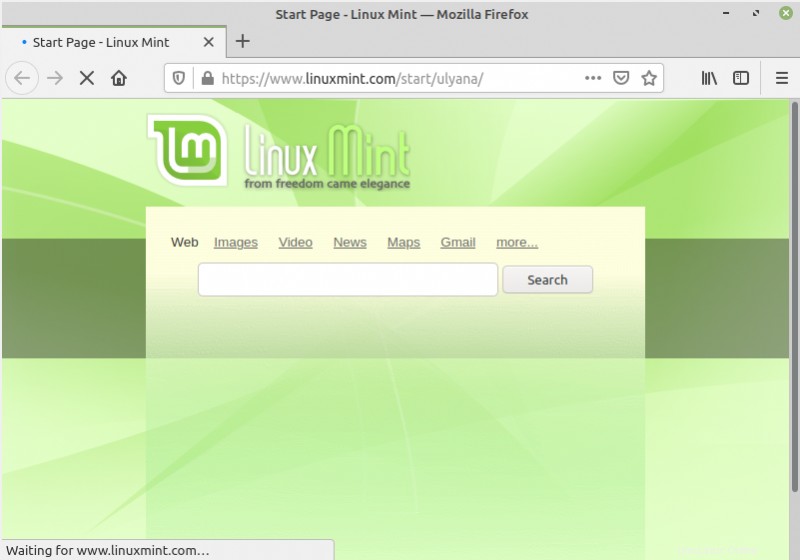
Dopo averlo fatto, devi premere Ctrl+Z mentre rimani al tuo terminale e riceverai un messaggio "Stopped" sul terminale come mostrato nell'immagine seguente mentre sarai ancora in grado di vedere una finestra di Firefox attiva sullo schermo.
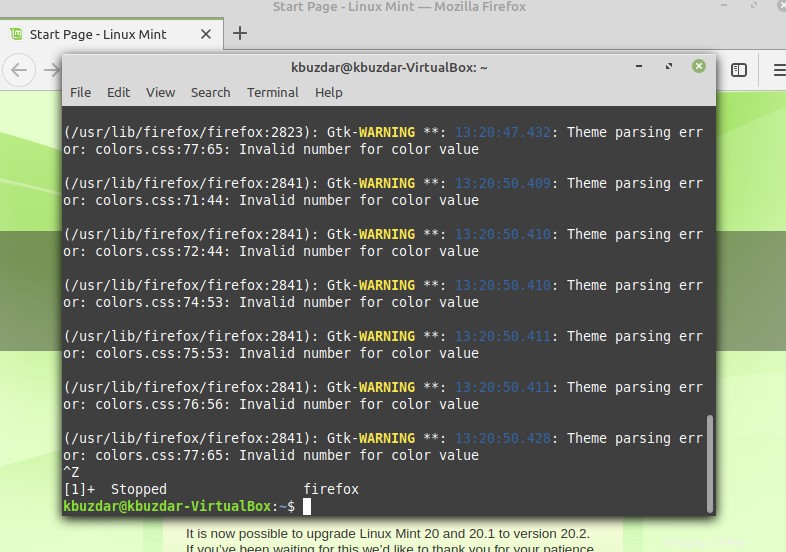
Infine, devi digitare il comando mostrato di seguito e quindi premere il tasto Invio:
$ bg

Questo comando manderà immediatamente in background il processo specificato assegnandogli un ID lavoro come mostrato nell'immagine seguente:
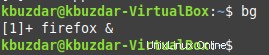
Per confermare se il processo specificato è stato spostato correttamente in background o meno, puoi eseguire il comando mostrato di seguito:
$ jobs

L'esecuzione di questo comando elencherà tutti i lavori in background. Potrai vedere il tuo lavoro specificato all'interno di questo elenco come mostrato nell'immagine seguente:

Portare un processo in primo piano in Linux
Un processo che è stato eseguito in background può essere facilmente portato in primo piano utilizzando il suo ID lavoro come mostrato di seguito:
$ fg %jobID
Dal momento che volevamo portare il processo di Firefox in primo piano, ecco perché abbiamo sostituito "jobID" con "1". L'ID lavoro può essere facilmente trovato eseguendo il comando "jobs" nel terminale.

L'esecuzione del comando "fg" porterà immediatamente in primo piano il processo specificato mentre viene visualizzato il messaggio mostrato nell'immagine seguente:
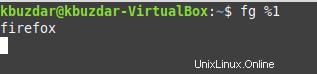
Se vuoi confermare se il processo specificato è stato portato in primo piano o meno, puoi semplicemente eseguire nuovamente il comando "jobs" e non sarai in grado di trovare il lavoro specificato lì. Nel nostro caso, poiché non avevamo alcun processo in esecuzione in background diverso da Firefox, quindi, l'esecuzione del comando "jobs" non ha prodotto alcun output per noi questa volta perché non avevamo più alcun processo in esecuzione in background.

Conclusione
Ecco come puoi facilmente inviare qualsiasi processo desiderato in background o portarlo in primo piano seguendo questo tutorial. In questo modo potrai gestire autonomamente il funzionamento di questi processi.